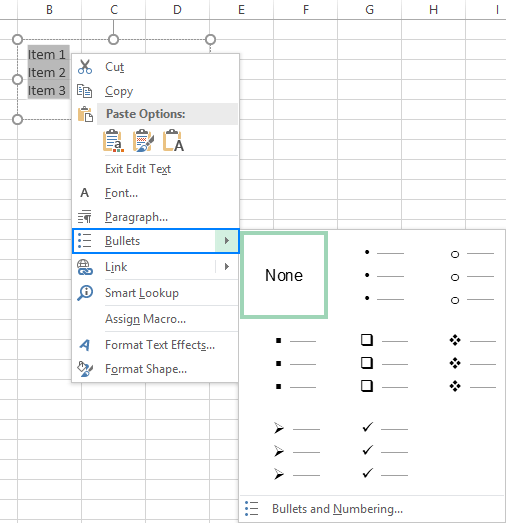
Wie mache ich Kugeln in Excel?
Suchen Sie eine effiziente Möglichkeit, Ihre Excel -Tabellen organisierter und leichter zu lesen? Kugeln können eine großartige Möglichkeit sein, Text zu zerbrechen und Ihre Daten zu verdauen. In diesem Artikel zeigen wir Ihnen genau, wie Sie in Excel Kugeln erstellen und Ihnen einige hilfreiche Tipps geben, um sie nach Ihren Wünschen zu formatieren. Also fangen wir an!
Wie mache ich Kugeln in Excel?
- Schritt 1: Wählen Sie die Zellen, die den Text enthalten, den Sie in Excel haben möchten.
- Schritt 2: Klicken Sie im Band auf die Registerkarte Start.
- Schritt 3: Klicken Sie in der Absatzgruppe auf die Schaltfläche Kugeln.
- Schritt 4: Wählen Sie den gewünschten Kugelstil aus.
- Schritt 5: Klicken Sie überall außerhalb der Zelle, um das Ergebnis anzuzeigen.

Bitte folgen Sie der Struktur.
So setzen Sie Kugeln in Excel ein
Kugeln sind eine großartige Möglichkeit, um das Lesen des Textes zu erleichtern und die Daten leichter zu verstehen. In Excel können Kugeln zu Zellen und Textfeldern hinzugefügt werden, um wichtigen Informationen Betonung hinzuzufügen. In diesem Tutorial wird Ihnen angezeigt, wie Sie Kugeln in Excel hinzufügen.
Der erste Schritt zum Hinzufügen von Kugeln in Excel besteht darin, das Zellen- oder Textfeld auszuwählen, das Sie formatieren möchten. Sobald das Zell- oder Textfeld ausgewählt ist, klicken Sie auf die Registerkarte „Startseite“ auf dem Band. Im Abschnitt "Schriftart" des Bandes sehen Sie die Schaltfläche "Kugel". Klicken Sie auf die Schaltfläche „Kugel“ und eine Kugel wird im ausgewählten Zell- oder Textfeld angezeigt.
Sie können die Kugeln auch in Excel anpassen, indem Sie auf die Schaltfläche „Kugel“ klicken und dann auf "Neue Kugel definieren" klicken. Dadurch wird das Fenster „Neue Kugel definieren“ geöffnet, in dem Sie ein Symbol oder ein Bild als Kugel auswählen können. Sie können auch eine benutzerdefinierte Kugel erstellen, indem Sie ein Zeichen oder ein Symbol eingeben. Wenn Sie Ihre Kugel ausgewählt haben, klicken Sie auf "OK", um sie zu speichern.
Ändern Sie die Kugeln
Sie können auch die Größe, Farbe und den Stil der Kugeln in Excel ändern. Klicken Sie dazu auf die Schaltfläche „Kugel“ und dann auf den Aufzählungsstil. Dadurch wird das Fenster „Bullet Style“ geöffnet, in dem Sie die Größe, Farbe und den Stil der Kugel auswählen können. Wenn Sie Ihren gewünschten Kugelstil ausgewählt haben, klicken Sie auf "OK", um ihn zu speichern.
Sie können einem Zelle oder einem Textfeld auch zusätzliche Kugeln hinzufügen, indem Sie auf die Schaltfläche „Kugel“ klicken und dann auf "eine andere Kugel hinzufügen" klicken. Dadurch wird dem Zellen- oder Textfeld eine zusätzliche Kugel hinzugefügt.
Kugeln entfernen
Klicken Sie einfach auf die Schaltfläche „Kugel“, um Kugeln aus einem Zellen- oder Textfeld zu entfernen, und klicken Sie dann auf "Bullet entfernen". Dadurch wird die Kugel aus dem Zell- oder Textfeld entfernt.
Ändern Sie die Schrift der Kugeln
Sie können auch die Schrift der Kugeln in Excel ändern. Wählen Sie dazu das Zell- oder Textfeld aus, das die Kugel enthält, und klicken Sie dann auf die Registerkarte „Startseite“ auf dem Band. Wählen Sie im Abschnitt „Schriftart“ des Bandes die gewünschte Schriftart im Dropdown-Menü aus.
Kugeln in die Nummerierung verwandeln
Sie können Kugeln in Excel in die Nummerierung verwandeln, indem Sie auf die Schaltfläche „Kugel“ klicken und dann auf "Nummerierung" klicken. Dadurch wird das Fenster "Nummerierung" geöffnet, in dem Sie ein Zahlenformat für die Kugeln auswählen können. Sobald Sie Ihr gewünschtes Zahlenformat ausgewählt haben, klicken Sie auf "OK", um es zu speichern.
Ändern Sie die Position von Kugeln
Sie können die Position der Kugeln in Excel ändern, indem Sie auf die Schaltfläche „Kugel“ klicken und dann auf "Position" klicken. Dadurch wird das Fenster "Position" geöffnet, in dem Sie die Position der Kugel relativ zum Text auswählen können. Sobald Sie Ihre gewünschte Position ausgewählt haben, klicken Sie auf "OK", um sie zu speichern.
Kugeln ausrichten
Sie können die Kugeln in Excel ausrichten, indem Sie auf die Schaltfläche „Kugel“ klicken und dann auf "Ausrichtung" klicken. Dadurch wird das Fenster „Ausrichtung“ geöffnet, in dem Sie die Ausrichtung der Kugel im Verhältnis zum Text auswählen können. Wenn Sie Ihre gewünschte Ausrichtung ausgewählt haben, klicken Sie auf "OK", um sie zu speichern.
Ändern Sie die Einkerbung von Kugeln
Sie können die Einklebung der Kugeln in Excel ändern, indem Sie auf die Schaltfläche „Kugel“ klicken und dann auf "Eindrückung" klicken. Dadurch wird das Fenster „Eindrückung“ geöffnet, in dem Sie die Einklingel der Kugel im Verhältnis zum Text auswählen können. Sobald Sie Ihre gewünschte Eindrückung ausgewählt haben, klicken Sie auf "OK", um sie zu speichern.
Häufig gestellte Fragen
Wie mache ich Kugeln in Excel?
Q1. Wie füge ich Kugeln in Excel -Zellen ein?
A1. Sie können Kugeln problemlos in Excel -Zellen einfügen, indem Sie die Schriftart der Wingdings verwenden. Wählen Sie dazu die Zelle oder die Zellen aus, zu denen Sie die Kugeln hinzufügen möchten, und wählen Sie dann die Schriftart aus der Dropdown-Liste der verfügbaren Schriftarten aus. Sobald die Schriftart ausgewählt ist, betreten Sie den Bullet -Zeichen (•) in Zelle oder Zellen. Dadurch wird eine Kugel in die ausgewählte Zelle oder Zellen eingesetzt.
Q2. Wie verändere ich die Größe der Kugeln?
A2. Um die Größe der Kugeln zu ändern, müssen Sie die Schriftgröße der Zelle oder Zellen einstellen. Wählen Sie dazu die Zelle oder die Zellen aus, die Sie in der Größe der Kugeln ändern möchten, und wählen Sie dann die gewünschte Schriftgröße aus der Dropdown-Liste der verfügbaren Schriftgrößen aus. Dadurch wird die Größe der Kugeln in der ausgewählten Zelle oder Zellen eingestellt.
Q3. Wie ändere ich die Farbe der Kugeln?
A3. Sie können die Farbe der Kugeln in Excel leicht ändern, indem Sie die Schriftfarbe der Zelle oder Zellen ändern. Wählen Sie dazu die Zelle oder die Zellen aus, die Sie die Farbe der Kugeln ändern möchten, und wählen Sie dann die gewünschte Schriftfarbe aus der Dropdown-Liste der verfügbaren Schriftfarben aus. Dies verändert die Farbe der Kugeln in der ausgewählten Zelle oder in der Zellen.
Q4. Wie entferne ich Kugeln aus Excel -Zellen?
A4. Um Kugeln aus Excel -Zellen zu entfernen, müssen Sie den Bullet -Charakter (•) aus der Zelle oder den Zellen entfernen. Wählen Sie dazu die Zelle oder die Zellen aus, aus denen Sie die Kugeln entfernen möchten, und löschen Sie dann das Kugelzeichen aus der Zelle oder den Zellen. Dadurch werden die Kugeln aus der ausgewählten Zelle oder Zellen entfernt.
Q5. Gibt es eine Abkürzungstaste, um Kugeln in Excel einzuführen?
A5. Ja, es gibt eine Abkürzungstaste zum Einfügen von Kugeln in Excel. Wählen Sie dazu die Zelle oder die Zellen aus, zu denen Sie die Kugeln hinzufügen möchten, und drücken Sie dann die Alt+7 -Abkürzungsschlüssel. Dadurch wird eine Kugel in die ausgewählte Zelle oder Zellen eingesetzt.
Q6. Wie richte ich Kugeln in Excel aus?
A6. Um Kugeln in Excel auszurichten, müssen Sie die Ausrichtung der Zelle oder Zellen einstellen. Wählen Sie dazu die Zelle oder die Zellen aus, in denen Sie die Kugeln ausrichten möchten, und wählen Sie dann die gewünschte Ausrichtung aus der Dropdown-Liste der verfügbaren Ausrichtungsoptionen aus. Dadurch werden die Kugeln in der ausgewählten Zelle oder Zellen ausgerichtet.
Abschließend sind Kugeln eine großartige Möglichkeit, Ihren Excel -Tabellen visuelles Interesse zu verleihen und sie leichter zu lesen. Das Erstellen von Kugeln in Excel ist einfach und kann in wenigen einfachen Schritten erfolgen. Alles, was Sie tun müssen, ist, das Bullet -Zeichen zu wählen, das Sie verwenden möchten, es in die Zelle eingeben und die Eingabetaste drücken. Mit ein paar Klicks können Sie Ihren Excel -Tabellen schnell stilvolle Kugeln hinzufügen und sie professioneller aussehen lassen.




