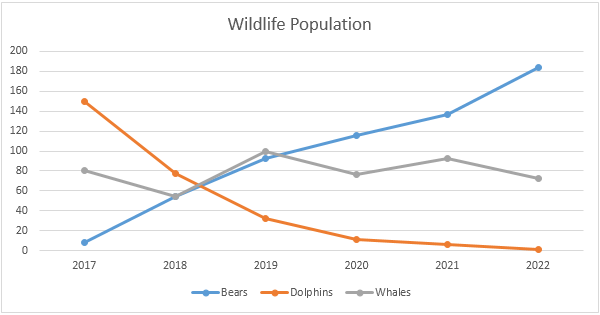
Wie mache ich ein Zeilendiagramm in Excel?
Das Erstellen eines Zeilendiagramms in Excel ist eine großartige Möglichkeit, Daten in einem einfachen und leicht verständlichen Format visuell vorzustellen. Unabhängig davon, ob Sie ein Student, ein Geschäftsfachmann oder ein Datenanalyst sind, können Sie schnell und einfach ein Zeilendiagramm in Excel erstellen, um Ihre Daten besser zu verstehen. In diesem Artikel führen wir Sie durch die einfachen Schritte, um ein Zeilendiagramm in Excel zu erstellen, von der Auswahl der Daten bis zur Formatierung des Diagramms, damit es das Beste aussieht.
Wie mache ich ein Zeilendiagramm in Excel?
- Öffnen Sie Ihre Excel -Tabelle mit den Daten für Ihr Diagramm.
- Wählen Sie die Daten aus, die Sie zeichnen möchten.
- Wählen Sie die Registerkarte "Einfügen" aus dem Band.
- Wählen Sie im Dropdown-Menü die Option "Zeilen" -Dartin.
- Wählen Sie aus den Optionen das gewünschte Zeilendiagramm.
- Klicken Sie auf "OK", um das Zeilendiagramm in Ihrer Tabelle zu erstellen.

Erstellen eines Zeilendiagramms in Excel
Ein Zeilendiagramm ist ein leistungsstarkes Tool zur Datenvisualisierung, mit dem Sie Trends und Beziehungen in Ihren Daten verstehen können. Es ist einer der beliebtesten Diagrammtypen, die in Excel verwendet werden, um Zeitreihendaten zu präsentieren. In diesem Artikel zeigen wir Ihnen, wie Sie in Excel ein Zeilendiagramm erstellen und es anpassen, um das Beste daraus zu machen.
Der erste Schritt zum Erstellen eines Zeilendiagramms in Excel besteht darin, die Daten auszuwählen, die Sie zeichnen möchten. Wählen Sie dazu den Datenbereich aus, den Sie in Ihr Zeilendiagramm aufnehmen möchten. Stellen Sie sicher, dass die Daten in Spalten und Zeilen organisiert sind. Sobald Sie die Daten ausgewählt haben, klicken Sie auf die Registerkarte Einfügen und wählen Sie dann die Option Zeilendiagramm aus der Gruppe der Diagramme aus.
Anpassen des Zeilendiagramms
Sobald das Zeilendiagramm eingefügt wurde, können Sie die Elemente des Diagramms anpassen. Wählen Sie dazu das Diagramm aus und klicken Sie dann auf der Registerkarte "Diagrammdesign) auf die Schaltfläche" Diagrammelemente ". Hier können Sie Diagrammelemente wie Legende, Titel, Gitterlinien, Datenbezeichnungen und mehr hinzufügen oder entfernen. Sie können auch den Diagrammtyp anpassen und den Chartstil ändern.
Zum Beispiel können Sie das Diagramm visuell ansprechender machen, indem Sie eine Gradientenfüllung oder eine benutzerdefinierte Farbpalette hinzufügen. Sie können die Achsen auch anpassen, um die Daten auf sinnvollere Weise anzuzeigen. Wählen Sie dazu die Option Achsen aus dem Menü "Diagrammelemente" aus und wählen Sie dann die Achse aus, die Sie anpassen möchten. Hier können Sie die Achsenskala, die Zeckenspuren und andere Einstellungen einstellen.
Hinzufügen von Daten zum Liniendiagramm
Sobald Sie das Diagramm angepasst haben, können Sie Daten dazu hinzufügen. Wählen Sie dazu das Diagramm aus und klicken Sie in der Datengruppe auf die Schaltfläche Daten auswählen. Hier können Sie Datenreihen hinzufügen oder entfernen, die Reihenfolge der Datenreihen ändern und vieles mehr. Sie können den Diagrammdatenbereich auch so anpassen, dass mehr oder weniger Daten enthalten sind.
Formatieren des Zeilendiagramms
Sobald Sie die Daten zum Diagramm hinzugefügt haben, können Sie das Erscheinungsbild des Liniendiagramms anpassen. Wählen Sie dazu das Diagramm aus und klicken Sie dann auf die Registerkarte Format. Hier können Sie den Diagrammtyp, das Farbschema, die Liniendicke und vieles mehr einstellen. Sie können auch Datenbezeichnungen, Trendlinien und andere Elemente zum Diagramm hinzufügen.
Speichern des Zeilendiagramms
Sobald Sie das Zeilendiagramm fertiggestellt haben, können Sie es auf Ihren Computer speichern. Wählen Sie dazu das Diagramm aus und klicken Sie dann auf die Registerkarte "Datei". Wählen Sie hier die Option speichern und wählen Sie dann den Speicherort aus, an dem Sie die Datei speichern möchten. Sobald Sie die Datei gespeichert haben, können Sie sie in Excel öffnen und das Diagramm anzeigen.
Abschluss
Das Erstellen eines Zeilendiagramms in Excel ist ein einfacher und einfacher Prozess. Wenn Sie die in diesem Artikel beschriebenen Schritte befolgen, können Sie schnell ein Zeilendiagramm in Excel erstellen und es anpassen, um das Beste daraus herauszuholen.
Top 6 häufig gestellte Fragen
Frage 1: Was ist ein Zeilendiagramm in Excel?
Antwort: Ein Zeilendiagramm in Excel ist eine Art von Diagramm, in dem Datenpunkte, die durch gerade Linien verbunden sind, visuell angezeigt werden. Es wird verwendet, um über einen bestimmten Zeitraum Trends in Daten visuell anzuzeigen. Zeilendiagramme sind ideal, um Änderungen der Daten im Laufe der Zeit zu zeigen, z. B. Umsatzzahlen oder Aktienkurse. Sie sind auch nützlich, um Beziehungen zwischen verschiedenen Datensätzen anzuzeigen, z. B. der Beziehung zwischen Temperatur und Niederschlag.
Frage 2: Wie erstelle ich in Excel ein Zeilendiagramm?
ANTWORT: Um ein Zeilendiagramm in Excel zu erstellen, wählen Sie zunächst die Daten aus, die Sie auflegen möchten. Klicken Sie dann auf die Registerkarte Einfügen in der Band und wählen Sie das Symbol für Zeilendiagramme. Dadurch wird das Dialogfeld "Einfügen -Diagramm einfügen) geöffnet, in dem Sie den Typ des Zeilendiagramms auswählen können, den Sie erstellen möchten. Sobald Sie den Diagrammtyp ausgewählt haben, klicken Sie auf OK und das Diagramm wird erstellt.
Frage 3: Wie passe ich ein Zeilendiagramm in Excel an?
Antwort: Um ein Zeilendiagramm in Excel anzupassen, wählen Sie zuerst das Diagramm aus und klicken Sie dann auf die Registerkarte "Design" im Band. Von dort aus können Sie das Diagramm auf verschiedene Weise anpassen, z. B. das Ändern des Diagramms, das Hinzufügen oder Entfernen von Datenreihen, das Hinzufügen von Titeln, das Ändern des Diagrammstils und vieles mehr. Sie können auch das Aussehen der Linie selbst anpassen, z. B. das Ändern der Linienfarbe, der Breite oder des Stils.
Frage 4: Wie füge ich einem Zeilendiagramm in Excel Etiketten hinzu?
ANTWORT: Um einem Zeilendiagramm in Excel Beschriftungen hinzuzufügen, wählen Sie zuerst das Diagramm aus und klicken Sie dann auf die Registerkarte "Design" im Band. Wählen Sie dort das Dropdown-Menü des Diagrammelements hinzufügen und wählen Sie Datenbezeichnungen. Dadurch werden dem Diagramm Beschriftungen hinzugefügt, die dann angepasst werden können. Sie können die Schriftart, Farbe, Größe und Position der Etiketten ändern und ihnen eine Hintergrundfarbe hinzufügen.
Frage 5: Wie füge ich einem Zeilendiagramm in Excel eine Trendlinie hinzu?
Antwort: Um einem Zeilendiagramm in Excel eine Trendlinie hinzuzufügen, wählen Sie zuerst das Diagramm aus und klicken Sie dann auf die Registerkarte "Design" im Band. Wählen Sie dort das Dropdown-Menü "Diagrammelement hinzufügen" und wählen Sie Trendline. Dies fügt dem Diagramm eine Trendlinie hinzu, die dann angepasst werden kann. Sie können die Art der Trendlinie, die Farbe und die Gleichung der Trendlinie ändern und die Gleichung und den R-Quadrat-Wert im Diagramm anzeigen.
Frage 6: Wie füge ich einem Zeilendiagramm in Excel eine zweite Y-Achse hinzu?
Antwort: Um einem Zeilendiagramm in Excel eine zweite y-Achse hinzuzufügen, wählen Sie zuerst das Diagramm aus und klicken Sie dann auf die Registerkarte "Design im Band". Wählen Sie dort das Dropdown-Menü "Diagrammelement hinzufügen" und wählen Sie Achsen. Dadurch wird das Dialogfeld Achsen geöffnet, in dem Sie die Option Sekundärachse auswählen können. Sobald Sie diese Option ausgewählt haben, wird die zweite y-Achse in das Diagramm hinzugefügt und kann auf die gleiche Weise wie die erste y-Achse angepasst werden.
Excel ist ein leistungsstarkes Tool für die Datenanalyse, und Zeilendiagramme sind eine der besten Möglichkeiten, um Daten anzuzeigen und zu visualisieren. Mit den richtigen Schritten können Sie in wenigen Minuten problemlos ein Zeilendiagramm erstellen. Unabhängig davon, ob Sie im Laufe der Zeit Trends zeigen oder Werte über Kategorien hinweg vergleichen möchten, ist ein Zeilendiagramm die perfekte Wahl. Mit Hilfe dieses Handbuchs verfügen Sie über die Fähigkeiten, um schnell Liniendiagramme in Excel zu erstellen und Ihre Daten im bestmöglichen Licht zu präsentieren.




