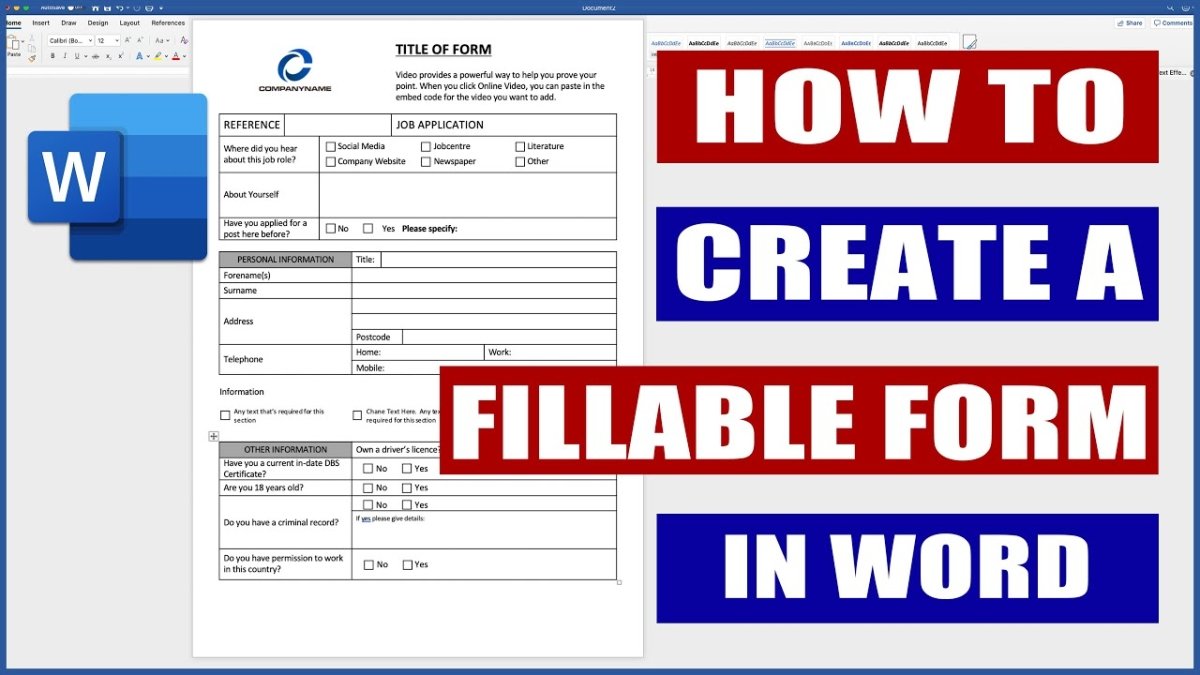
Wie mache ich ein Formular in Microsoft Word?
Suchen Sie eine einfache Möglichkeit, Formulare mit Microsoft Word zu erstellen? Unabhängig davon, ob Sie eine Umfrage für Ihr Unternehmen, ein Quiz für Ihre Schüler oder ein Bestellformular für Ihre Kunden durchführen müssen, macht es Word, schnell und einfach ein professionell aussehendes Formular zu erstellen. In diesem Handbuch führen wir Sie durch die Schritte, wie Sie in Microsoft Word ein Formular erstellen, vom Erstellen des Layouts bis zum Hinzufügen benutzerdefinierter Felder. Am Ende haben Sie ein Formular, das gut aussieht und zur Verwendung bereit ist. Fangen wir an!
So erstellen Sie eine Form in Microsoft Word:
- Öffnen Sie Microsoft Word.
- Gehen zu Datei> neu aus der Bandleiste und auswählen Leeres Dokument.
- Gehen zu Entwickler> Steuerelemente Aus der Bandstange.
- Wählen Sie die Art der Steuerung aus, die Sie Ihrem Formular hinzufügen möchten, z. B. Kontrollkästchen Inhaltskontrolle.
- Klicken Sie und ziehen Sie Ihre Maus, um das Formular zum Formular zu erstellen.
- Gehen zu Layout> Eigenschaften So fügen Sie einen Titel, einen Tag und/oder einen Hilfetext hinzu.
- Fügen Sie nach Bedarf zusätzliche Formularfelder hinzu.
- Füllen Sie die Formularfelder mit Ihrem gewünschten Inhalt aus.
- Speichern Sie Ihr Formular.

Erstellen eines Formulars in Microsoft Word
Das Erstellen eines Formulars in Microsoft Word ist eine großartige Möglichkeit, Daten von Ihren Kunden, Kollegen oder Mitarbeitern zu sammeln und zu organisieren. Es ist auch eine großartige Gelegenheit, Ihre Kreativität und Ihre Designfähigkeiten zu präsentieren. In diesem Artikel werden wir die Schritte des Erstellens einer Form in Microsoft Word durchlaufen.
Schritt 1: Öffnen Sie ein neues Dokument
Der erste Schritt beim Erstellen eines Formulars in Microsoft Word ist das Öffnen eines neuen Dokuments. Öffnen Sie dazu die Microsoft Word -Anwendung und wählen Sie im Menü Datei "neu". Dadurch wird ein leeres Dokument geöffnet, in dem Sie Ihr Formular beginnen können.
Schritt 2: Entwerfen Sie das Formular
Der nächste Schritt beim Erstellen eines Formulars in Microsoft Word besteht darin, das Formular zu entwerfen. Sie können das Formular mit den verschiedenen in Microsoft Word verfügbaren Tools entwerfen, z. B. Textfelder, Dropdown-Listen, Kontrollkästchen und mehr. Sie können auch Bilder und andere Grafiken hinzufügen, um das Formular visuell ansprechender zu gestalten.
Textfelder
Textfelder sind eines der am häufigsten verwendeten Tools beim Erstellen eines Formulars in Microsoft Word. Mit Textfeldern können Benutzer Text in einen bestimmten Bereich im Formular eingeben. Um ein Textfeld hinzuzufügen, klicken Sie in der Registerkarte Einfügen auf das Symbol „Textfeld“ und wählen Sie die gewünschte Größe und Form des Textfelds aus.
Dropdown-Listen
Dropdown-Listen sind ein weiteres nützliches Tool beim Erstellen eines Formulars in Microsoft Word. In Dropdown-Listen können Benutzer eine oder mehrere Optionen aus einer Auswahlliste auswählen. Um eine Dropdown-Liste hinzuzufügen, klicken Sie in der Registerkarte Einfügen auf das Symbol "Dropdown-Liste" und wählen Sie die gewünschte Anzahl von Auswahlmöglichkeiten aus.
Schritt 3: Fügen Sie Felder und Etiketten hinzu
Der nächste Schritt beim Erstellen eines Formulars in Microsoft Word besteht darin, Felder und Etiketten hinzuzufügen. Felder sind die Bereiche, in denen Benutzer Informationen wie Name, Adresse oder Telefonnummer eingeben. Etiketten sind der Text, der das Feld beschreibt, z. B. "Name" oder "Telefonnummer". Um ein Feld oder eine Beschriftung hinzuzufügen, klicken Sie in der Registerkarte Einfügen auf das Symbol „Feld“ oder „Etikett“ und wählen Sie den gewünschten Typ aus.
Felder
Felder sind die Bereiche, in denen Benutzer Informationen eingeben. Um ein Feld hinzuzufügen, klicken Sie in der Registerkarte Einfügen auf das Symbol „Feld“ und wählen Sie den gewünschten Typ aus. Zu den gemeinsamen Feldtypen gehören Text, Nummer, Datum und Kontrollkästchen.
Etiketten
Etiketten sind der Text, der das Feld beschreibt. Um ein Etikett hinzuzufügen, klicken Sie in der Registerkarte Einfügen auf das Symbol „Etikett“ und wählen Sie den gewünschten Typ aus. Zu den gängigen Etikettentypen gehören Text, Nummer, Datum und Kontrollkästchen.
Schritt 4: Füllen Sie das Formular ab
Der letzte Schritt bei der Erstellung eines Formulars in Microsoft Word besteht darin, das Formular abzuschließen. Dazu können Sie dem Formular Anweisungen, Schaltflächen und andere Elemente hinzufügen. Sie können das Formular auch formatieren, damit es visuell ansprechender aussieht. Um Anweisungen, Schaltflächen und andere Elemente hinzuzufügen, klicken Sie in der Registerkarte "Anweisungen", "Schaltflächen" oder "Anderes" Symbol. Um das Formular zu formatieren, klicken Sie auf das Symbol "Format" in der Registerkarte Format.
Schritt 5: Speichern Sie das Formular
Sobald Sie das Formular abgeschlossen haben, besteht der letzte Schritt darin, es zu speichern. Um das Formular zu speichern, klicken Sie im Menü "Datei speichern" auf das Symbol "Speichern". Sie können das Formular als Word -Dokument, PDF oder einen anderen Dateityp speichern.
Top 6 häufig gestellte Fragen
F1: Was ist der effizienteste Weg, um eine Form in Microsoft Word zu erstellen?
A1: Der effizienteste Weg, um ein Formular in Microsoft Word zu erstellen, besteht darin, die Quick -Teile -Funktion zu verwenden. Mit dieser Funktion können Sie schnell und einfach Formfelder wie Textfelder, Kontrollkästchen, Dropdown-Listen und mehr in ein Dokument einfügen. Mit schnellen Teilen können Sie auch das Aussehen Ihrer Formfelder anpassen, indem Sie ihre Schriftart, Größe, Farbe und andere Attribute anpassen.
F2: Wie füge ich einem Formular in Microsoft Word ein Feld hinzu?
A2: Um ein Feld in Microsoft Word zu einem Formular hinzuzufügen, wählen Sie zuerst die Registerkarte "Entwickler" aus dem Ribbon aus. Klicken Sie dann auf die Schaltfläche "Legacy Tools", wählen Sie "Feldformularfeld" und dann auf den Feldtyp, das Sie hinzufügen möchten. Sobald Sie den Feldtyp ausgewählt haben, klicken Sie auf das Dokument, in dem Sie das Feld hinzufügen möchten, und es wird in das Dokument eingefügt.
F3: Wie kann ich das Erscheinungsbild eines Formularfelds in Microsoft Word anpassen?
A3: Um das Erscheinungsbild eines Formularfelds in Microsoft Word anzupassen, wählen Sie zuerst das Feld Formular aus. Klicken Sie dann auf der Registerkarte "Entwickler" auf die Schaltfläche "Format" in der Gruppe "Steuerelemente". Dadurch wird das Fenster "Formatobjekt" geöffnet, mit dem Sie die Schriftart, Größe, Farbe und andere Attribute des Formularfelds einstellen können.
F4: Wie füge ich meinem Formular in Microsoft Word eine Dropdown-Liste hinzu?
A4: Um einem Formular in Microsoft Word eine Dropdown-Liste hinzuzufügen, wählen Sie die Registerkarte "Entwickler" aus dem Band. Klicken Sie dann auf die Schaltfläche "Legacy Tools", wählen Sie "Feldformularfeld" und wählen Sie dann "Dropdown-Liste". Sobald Sie den Feldtyp ausgewählt haben, klicken Sie auf das Dokument, in dem Sie die Liste hinzufügen möchten, und wird in das Dokument eingefügt. Sie können dann die Liste anpassen, indem Sie Optionen hinzufügen und die Schriftart, Größe, Farbe und andere Attribute anpassen.
F5: Wie mache ich ein Formular in Microsoft Word füllbar?
A5: Wählen Sie zuerst die Registerkarte "Entwickler" aus dem Ribbon aus, um ein Formular in Microsoft Word Füllbar zu erstellen. Klicken Sie dann auf die Schaltfläche "Legacy Tools", wählen Sie "Feldformformfeld" und wählen Sie dann den Feldtyp, den Sie füllen lassen möchten. Sobald Sie den Feldtyp ausgewählt haben, klicken Sie auf das Dokument, in dem Sie das fillbare Feld hinzufügen möchten, und es wird in das Dokument eingefügt. Sie können das Feld dann anpassen, indem Sie seine Schriftart, Größe, Farbe und andere Attribute anpassen.
F6: Wie verknüpfe ich ein Formular in Microsoft Word mit einer Datenbank?
A6: Um ein Formular in Microsoft Word mit einer Datenbank zu verknüpfen, wählen Sie zunächst die Registerkarte "Entwickler" aus dem Ribbon aus. Klicken Sie dann auf die Schaltfläche "Legacy Tools", wählen Sie "Feldformularfeld" und wählen Sie dann den Feldtyp, den Sie mit der Datenbank verlinken möchten. Sobald Sie den Feldtyp ausgewählt haben, klicken Sie auf das Dokument, in dem Sie den Link hinzufügen möchten, und er wird in das Dokument eingefügt. Sie können den Link dann anpassen, indem Sie die Datenbank, Tabelle und Spalte auswählen, mit der Sie das Feld verknüpfen möchten.
Das Erstellen eines Formulars in Microsoft Word ist ein einfacher Prozess, der mit nur wenigen Klicks der Maus durchgeführt werden kann. Unabhängig davon, ob Sie eine Umfrage für Ihr Unternehmen oder ein Quiz für Ihr Klassenzimmer erstellen, kann dieses Tutorial Ihnen helfen, die perfekte Form für Ihre Anforderungen zu erstellen. Mit ein paar einfachen Schritten können Sie in Microsoft Word eine professionelle und funktionale Form erstellen. Also mach weiter und fange noch heute an, deine eigenen Formulare zu erstellen!




