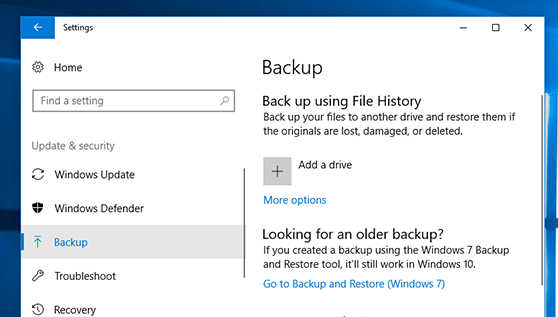
Wie mache ich Backup in Windows 10?
Machen Sie sich jemals Sorgen, wichtige Daten zu verlieren, die auf Ihrem Computer gespeichert sind? Wenn Sie dies tun, sollten Sie in Betracht ziehen, Ihren Windows 10 -Computer zu sichern. Durch die Unterstützung Ihres Computers können Sie sicherstellen, dass Sie im Falle eines Hardware- oder Softwarefehlers keine Ihrer wichtigen Daten verlieren. In diesem Leitfaden werden wir besprechen, was Backup ist, warum Sie es tun sollten und wie Sie in Windows 10 Backup durchführen. Wenn Sie also bereit sind, die Schritte zur Sicherung Ihrer wichtigen Daten zu ergreifen, beginnen wir los!
Sicherung Ihres Windows 10 -PCs - Windows 10 verfügt über eine integrierte Sicherungsfunktion, mit der Sie ein Systembild erstellen und bestimmte Ordner sichern. Hier erfahren Sie, wie Sie eine vollständige Sicherung Ihres Windows 10 PC erstellen:
- Gehen Sie zu Start> Einstellungen> Update & Security> Backup.
- Gehen Sie mit dem Abschnitt "Dateiverlauf" zum Backup und klicken Sie auf ein Laufwerk hinzufügen.
- Wählen Sie das Laufwerk aus, das Sie für die Sicherungen verwenden möchten, und klicken Sie dann auf weitere Optionen.
- Wählen Sie aus, welche Ordner Sie sichern möchten und wie oft Sie sie sichern möchten.
- Klicken Sie jetzt wieder auf, um die erste Sicherung zu erstellen.

Verwenden Sie Windows 10 Backup, um Ihre Daten zu schützen
Windows 10 bietet eine integrierte Sicherungsfunktion, mit der Sie Ihre Daten schützen und sicherstellen können, dass Sie keine wichtigen Dateien verlieren. In diesem Artikel wird erläutert, wie die Windows 10 -Sicherungsfunktion zum Schutz Ihrer Daten verwendet wird.
Das Sichern Ihrer Daten ist ein wichtiger Bestandteil des Schutzes Ihres Computers und der von Ihnen gespeicherten Dateien. Mit Windows 10 können Sie Ihre Daten problemlos mithilfe der integrierten Sicherungsfunktion sichern. Mit dieser Funktion können Sie einen Sicherungsplan einrichten und mehrere Sicherungen erstellen, um sicherzustellen, dass Ihre Daten immer sicher sind.
Um die Windows 10 -Sicherungsfunktion zu verwenden, müssen Sie einen Sicherungsplan erstellen. Sie können dies tun, indem Sie zur Einstellungs -App gehen, System auswählen und dann die Sicherung auswählen. Von hier aus können Sie einen Sicherungsplan einrichten und auswählen, welche Dateien und Ordner sichern sollen.
Erstellen eines Sicherungsplans
Sobald Sie die Sicherungseinstellungen geöffnet haben, können Sie einen Sicherungsplan erstellen. Der Zeitplan kann täglich, wöchentlich oder monatlich ausgeführt werden. Sie können auch die Zeit und den Tag auswählen, in dem das Backup ausgeführt wird. Es ist wichtig, einen Sicherungsplan einzurichten, der häufig genug ist, um sicherzustellen, dass Ihre Daten immer geschützt sind.
Sobald Sie Ihren Sicherungsplan eingerichtet haben, können Sie auswählen, welche Dateien und Ordner sichern sollen. Sie können das gesamte System sichern oder einfach Dateien und Ordner auswählen. Sie können auch bestimmte Dateien oder Ordner ausschließen, wenn Sie nicht möchten, dass sie gesichert werden.
Sichern Sie Ihre Daten
Sobald Sie Ihren Sicherungsplan eingerichtet und die Dateien und Ordner ausgewählt haben, können Sie den Sicherungsprozess starten. Um den Sicherungsprozess zu starten, müssen Sie im Fenster Sicherungseinstellungen auf die Backup -Schaltfläche Start klicken.
Der Sicherungsprozess kann einige Zeit dauern, je nachdem, wie viele Daten Sie sichern. Sobald der Sicherungsprozess abgeschlossen ist, werden Sie benachrichtigt und die Sicherungsdetails im Fenster Sicherungseinstellungen anzeigen.
Wiederherstellung Ihrer Daten
Wenn Sie jemals Ihre Daten wiederherstellen müssen, können Sie dies tun, indem Sie zum Fenster "Sicherungseinstellungen" gehen und die Schaltfläche Wiederherstellung auswählen. Von hier aus können Sie das Datum und die Uhrzeit der Sicherung auswählen, die Sie wiederherstellen möchten. Sie können auch die gesamte Sicherung wiederherstellen oder einzelne Dateien und Ordner zur Wiederherstellung auswählen.
Sobald Sie die Sicherung zur Wiederherstellung ausgewählt haben, müssen Sie die Schaltfläche Wiederherstellung auswählen. Der Wiederherstellungsprozess kann einige Zeit dauern und Sie werden benachrichtigt, sobald er fertig ist.
Verwalten Sie Ihre Backups
Sie können Ihre Backups verwalten, indem Sie zum Fenster "Sicherungseinstellungen" gehen und die Schaltfläche verwalten. Von hier aus können Sie die von Ihnen erstellten Sicherungen anzeigen, Backups löschen und die Einstellungen Ihrer Sicherungen ändern.
Verwenden einer externen Festplatte für die Sicherung
Wenn Sie eine sichere Sicherung erstellen möchten, können Sie eine externe Festplatte verwenden. Dies ist eine gute Option, wenn Sie Ihre Backups an einem separaten Ort speichern möchten. Um eine externe Festplatte für die Sicherung zu verwenden, müssen Sie ihn an Ihren Computer anschließen und dann als Sicherungsspeicherort im Fenster Sicherungseinstellungen auswählen.
Verwenden von Cloud -Backup -Diensten
Eine weitere Option zum Sichern Ihrer Daten ist die Verwendung eines Cloud -Sicherungsdienstes. Mit diesen Diensten können Sie Ihre Backups auf einem Remote -Server speichern, was zusätzliche Sicherheit und Zuverlässigkeit bieten kann.
Die beliebtesten Cloud -Sicherungsdienste sind Dropbox, Google Drive und Microsoft OneDrive. Diese Dienste bieten alle kostenlose Pläne, mit denen Ihre Daten sichern können.
Sobald Sie sich für einen Cloud -Backup -Dienst angemeldet haben, können Sie einen Sicherungsplan einrichten und die Dateien und Ordner auswählen, um sich zu sichern. Der Sicherungsprozess ähnelt dem oben beschriebenen Prozess.
Abschluss
Das Sichern Ihrer Daten ist ein wichtiger Bestandteil des Schutzes Ihres Computers und der von Ihnen gespeicherten Dateien. Mit Windows 10 können Sie Ihre Daten problemlos mithilfe der integrierten Sicherungsfunktion sichern. Mit dieser Funktion können Sie einen Sicherungsplan einrichten und mehrere Sicherungen erstellen, um sicherzustellen, dass Ihre Daten immer sicher sind. Sie können auch eine externe Festplatte oder einen Cloud -Sicherungsdienst verwenden, um ein noch sichereres Backup zu erstellen.
Nur wenige häufig gestellte Fragen
Was ist Backup?
Backup ist das Erstellen einer Kopie wichtiger Daten, die auf einem Gerät gespeichert sind, z. B. Computer, Smartphone oder Tablet. Wenn Sie Ihr Gerät regelmäßig unterstützen, können Sie Datenverlust aufgrund von Hardwarefehler, böswilliger Software und anderen Faktoren verhindern.
Was soll ich unterstützen?
Sie sollten alle Daten sichern, die Sie für wichtig halten und die Sie sich nicht leisten können, zu verlieren. Dies beinhaltet Dokumente, Fotos, Musik, Videos und andere Dateien, die Sie auf Ihrem Gerät speichern. Es ist auch eine gute Idee, das Betriebssystem Ihres Computers und alle von Ihnen installierten Anwendungen zu sichern.
Wie mache ich Backup in Windows 10?
Das Sichern Ihres Windows 10 -Geräts ist einfach. Sie können das integrierte Tool für das integrierte Dateiverlauf verwenden, um Dateien und Ordner zu sichern oder das Windows 10-Backup-Tool zu erstellen, um ein Systembild zu erstellen. Beide Tools sind einfach zu bedienen und können Ihnen helfen, Ihre Daten im Notfall zu schützen.
Was ist Dateiverlauf?
Der Dateiverlauf ist ein Tool, das in Windows 10 integriert ist, mit dem Sie Dateien und Ordner auf Ihrem Gerät sichern können. Es funktioniert durch das Erstellen einer Sicherungskopie aller Dateien in den angegebenen Ordnern. Sie können Ihre Dateien auf ein externes Laufwerk, ein Netzwerklaufwerk oder einen Cloud -Speicherdienst wie OneDrive, Dropbox oder Google Drive sichern.
Was ist Windows 10 Backup?
Windows 10 Backup ist ein Tool, mit dem Sie ein Systembild Ihres Windows 10 -Geräts erstellen können. Dieses Systembild enthält eine vollständige Kopie aller Dateien, Einstellungen und Programme und kann verwendet werden, um Ihr Gerät im Falle eines Hardwarefehlers oder anderer Notfälle in seinem ursprünglichen Zustand wiederherzustellen.
Was ist der Unterschied zwischen Dateiverlauf und Windows 10 Backup?
Der Hauptunterschied zwischen Dateiverlauf und Windows 10 -Sicherung besteht darin, dass der Dateiverlauf nur Dateien und Ordner unterstützt, während Windows 10 Backup ein Systembild erstellt. Ein Systembild enthält eine vollständige Kopie Ihres gesamten Geräts, einschließlich aller Dateien, Einstellungen und Programme. Der Dateiverlauf ist besser, um bestimmte Dateien und Ordner zu sichern, während Windows 10 Backup besser zum Erstellen eines vollständigen Systembildes ist.
Windows 10 Backup kostenlos, schnell und einfach mit integriertem Windows 10 Backup
Abschließend ist die Unterstützung Ihres Windows 10 -Computers ein wichtiger Schritt, um Ihre wertvollen Daten zu schützen. Es ist ein relativ einfacher Prozess, der mit ein paar Klicks der Maus durchgeführt werden kann. Unabhängig davon, ob Sie die integrierten Backup-Tools von Windows 10, die Cloud oder ein externes Gerät verwenden, können Sie leicht ausruhen, dass Ihre Daten sicher und sicher sind.




