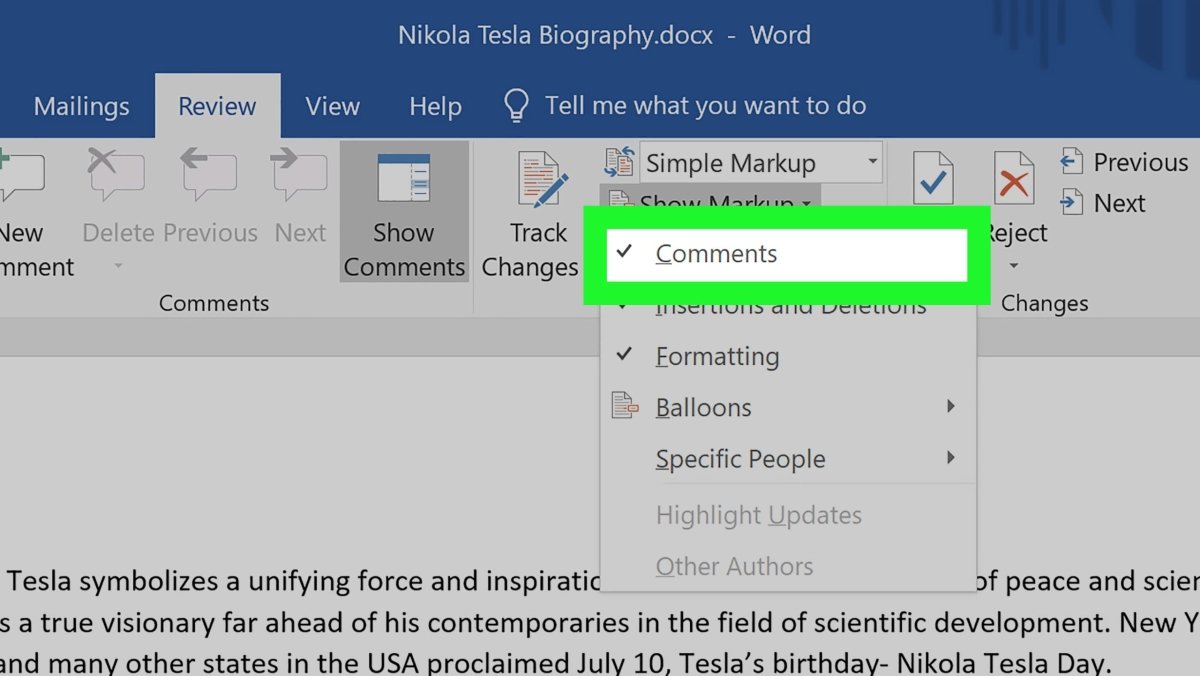
Wie lösche ich Kommentare zu Microsoft Word?
Wenn Sie Kommentare in Microsoft Word -Dokumenten löschen müssen, sind Sie genau richtig! In diesem Artikel werden wir uns ansehen, wie Sie Kommentare zu Microsoft Word entfernen und sicherstellen, dass Ihre Dokumente sauber und präsentabel sind. Unabhängig davon, ob Sie an einem Lebenslauf, einem Schulbericht oder einem anderen Dokument arbeiten, können Sie Kommentare schnell und einfach löschen. Lassen Sie uns also eintauchen und lernen, wie Sie Kommentare zu Microsoft Word löschen!
- Öffnen Sie Ihr Microsoft Word -Dokument.
- Suchen Sie den Kommentar, den Sie löschen möchten.
- Klicken Sie mit der rechten Maustaste auf den Kommentar.
- Klicken Sie auf die Option "Kommentar löschen".
- Bestätigen Sie die Löschung.

Kommentare in Microsoft Word löschen
Microsoft Word verfügt über eine nützliche Funktion, mit der Benutzer ihren Dokumenten Kommentare hinzufügen können. Durch das Hinzufügen von Kommentaren zu ihren Dokumenten können Benutzer problemlos mit anderen zusammenarbeiten und Änderungen an ihren Dokumenten verfolgen. Manchmal müssen Benutzer jedoch möglicherweise Kommentare in Microsoft Word löschen. In diesem Artikel wird erläutert, wie Kommentare in Microsoft Word gelöscht werden.
Verwenden der Kommentar -Symbolleiste
Der direkteste Weg, um Kommentare in Microsoft Word zu löschen, besteht darin, die Kommentar -Symbolleiste zu verwenden. Um auf die Kommentar -Symbolleiste zuzugreifen, öffnen Sie ein Microsoft Word -Dokument und klicken Sie auf die Registerkarte "Überprüfen". Klicken Sie dann auf die Schaltfläche "Kommentare". Dadurch wird die Kommentar -Symbolleiste geöffnet. Von hier aus können Benutzer den Kommentar auswählen, den sie löschen möchten, und auf die Schaltfläche „Löschen“ klicken. Der ausgewählte Kommentar wird aus dem Dokument gelöscht.
Eine andere Möglichkeit, Kommentare in Microsoft Word zu löschen, besteht darin, die Funktion „Finden und Ersetzen“ zu verwenden. Um auf die Funktion „Finden und Ersetzen“ zuzugreifen, öffnen Sie ein Microsoft Word -Dokument und klicken Sie auf die Registerkarte „Start“. Klicken Sie dann auf die Schaltfläche „Ersetzen“. Dadurch wird das Fenster „Finden und Ersetzen“ geöffnet. Geben Sie im Feld „Was finden“ den Text des Kommentars ein, den Sie löschen möchten. Geben Sie dann im Feld "Ersetzen Sie" in "" (leer) ein. Klicken Sie schließlich auf die Schaltfläche "Alle" ersetzen. Dadurch wird alle Instanzen des Kommentars aus dem Dokument gelöscht.
Mehrere Kommentare gleichzeitig löschen
Zusätzlich zum Löschen einzelner Kommentare können Benutzer auch mehrere Kommentare gleichzeitig löschen. Öffnen Sie zum Löschen mehrerer Kommentare gleichzeitig ein Microsoft Word -Dokument und klicken Sie auf die Registerkarte "Überprüfung". Klicken Sie dann auf die Schaltfläche "Kommentare". Dadurch wird die Kommentar -Symbolleiste geöffnet. Von hier aus können Benutzer mehrere Kommentare auswählen, indem sie die Taste „Strg“ gedrückt halten und auf jeden Kommentar klicken, den sie löschen möchten. Sobald alle Kommentare ausgewählt sind, können Benutzer auf die Schaltfläche „Löschen“ klicken. Alle ausgewählten Kommentare werden aus dem Dokument gelöscht.
Verwenden Sie das Kontextmenü
Benutzer können auch Kommentare in Microsoft Word über das Kontextmenü löschen. Um auf das Kontextmenü zuzugreifen, öffnen Sie ein Microsoft Word-Dokument und klicken Sie mit der rechten Maustaste auf den Kommentar, den Sie löschen möchten. Dadurch wird ein Kontextmenü geöffnet. Von hier aus können Benutzer die Option "Löschen" auswählen. Der ausgewählte Kommentar wird aus dem Dokument gelöscht.
Kommentare in Microsoft Word verstecken
Wenn Benutzer keine Kommentare in Microsoft Word löschen möchten, können sie sie auch verbergen. Um Kommentare in Microsoft Word zu verbergen, öffnen Sie ein Microsoft Word -Dokument und klicken Sie auf die Registerkarte "Überprüfung". Klicken Sie dann auf die Schaltfläche "Kommentare". Dadurch wird die Kommentar -Symbolleiste geöffnet. Von hier aus können Benutzer den Kommentar auswählen, den sie ausblenden möchten, und auf die Schaltfläche „Ausblenden“ klicken. Der ausgewählte Kommentar wird vor der Ansicht versteckt.
Zeigen versteckter Kommentare in Microsoft Word
Wenn Benutzer in Microsoft Word versteckte Kommentare haben, können sie sie leicht erneut anzeigen. Öffnen Sie ein Microsoft Word -Dokument, um versteckte Kommentare in Microsoft Word anzuzeigen, und klicken Sie auf die Registerkarte "Rezension". Klicken Sie dann auf die Schaltfläche "Kommentare". Dadurch wird die Kommentar -Symbolleiste geöffnet. Von hier aus können Benutzer auf die Schaltfläche „Alle Kommentare anzeigen“ klicken. Dies zeigt alle versteckten Kommentare.
Verwandte FAQ
F1: Wie lösche ich einen Kommentar in Microsoft Word?
A1: Um einen Kommentar in Microsoft Word zu löschen, klicken Sie mit der rechten Maustaste auf den Kommentar und wählen Sie im angezeigten Menü einen Kommentar löschen. Alternativ können Sie auf den Kommentar klicken und die Taste Löschen auf Ihrer Tastatur drücken. Sie können auch den Kommentar auswählen und im Abschnitt Kommentare auf der Registerkarte Überprüfung auf das Symbol Löschen klicken.
F2: Wie lösche ich mehrere Kommentare in Microsoft Word?
A2: Um mehrere Kommentare in Microsoft Word zu löschen, wählen Sie die Kommentare aus, die Sie löschen möchten, indem Sie die Strg -Taste bei der Auswahl jedes Kommentars herunterhalten. Klicken Sie dann mit der rechten Maustaste auf einen der ausgewählten Kommentare und wählen Sie einen Kommentar löschen. Alternativ können Sie auf die Kommentare klicken und die Taste Löschen auf Ihrer Tastatur drücken. Sie können auch die Kommentare auswählen und im Kommentarbereich der Registerkarte "Überprüfung auf das Symbol" Löschen klicken.
F3: Wie lösche ich alle Kommentare in Microsoft Word?
A3: Um alle Kommentare in Microsoft Word zu löschen, klicken Sie auf das Symbol aller Kommentare im Dokumentsymbol im Kommentarbereich der Registerkarte Überprüfung. Alternativ können Sie Strg+Alt+Shift+S auf Ihrer Tastatur drücken, um das Dialogfeld "Kommentare" zu öffnen, in dem Sie alle Kommentare oder nur ausgewählte Kommentare löschen können.
F4: Wie verhindern ich, dass Kommentare in Microsoft Word gelöscht werden?
A4: Klicken Sie im Abschnitt Schutz der Überprüfung der Registerkarte "Überprüfung" auf das Symbol für Schutzdokument, um zu verhindern, dass Kommentare in Microsoft Word gelöscht werden. Wenn das Dialogfeld "Dokument des Dokuments" angezeigt wird, wählen Sie nur diese Art der Bearbeitung in der Option Dokument aus und wählen Sie Kommentare aus dem Dropdown-Menü.
F5: Wie sehe ich Kommentare in Microsoft Word an?
A5: Um Kommentare in Microsoft Word anzuzeigen, klicken Sie auf das Kommentarsymbol im Kommentarbereich der Registerkarte Überprüfung. Dadurch wird das Kommentarbereich geöffnet, in dem alle Kommentare im Dokument angezeigt werden. Sie können auch Strg+Alt+Shift+C auf Ihrer Tastatur drücken, um den Kommentarbereich zu öffnen.
F6: Wie drucke ich Kommentare in Microsoft Word?
A6: Klicken Sie auf die Registerkarte Datei, um Kommentare in Microsoft Word zu drucken und auszuwählen. Wählen Sie im angezeigten Dialogfeld "Dialog" der Druckdauer der Option Drucken Kommentare aus. Dadurch werden alle Kommentare im Dokument gedruckt. Alternativ können Sie im Kommentarbereich der Registerkarte Überprüfung auf das Symbol aller Seiten drucken.
So entfernen Sie Kommentare in Word (oder ausblenden Kommentare) in 1 Minute (HD 2020)
Zusammenfassend ist das Löschen von Kommentaren zum Microsoft Word einfach und unkompliziert. Alles, was es braucht, sind ein paar Klicks, um einen Kommentar zu löschen, den Sie nicht mehr benötigen. Egal, ob Sie ein Student, ein Geschäftsprofi oder ein alltäglicher Benutzer sind, Kommentare zum Microsoft Word zu löschen, ist eine wesentliche Fähigkeit. Nachdem Sie nun wissen, wie Sie Kommentare zu Microsoft Word löschen, können Sie Ihr Dokument problemlos bereinigen und sicherstellen, dass es frei von unerwünschten Kommentaren ist.




