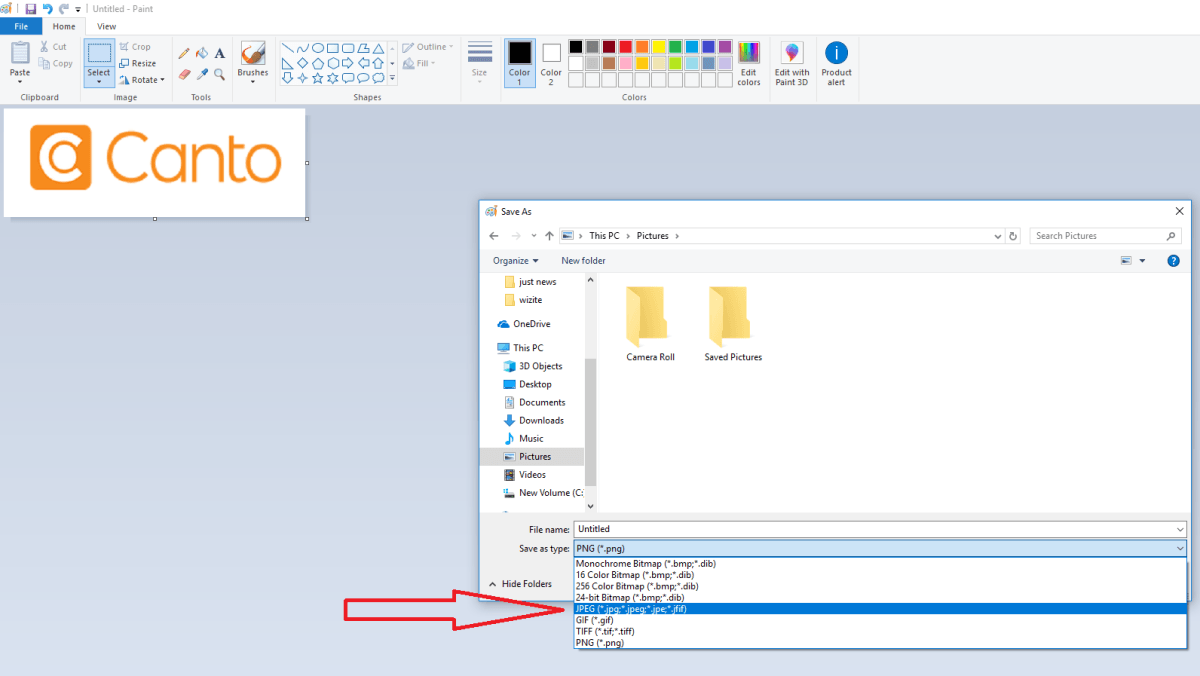
Wie konvertieren Sie PNG unter Windows 10 in JPG?
Verwenden Sie Windows 10 und versuchen, Ihre PNG -Bilder in das weit verbreitete JPG -Format umzuwandeln? Wenn ja, dann sind Sie am richtigen Ort gekommen. In diesem Artikel zeigen wir Ihnen die einfachen Schritte, wie Sie PNG unter Windows 10 problemlos in JPG konvertieren können. Mit dieser Anleitung können Sie Ihre PNG -Bilder schnell und einfach in das JPG -Format konvertieren, mit ein paar Klicks von die Maus. Also lass uns anfangen!
Wie konvertieren Sie PNG unter Windows 10 in JPG?
Befolgen Sie diese einfachen Schritte, um PNG mit Windows 10 in JPG umzuwandeln:
- Öffnen Sie Ihren Datei -Explorer und wählen Sie das PNG -Bild aus, das Sie in JPG konvertieren möchten.
- Klicken Sie mit der rechten Maustaste auf das Bild und wählen Sie "Öffnen Sie mit" und wählen Sie "3D".
- Wählen Sie "Menü" und dann "Speichern".
- Wählen Sie unter der Option "Als Typ speichern" "JPG" aus.
- Klicken Sie auf "Speichern" und Ihr PNG wird in JPG konvertiert.
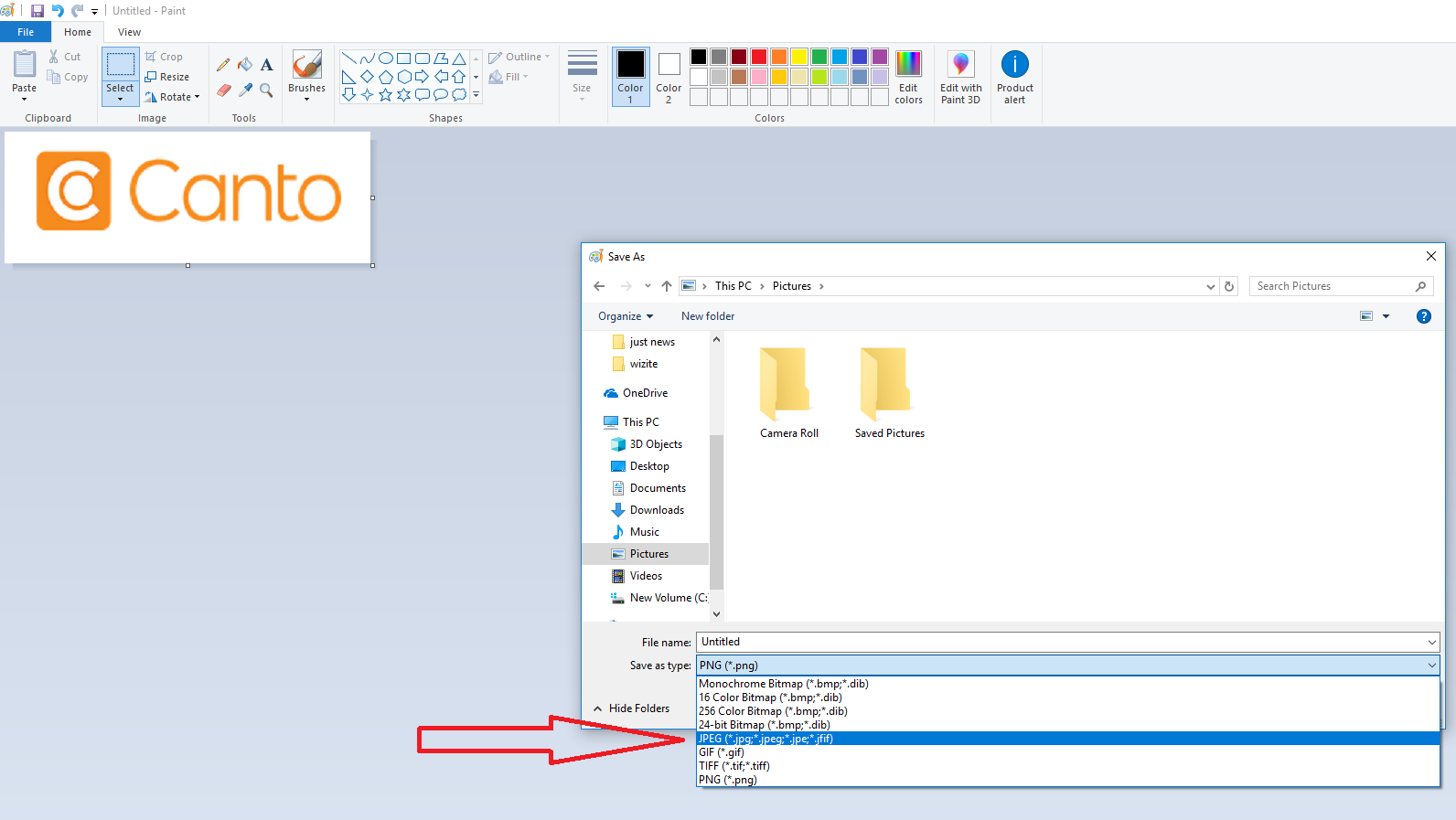
Einführung in die Konvertierung von PNG in JPG unter Windows 10
Willkommen in der Welt der Bildumwandlung! Es war noch nie einfacher, Bildformate zu konvertieren als bei Windows 10, der neuesten Version des beliebten Betriebssystems von Microsoft. In diesem Leitfaden erläutern wir, wie ein PNG mit ein paar einfachen Schritten in einen JPG unter Windows 10 umwandelt.
Wie man PNG in JPG umwandelt
Der erste Schritt zur Konvertierung eines PNG in ein JPG besteht darin, das Bild zu öffnen, das Sie konvertieren möchten. Sie können das Bild öffnen, indem Sie mit der rechten Maustaste darauf klicken und im Kontextmenü „Öffnen mit“ auswählen. Dadurch wird das Bild in der Fotos -App geöffnet. Wenn Sie nicht über die Fotos -App verfügen, können Sie das Bild auch in Paint 3D oder einem anderen Bildbearbeitungsprogramm öffnen.
Sobald Sie das Bild geöffnet haben, können Sie den Konvertierungsprozess starten. Klicken Sie in der Photos -App auf die Registerkarte "Bearbeiten und Erstellen" und wählen Sie im Menü "Exportieren". Dadurch wird das Fenster zur Exporteinstellungen geöffnet. Wählen Sie im Dropdown-Menü "Format" "JPEG" und klicken Sie dann auf die Schaltfläche "Exportieren".
Speichern des konvertierten Bildes
Sobald Sie auf die Schaltfläche "Exportieren" geklickt haben, werden Sie aufgefordert, einen Ort auszuwählen, um das konvertierte Bild zu speichern. Sie können es auf Ihrem Computer oder auf einem externen Speichergerät wie einem USB -Laufwerk speichern. Wenn Sie den Standort ausgewählt haben, klicken Sie auf die Schaltfläche "Speichern", um den Konvertierungsvorgang zu beenden.
Erweiterte Einstellungen
Die Fotos -App verfügt außerdem über eine erweiterte Einstellungsoption, mit der Sie die Qualität des konvertierten Bildes anpassen können. Dies schließt die Möglichkeit ein, die Größe des Bildes, die Auflösung und die Bitrate auszuwählen. Sie können auch die ursprünglichen EXIF -Daten beibehalten, was wichtig ist, wenn Sie das Bild mit jemand anderem teilen.
Zusätzliche Tipps
Wenn Sie ein Bild von PNG in JPG konvertieren, ist es wichtig zu beachten, dass JPEG -Dateien normalerweise viel kleiner sind als PNG -Dateien. Dies bedeutet, dass Sie möglicherweise die Qualität des Bildes reduzieren müssen, um es klein genug für das Teilen oder für die Webnutzung zu machen. Sie können dies tun, indem Sie die Auflösung reduzieren oder die Bitrate verringern.
Bearbeiten des Bildes
Sobald Sie das Bild konvertiert haben, können Sie auch weitere Änderungen daran vornehmen. Die Fotos -App verfügt über eine Vielzahl von Tools, mit denen Sie die Helligkeit, den Kontrast und andere Aspekte des Bildes anpassen können. Sie können dem Bild auch Text, Formen und andere Elemente hinzufügen.
Das Bild teilen
Sobald Sie das Bild bearbeitet haben, können Sie es mit anderen teilen. Sie können das Bild direkt aus der Fotos -App freigeben, indem Sie auf die Schaltfläche „Teilen“ klicken. Sie können das Bild auch auf Ihrem Computer speichern und dann einen Datei-Sharing-Dienst wie Dropbox oder Google Drive verwenden, um es mit anderen zu teilen.
Häufig gestellte Fragen
F1: Was ist ein PNG?
Ein PNG (tragbare Netzwerkgrafik) ist ein Bildformat, das eine verlustfreie Datenkomprimierung unterstützt und eine größere Farbtiefe als ein JPEG ermöglicht. Es handelt sich um ein beliebtes Dateiformat für Webgrafiken und kann für Logos, Bilder und andere Arten von Grafiken verwendet werden.
F2: Was ist ein JPG?
Ein JPG (Joint Photographic Experts Group) ist ein Bildformat, das eine verlustige Komprimierung unterstützt und für digitale Fotos und andere Webgrafiken verwendet wird. Es ist das häufigste Dateiformat für digitale Fotos und wird häufig verwendet, da es kleinere Dateien als andere Formate erstellt, was das Teilen erleichtert.
F3: Wie konvertiere ich ein PNG unter Windows 10 in JPG?
Um ein PNG unter Windows 10 in JPG umzuwandeln, können Sie die integrierte Lackierung verwenden. Öffnen Sie die PNG -Datei in Farbe, klicken Sie auf die Option „Speichern“ und wählen Sie den JPG -Dateityp aus. Sie können auch einen Online-Bildkonverter verwenden oder ein Bildbearbeitungsprogramm von Drittanbietern herunterladen.
F4: Was sind einige Vorteile bei der Konvertierung eines PNG in einen JPG?
Die Umwandlung eines PNG in einen JPG hat mehrere Vorteile. JPGS unterstützt eine verlustige Komprimierung, was bedeutet, dass sie in der Dateigröße viel kleiner sind als PNGs, sodass sie das Hochladen und Herunterladen erleichtert. JPGs unterstützen auch mehr Farbtiefe als PNGs, was für digitale Fotos wichtig ist.
F5: Was sind einige Nachteile bei der Umwandlung eines PNG in einen JPG?
Der Hauptnachteil der Umwandlung eines PNG in ein JPG besteht darin, dass das resultierende Bild aufgrund der Kompression unter Qualitätsverlust leiden kann. Darüber hinaus können einige Arten von Grafiken, wie z. B. Logos, verzerrt oder die Schärfe verlieren, wenn sie in einen JPG umgewandelt werden.
F6: Gibt es eine Möglichkeit, ein PNG in einen JPG umzuwandeln, ohne Qualität zu verlieren?
Ja, es gibt eine Möglichkeit, ein PNG in einen JPG umzuwandeln, ohne Qualität zu verlieren. Sie können ein Fotobearbeitungsprogramm wie Adobe Photoshop verwenden, um die Komprimierungseinstellungen anzupassen und das Bild als JPG zu speichern, ohne Qualität zu verlieren. Sie können auch ein Drittanbieterprogramm wie GIMP verwenden, das verlustfreie PNG für JPG-Konvertierung unterstützt.
So konvertieren Sie PNG in JPEG ohne Software
Das Konvertieren von PNG in JPG unter Windows 10 ist ein einfacher Prozess, der mit einigen Klicks durchgeführt werden kann. Alles, was Sie benötigen, ist die richtige Software, und Sie können Ihre PNG -Dateien schnell und einfach in JPG konvertieren, um sie zu teilen, zu bearbeiten und zu drucken. Mit Hilfe dieses Leitfadens können Sie jetzt die Vorteile von PNG- und JPG -Formaten genießen, unabhängig von Ihren Bedürfnissen.




