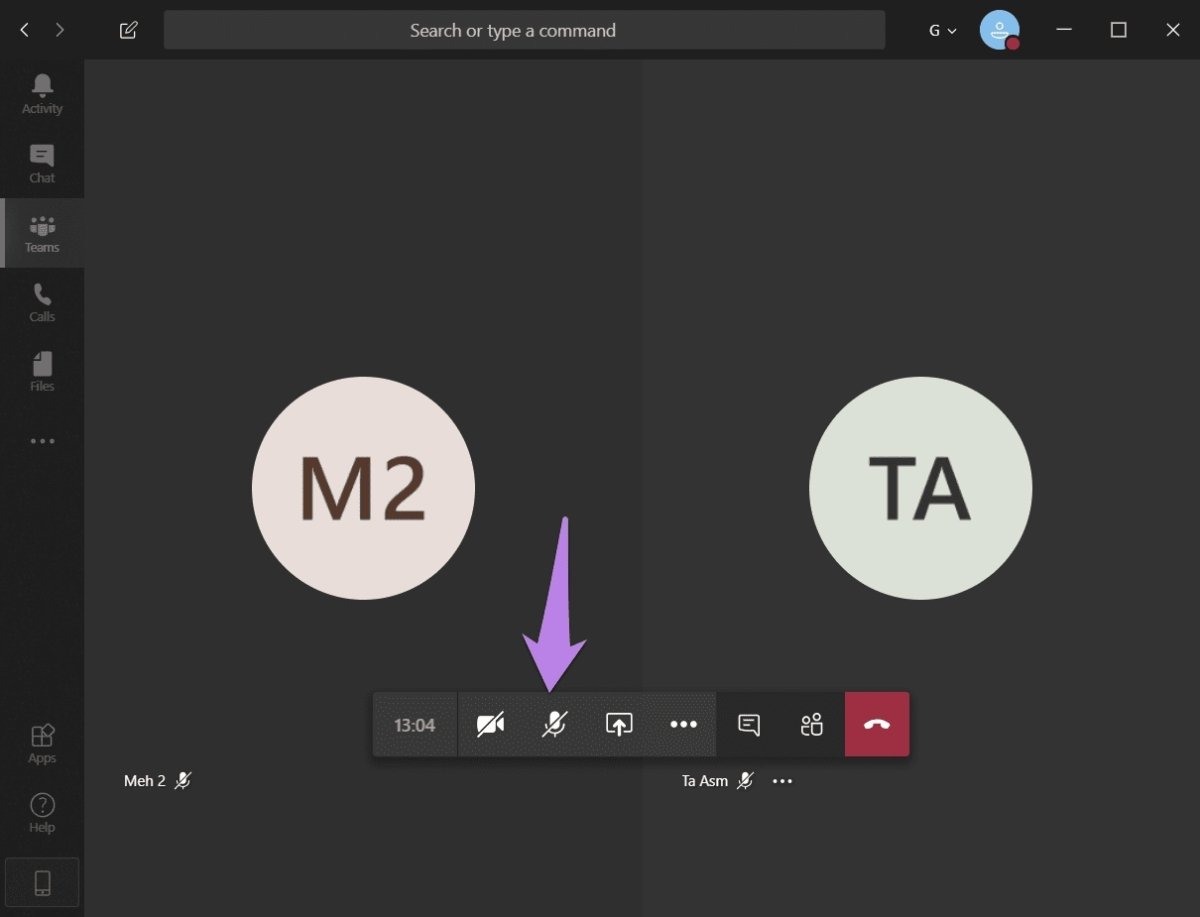
Wie kann man sich auf Microsoft -Teams abbilden?
Bleiben Sie an, herauszufinden, wie Sie sich in Microsoft -Teams abbilden können? Mach dir keine Sorge! Wir haben Sie abgedeckt! In diesem Artikel geben wir Ihnen Schritt-für-Schritt-Anweisungen, wie Sie sich in Microsoft-Teams umsetzen können, damit Sie in kürzester Zeit wieder mit Ihrem Team kommunizieren können. Unabhängig davon, ob Sie neu in Microsoft -Teams oder einem erfahrenen Benutzer sind, finden Sie diesen hilfreichen Leitfaden von unschätzbarem Wert. Also fangen wir an!
Um auf Microsoft -Teams zu talieren, befolgen Sie die folgenden Schritte:
- Öffnen Sie die Microsoft -Team -App.
- Wählen Sie den Kanal oder die Konversation aus, in der Sie sich nagen möchten.
- Klicken Sie oben im Fenster auf die Schaltfläche „Teilnehmer“.
- Wählen Sie neben Ihrem Namen die Schaltfläche "Stummschalter/Bühne" aus.
- Klicken Sie auf die Schaltfläche "Utthored".
Wenn Sie sich selbst nicht messen, können andere Ihr Audio im Kanal oder im Gespräch hören.

Nehmen Sie sich in Microsoft -Teams ab
Microsoft Teams ist eine Online -Kollaborationsplattform für Unternehmen und Bildung, mit der Benutzer unterhalten, sich treffen und an Projekten zusammenarbeiten können. Es ist eine großartige Möglichkeit, mit Kollegen und Klassenkameraden in Kontakt zu bleiben, sowie ein großartiges Werkzeug für die Zusammenarbeit. Manchmal befinden Sie sich jedoch möglicherweise in einer Situation, in der Sie sich in Microsoft -Teams auflösen müssen. In diesem Artikel werden Ihnen Anweisungen zur Aufhebung von Microsoft -Teams zur Verfügung gestellt.
Wenn Sie sich einem Meeting in Microsoft -Teams anschließen, wird Ihr Mikrofon automatisch gedämpft. Dies geschieht, um Hintergrundgeräusche und Ablenkungen anderer Teilnehmer zu verhindern. Wenn Sie sich selbst abbilden und Ihre Stimme hören möchten, können Sie dies tun, indem Sie den unten beschriebenen Schritten befolgen.
Schritt 1: Öffnen Sie das Treffen
Der erste Schritt, um sich in Microsoft -Teams zu entmuttern, besteht darin, das Meeting zu eröffnen. Melden Sie sich dazu einfach bei Ihrem Team -Konto an und treten Sie dem Meeting bei. Sobald Sie in der Besprechung sind, können Sie die anderen Teilnehmer und ihre Audio-/Videoeinstellungen sehen.
Schritt 2: Button der Stufe
Sobald Sie sich in der Besprechung befinden, können Sie die Button am unteren Rand des Fensters sehen. Diese Taste ist für alle Teilnehmer gleich und sieht aus wie ein Mikrofon mit einem Schrägstrich. Wenn Sie auf diese Schaltfläche klicken, werden Ihr Mikrofon abgebildet und Sie gehört.
Schritt 3: Sprechen
Sobald Sie auf die Schaltfläche PUSE geklickt haben, können Sie Ihre Stimme zu hören. Sprechen Sie dazu einfach in Ihr Mikrofon und Ihre Stimme wird von anderen Teilnehmern gehört.
Ändern Sie die Audioeinstellungen in Microsoft -Teams
Zusätzlich zur Entschlossenheit können Sie auch Änderungen an Ihren Audioeinstellungen in Microsoft -Teams vornehmen. Dies kann über das Menü Audio -Einstellungen erfolgen, auf das Sie auf das Zahnradsymbol oben im Fenster klicken können.
Schritt 1: Öffnen Sie Audioeinstellungen
Der erste Schritt, um Ihre Audioeinstellungen in Microsoft -Teams zu ändern, besteht darin, das Menü Audio -Einstellungen zu öffnen. Klicken Sie dazu auf das Zahnradsymbol oben im Fenster. Dadurch wird das Fenster Audio -Einstellungen geöffnet, mit denen Sie Ihre Audioeinstellungen anpassen können.
Schritt 2: Ändern Sie die Audioeinstellungen
Sobald Sie das Fenster Audioeinstellungen geöffnet haben, können Sie Ihre Audioeinstellungen anpassen. Hier können Sie Ihr Mikrofon aktivieren oder deaktivieren, das Volumen einstellen und das Audio -Eingangsgerät auswählen.
Schritt 3: Änderungen speichern
Wenn Sie die Audioeinstellungen nach Ihren Wünschen angepasst haben, klicken Sie auf die Schaltfläche „Speichern“, um Ihre Änderungen zu speichern. Ihre Änderungen werden sofort angewendet und bleiben in Kraft, bis Sie weitere Änderungen vornehmen.
Fehlerbehebung bei Audioproblemen in Microsoft -Teams
Wenn Sie Schwierigkeiten haben, andere Teilnehmer zu hören oder Ihre Stimme in Microsoft -Teams zu hören, müssen Sie möglicherweise Ihre Audioeinstellungen beheben. Dies kann durch die folgenden Schritte durchgeführt werden.
Schritt 1: Überprüfen Sie die Audioeinstellungen
Der erste Schritt zur Behebung von Audioproblemen in Microsoft -Teams besteht darin, Ihre Audioeinstellungen zu überprüfen. Stellen Sie sicher, dass Ihr Mikrofon aktiviert ist, dass das Volumen auf ein geeignetes Niveau eingestellt ist und dass das richtige Audio -Eingangsgerät ausgewählt ist.
Schritt 2: Treiber aktualisieren
Wenn Ihre Audioeinstellungen korrekt sind, aber Sie immer noch Schwierigkeiten haben, andere Teilnehmer zu hören oder Ihre Stimme zu hören, müssen Sie möglicherweise Ihre Gerätefahrer aktualisieren. Gehen Sie dazu auf die Website des Herstellers und laden Sie die neuesten Treiber für Ihr Gerät herunter.
Schritt 3: Gerät neu starten
Wenn Sie Ihre Gerätetreiber aktualisiert haben, aber immer noch Schwierigkeiten haben, andere Teilnehmer zu hören oder Ihre Stimme zu hören, müssen Sie möglicherweise Ihr Gerät neu starten. Schalten Sie dazu einfach Ihr Gerät aus und schalten Sie es dann wieder ein.
Abschluss
Es ist einfach, sich in Microsoft -Teams zu enttäuschen, indem Sie die in diesem Artikel beschriebenen Schritte befolgen. Sie können Ihre Audioeinstellungen auch anpassen und Audioprobleme beheben, wenn Sie Schwierigkeiten haben, andere Teilnehmer zu hören oder Ihre Stimme zu hören.
Häufig gestellte Fragen
Was sind Microsoft -Teams?
Microsoft Teams ist eine Cloud-basierte Kollaborationsplattform von Microsoft, die den Chat am Arbeitsplatz, Videobesprechungen, Dateispeicher und Anwendungsintegration kombiniert. Es wurde entwickelt, um die Kommunikation und Zusammenarbeit zwischen Teams und Einzelpersonen zu erleichtern und es ihnen zu ermöglichen, effizienter zusammenzuarbeiten. Mit Teams können Benutzer auch ihre vorhandenen Anwendungen in die Plattform integrieren, sodass sie auf die Tools zugreifen können, die sie an einem Ort benötigen.
Was ist Stumm?
MUTE ist eine Funktion in Microsoft -Teams, mit der Benutzer ihre Audio- oder Videoeingabe in einem Meeting stumm schalten können. Dies ist nützlich, um zu verhindern, dass Hintergrundgeräusche die Konversation unterbrechen oder wenn der Benutzer einige Zeit benötigt, um vor dem Sprechen nachzudenken. Es kann auch verwendet werden, um Ablenkungen in einer lauten Umgebung zu begrenzen.
Wie kann man sich auf Microsoft -Teams abbilden?
Klicken Sie einfach auf das Mikrofonsymbol am unteren Bildschirmrand. Dies aktiviert Ihr Mikrofon und ermöglicht es Ihnen, während des Treffens zu sprechen. Wenn Sie ein Headset verwenden, müssen Sie möglicherweise die Volumeneinstellungen auf Ihrem Gerät einstellen, um klar zu hören.
Welche Vorteile bietet Unmuting?
Wenn Sie in Microsoft -Teams die Nutung in Microsoft -Teams ermöglichen, können Benutzer effektiver an Gesprächen und Besprechungen teilnehmen. Es ermöglicht auch eine bessere Zusammenarbeit und Kommunikation zwischen den Teammitgliedern, da jeder klar gehört werden kann. Darüber hinaus hilft Unmuting bei der Aufrechterhaltung einer positiven Atmosphäre und hält alle während der Besprechungen engagiert.
Gibt es andere Möglichkeiten, um zu überlegen?
Ja, zusätzlich zum Klicken auf das Mikrofon -Symbol können Benutzer auch die Space -Leiste auf ihrer Tastatur drücken, um sie zu übertragen. Darüber hinaus können einige Headsets und andere Geräte dedizierte Schaltflächen haben, um das Mikrofon zu aktivieren oder zu deaktivieren.
Gibt es Sicherheitsüberlegungen beim Entmut?
Ja, wenn es sich um Microsoft -Teams handelt, ist es wichtig, sich Ihrer Umgebung und des Potenzials für Hintergrundgeräusche bewusst zu sein. Stellen Sie sicher, dass Sie sich vor dem Entmutung in einem ruhigen Bereich befinden, da plötzliche Geräusche das Treffen stören könnten. Achten Sie außerdem im Treffen auf andere und versuchen Sie, nicht zu unterbrechen, wenn jemand anderes spricht.
Wie man in Microsoft -Teams schnell stumm schaltet/pulst
Das Entmut von Microsoft-Teams ist für jeden modernen Arbeitnehmer eine wesentliche Fähigkeit. Egal, ob Sie ein Student, ein professioneller oder nur ein Team von Teams sind, zu wissen, wie Sie sich und andere sich selbst und andere umsetzen können, ist eine unschätzbare Ressource. Mit diesen Schritten können Sie sich und andere in Microsoft -Teams problemlos selbstverhuste nutzen. Melden Sie sich zunächst bei Ihrem Teamkonto an und finden Sie dann das Audio -Symbol und drücken Sie die Taste „Stummschalter/UNTEILE“. Sie können auch den Abkürzungschlüssel verwenden, um sich selbst oder andere Teilnehmer sofort zu belasten. Mit diesen einfachen Schritten können Sie das Beste aus Ihrer Microsoft -Team -Erfahrung herausholen.




