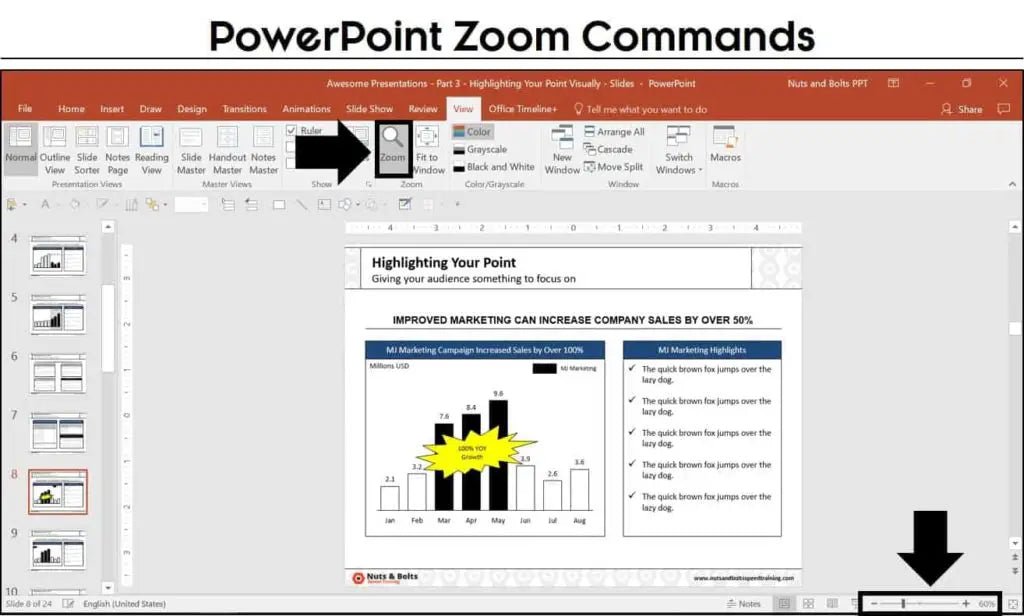
Wie kann man in PowerPoint zoomen?
Haben Sie Probleme, Ihre PowerPoint -Folien zu vergrößern? Viele Menschen finden eine Herausforderung, in und aus ihren Folien zu zoomen. Sie können überrascht sein zu erfahren, dass es sich tatsächlich um einen sehr einfachen Prozess handelt. In diesem Artikel werden wir untersuchen, wie Sie mit ein paar einfachen Schritten leicht in PowerPoint -Folien ein- und ausgeschaltet werden können. Wenn Sie also Ihre PowerPoint -Präsentationen auf die nächste Ebene bringen möchten, lesen Sie weiter, um zu erfahren, wie Sie in PowerPoint zoomen können.
Durch das Zoomen in PowerPoint können Sie die Größe Ihrer Folien schnell vergrößern oder reduzieren. In PowerPoint zoomen:
- Klicken Sie auf die Sicht Registerkarte im Band.
- Klicken Sie auf die Zoom Taste in der Zoomgruppe.
- Wählen Sie eine Option aus der Liste der Zoomebenen. Zum Beispiel zum Zoomen auswählen 200%.

Zoom mit Leichtigkeit in PowerPoint
Durch das Zoomen in PowerPoint können Benutzer Änderungen an ihren Folien genauer vornehmen. Durch das Zoomen können Benutzer leicht die Größe von Objekten, Bildern, Schriftarten und anderen Elementen auf den Folien anpassen. Dies erleichtert es, Details hinzuzufügen und Änderungen vorzunehmen, ohne sich Gedanken darüber machen zu müssen, zu viel Anpassung oder zu wenig Anpassung vorzunehmen. In diesem Artikel werden wir mit Leichtigkeit in PowerPoint zoomen.
Den Zoom im Werkzeug verstehen
Der Zoom in Tool in PowerPoint ist einfach zu bedienen und zu verstehen. Es ermöglicht Benutzern, die Größe ihrer Folien zu erhöhen oder zu verringern. Um auf das Tool auf das Zoom zuzugreifen, können Benutzer die Registerkarte "Ansicht" aus dem Band auswählen. Von dort aus können sie die Option „Zoom“ auswählen, um auf das Zoom im Tool zugreifen zu können. Mit dem Zoom im Tool können Benutzer ihre Folien ein- oder aus dem Total zoomen.
Sobald der Zoom im Tool geöffnet ist, werden Benutzer oben im Fenster einen Schieberegler bemerken. Mit diesem Schieberegler können Benutzer die Größe ihrer Folien erhöhen oder verringern. Darüber hinaus können Benutzer auch die Option „Anpassung“ auswählen, um ihre Folien an die Größe ihres Fensters anzupassen. Dies ist eine großartige Möglichkeit, die Größe ihrer Folien schnell anzupassen.
Verwenden des Zooms im Werkzeug
Sobald der Zoom im Tool geöffnet wurde, können Benutzer die Größe ihrer Folien nach ihren Vorlieben einstellen. Um die Größe ihrer Folien zu erhöhen oder zu verringern, können Benutzer einfach die Plus- oder Minuszeichen auf dem Zoom im Werkzeug auswählen. Auf diese Weise können sie die Größe ihrer Folien erhöhen oder verringern. Sie können den Schieberegler auch verwenden, um die Größe ihrer Folien anzupassen. Zusätzlich können sie die Option „Anpassung“ auswählen, um ihre Folien an die Größe ihres Fensters anzupassen.
Benutzer können auch das Zoom im Tool verwenden, um bestimmte Objekte oder Elemente auf ihren Folien schnell auszuwählen und sich auf ihre Folien zu konzentrieren. Dazu können Benutzer ihre Maus über das Objekt oder das Element ziehen, auf das sie sich konzentrieren möchten. Dies führt dazu, dass der Zoom im Werkzeug dieses bestimmte Objekt oder Element vergrößert. Dies ist eine großartige Möglichkeit, sich schnell auf bestimmte Elemente auf den Folien zu konzentrieren.
Verwenden von Tastaturverknüpfungen zum Zoomen
Zusätzlich zur Verwendung des Zoom -In -Tools können Benutzer auch Tastaturverknüpfungen verwenden, um schnell zu zoomen oder aus ihren Folien herauszukommen. Dazu können Benutzer einfach die Tasten „Strg“ und „+“ oder „Strg“ und „-“ drücken, um sie ein- oder herauszoomen. Dies ist eine großartige Möglichkeit, die Größe ihrer Folien schnell anzupassen, ohne den Zoom im Werkzeug öffnen zu müssen.
Einstellen des Zoompegels
Sobald Benutzer die Größe ihrer Folien mit dem Zoom in Tool angepasst haben, können sie den Zoompegel auf einen bestimmten Prozentsatz einstellen. Zu diesem Zweck können Benutzer die Option "Zoom" aus dem Band aus auswählen. Von dort aus können sie die Option „Prozentsatz“ auswählen, um das Zoom -Level auf einen bestimmten Prozentsatz einzustellen. Auf diese Weise können Benutzer sicherstellen, dass ihre Folien genau die Größe haben, die sie haben sollen.
Verwenden Sie den Zoom -Schieberegler
Zusätzlich zur Verwendung des Zoom -In -Tool- und Tastatur -Verknüpfungen können Benutzer auch den Zoom -Schieberegler verwenden, um die Größe ihrer Folien anzupassen. Auf den Zoom -Schieberegler kann durch die Auswahl der Registerkarte "Ansicht" aus dem Band ausgewählt werden. Von dort aus können Benutzer die Option "Zoom" auswählen, um den Zoom -Schieberegler zu öffnen. Mit dem Zoom -Schieberegler können Benutzer die Größe ihrer Folien in einem einfachen Schritt schnell einstellen.
Speichern Sie Ihre Zoomeinstellungen
Sobald Benutzer die Größe ihrer Folien angepasst haben, können sie ihre Zoomeinstellungen speichern. Zu diesem Zweck können Benutzer einfach die Registerkarte "Datei" aus dem Band auswählen. Von dort aus können sie die Option "speichern" auswählen, um ihre Zoomeinstellungen zu speichern. Auf diese Weise können Benutzer in Zukunft schnell auf ihre Zoomeinstellungen zugreifen, ohne sie jedes Mal anpassen zu müssen.
Abschluss
Das Zoomen in PowerPoint ist eine großartige Möglichkeit, um genauere Änderungen an Folien vorzunehmen. Mit dem Zoom in Tool können Benutzer die Größe ihrer Folien schnell und einfach einstellen. Darüber hinaus können Benutzer auch Tastaturverknüpfungen und den Zoom -Schieberegler verwenden, um die Größe ihrer Folien schnell einzustellen. Schließlich können Benutzer auch ihre Zoomeinstellungen für die zukünftige Verwendung speichern.
Top 6 häufig gestellte Fragen
Was ist Zoom in PowerPoint?
Zoom in PowerPoint ist eine Funktion, mit der Benutzer die Vergrößerung ihrer Diashow ändern können. Es ermöglicht einem Benutzer, auf einer bestimmten Folie ein- und auszoomen, um das Publikum besser auf den Inhalt der Präsentation zu konzentrieren. Mit der Zoom -Funktion können Benutzer schnell von einer Folie zur anderen wechseln, ohne scrollen zu müssen, sodass es einfacher ist, die Informationen vorzustellen. Darüber hinaus kann die Zoom -Funktion verwendet werden, um schnell auf bestimmte Abschnitte einer Folie zuzugreifen, z. B. das Inhaltsverzeichnis oder eine bestimmte Grafik.
Was sind die Vorteile der Verwendung von Zoom in PowerPoint?
Die Verwendung von Zoom in PowerPoint hat mehrere Vorteile. Es ermöglicht Benutzern, sich schnell zwischen Folien und Abschnitten von Folien zu bewegen, sodass die Präsentation von Informationen auf organisierte Weise einfacher werden kann. Darüber hinaus kann Zoom dazu beitragen, das Publikum besser auf die Hauptpunkte der Präsentation zu konzentrieren und die Präsentation optisch ansprechender zu gestalten. Schließlich kann die Verwendung von Zoom in PowerPoint dazu beitragen, Zeit zu sparen, da die gesamte Präsentation die Notwendigkeit beseitigt, durch die gesamte Präsentation zu scrollen.
Wie zoomen ich in PowerPoint?
Es ist sehr einfach, in PowerPoint ein- und aus einer Rutsche in PowerPoint zu zoomen. Klicken Sie einfach auf das Zoomsymbol in der oberen rechten Ecke des PowerPoint-Fensters, um auf eine bestimmte Folie zu zoomen. Dadurch wird das Dialogfeld Zoom geöffnet, in dem Sie den gewünschten Zoomprozentsatz auswählen können. Klicken Sie zum Vergrößern auf das Minus (-) -Symbol im Dialogfeld Zoom.
Kann ich einen bestimmten Abschnitt einer Folie ein- und ausschöpfen?
Ja, es ist möglich, einen bestimmten Abschnitt eines Objektträgers in PowerPoint ein- und auszuzoomen. Wählen Sie zuerst den gewünschten Abschnitt der Folie aus und klicken Sie dann auf das Zoomsymbol in der oberen rechten Ecke des PowerPoint-Fensters. Dadurch wird das Dialogfeld Zoom geöffnet, in dem Sie den gewünschten Zoomprozentsatz auswählen können.
Kann ich die Zoom -Funktion verwenden, um eine Diashow zu präsentieren?
Ja, die Zoom -Funktion kann verwendet werden, um eine Diashow zu präsentieren. Klicken Sie dazu in der oberen rechten Ecke des PowerPoint-Fensters auf das Zoomsymbol. Dadurch wird das Zoom -Dialogfeld geöffnet, aus dem Sie den gewünschten Zoomprozentsatz auswählen können. Sobald Sie den gewünschten Zoomprozentsatz ausgewählt haben, klicken Sie auf die Schaltfläche „Diashow starten“, um die Präsentation zu beginnen.
Gibt es Einschränkungen bei der Verwendung der Zoom -Funktion?
Ja, es gibt einige Einschränkungen bei der Verwendung der Zoom -Funktion. Zum Beispiel kann es schwierig machen, den Text auf der Folie zu lesen. Außerdem kann das Zoomen von zu weit auszoomen die Folie zu klein erscheinen, um vom Publikum deutlich zu sehen. Um diese Probleme zu vermeiden, testen Sie die Zoomeinstellungen am besten, bevor Sie die Diashow präsentieren.
So erstellen Sie die Animation der Dia Zoom in Microsoft PowerPoint
Wenn Sie wissen möchten, wie Sie PowerPoint zoomen möchten, sollten Sie jetzt ein besseres Verständnis des Prozesses haben. Das Zoomen in und aus Ihrer Präsentation kann eine großartige Möglichkeit sein, visuelles Interesse zu verbessern und Ihre Folien noch effektiver zu gestalten. Mit den einfachen Schritten und Werkzeugen, die PowerPoint zur Verfügung stellen, können Sie in kürzester Zeit schnell und einfach in die Folien ein- und ausschreibt. Stellen Sie sicher, dass Sie mit unterschiedlichen Zoomniveaus experimentieren, um Ihre Präsentation optimal zu nutzen.




