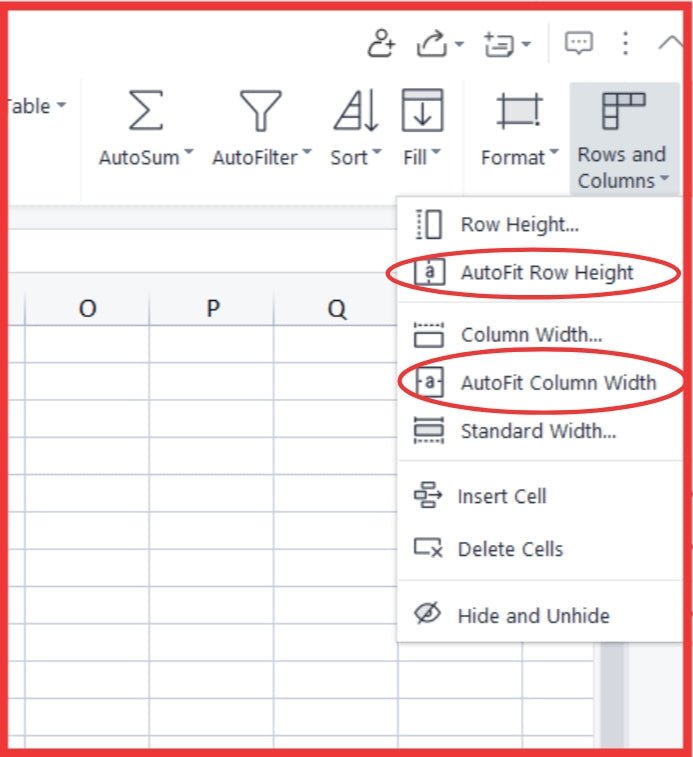
Wie kann man Excel -Zellen so erweitern, dass sie automatisch Text entsprechen?
Arbeiten Sie jemals mit Daten in Excel und möchten das Lesen erleichtern? Wünschten Sie sich jemals, dass sich die Zellen automatisch für Ihren Text ausdehnen würden? Nun, du hast Glück! In diesem Artikel werden wir diskutieren, wie Excel -Zellen so expandieren, dass sie automatisch Text entsprechen. Mit ein paar einfachen Schritten können Sie Ihre Excel -Dokumente organisierter und leichter zu lesen machen. Wenn Sie also nach einer einfachen Möglichkeit suchen, Ihre Daten großartig aussehen zu lassen, beginnen wir los!
- Öffnen Sie das Excel -Arbeitsblatt.
- Wählen Sie die Zellen aus, die Sie anpassen möchten.
- Klicken Sie mit der rechten Maustaste und wählen Sie Formatzellen.
- Wählen Sie auf der Registerkarte Ausrichtung "Text ein."
- Klicken Sie auf OK.
Die ausgewählten Zellen erweitern sich nun automatisch auf den eingegebenen Text.

So erweitern Sie sich automatisch zu einem Text, um den Text anzupassen
Das manuelle Einstellen der Säulenbreiten von Microsoft Excel -Tabellen kann ein mühsamer Prozess sein, aber es gibt eine Möglichkeit, die Zellen automatisch zu erweitern, um Ihren Text anzupassen. Diese Funktion kann Ihnen Zeit und Mühe sparen und erleichtern auch das organisierte Aufbewahren Ihrer Daten.
Die meisten Versionen von Microsoft Excel bieten eine Funktion „Autofit -Spaltenbreite“, mit der eine Spalte automatisch so eingestellt werden kann, dass sie den längsten Text in eine Zelle anpasst. Diese Funktion passt die Spaltengröße so ein, dass der Text ohne Wickeln oder Überspannen in mehrere Zellen passt.
Schritt 1: Wählen Sie die Spalte aus
Der erste Schritt zur Verwendung der Funktion zur automatischen Spaltenbreite besteht darin, die Spalte auszuwählen, die Sie einstellen möchten. Sie können dies tun, indem Sie auf den Spaltenheader klicken, dem Buchstaben oben in der Spalte. Sie können auch mehrere Spalten auswählen, indem Sie die Taste „Shift“ gedrückt halten und die Spalten auswählen, die Sie einstellen möchten.
Schritt 2: Greifen Sie auf die Funktion zur automatischen Spaltenbreite zu
Sobald Sie die Spalten ausgewählt haben, die Sie anpassen möchten, können Sie auf die Funktion zur automatischen Spaltenbreite zugreifen, indem Sie mit der rechten Maustaste auf die Auswahl klicken und auf die Option „Spaltenbreite der Spalten autofit“ klicken. Dadurch passt die Spalten sofort so an das längste Textstück in jede Zelle.
So wickeln Sie Text automatisch in Excel -Zellen ein
Zusätzlich zum Einstellen der Spaltenbreiten können Sie den Text automatisch in Excel -Zellen einwickeln. Diese Funktion kann nützlich sein, wenn Sie viel Text in einer Zelle haben und nicht möchten, dass der Text in mehrere Zellen übergeht. Durch das Wickeln des Textes können Sie die Zelle organisieren und das Lesen erleichtern.
Schritt 1: Wählen Sie die Zelle aus
Der erste Schritt, um Text in eine Excel -Zelle zu wickeln, besteht darin, die Zelle auszuwählen, die Sie anpassen möchten. Sie können dies tun, indem Sie auf die Zelle klicken oder die Pfeiltasten verwenden, um den Cursor in die Zelle zu verschieben.
Schritt 2: Greifen Sie auf die Funktion des Wrap -Textes zu
Sobald Sie das Zellen ausgewählt haben, können Sie auf die Funktion "Wrap-Text" zugreifen, indem Sie mit der rechten Maustaste auf die Auswahl klicken und auf die Option "Text eindringen" klicken. Dies wickelt den Text sofort in die Zelle ein, so dass er passt, ohne sich in mehrere Zellen zu verschütten.
So verwenden Sie die Funktion für Zusammenführungs- und Mittelfunktion
Das Zusammenführungs- und Mitte -Merkmal in Excel kann verwendet werden, um mehrere Zellen in eine zu verschmelzen. Diese Funktion kann nützlich sein, wenn Sie mehrere Daten in einer Zelle kombinieren möchten oder wenn Sie einen Header für eine Spalte oder Zeile erstellen möchten.
Schritt 1: Wählen Sie die Zellen aus
Der erste Schritt zur Verwendung der Merge- und Center -Funktion besteht darin, die Zellen auszuwählen, die Sie zusammenführen möchten. Sie können dies tun, indem Sie auf die Zellen klicken oder die Pfeiltasten verwenden, um einen Zellbereich auszuwählen.
Schritt 2: Greifen Sie auf die Funktion "Merge and Center" zu
Sobald Sie die Zellen ausgewählt haben, die Sie zusammenführen möchten, können Sie auf die Funktion "Merge and Center" zugreifen, indem Sie mit der rechten Maustaste auf die Auswahl klicken und auf die Option „Merge and Center“ klicken. Dadurch werden die ausgewählten Zellen sofort in einen zusammengeführt und den Text in der neuen Zelle zentrieren.
Häufig gestellte Fragen
Q1. Was ist das Standardverhalten von Excel -Zellen?
Das Standardverhalten von Excel -Zellen besteht darin, dass sie sich nicht automatisch auf den Text ausdehnen. Standardmäßig bleiben die Zellen in einer festen Größe und jeder Text, der zu lang ist, um in die Zelle zu passen, wird abgeschnitten.
Q2. Wie kann ich dazu führen, dass Excel -Zellen automatisch zu Text passt?
Um Excel -Zellen so zu erweitern, dass sie den Text automatisch anpassen, müssen Sie die Spaltenbreite oder Zeilenhöhe einstellen. Wählen Sie dazu die Zelle oder den Bereich der Zellen aus, den Sie einstellen möchten, und gehen Sie dann zur Registerkarte Start und wählen Sie Format> automatische Spaltenbreite oder autofit -Zeilenhöhe. Dies führt dazu, dass die Zellen ihre Größe automatisch anhand des Textes in ihnen anpassen.
Q3. Was ist, wenn ich eine Menge Zellen habe, die ich anpassen kann?
Wenn Sie eine große Anzahl von Zellen anpassen können, können Sie den gesamten Bereich auswählen und dann dieselbe Autofit -Funktion verwenden. Dies führt dazu, dass die Zellen ihre Größe automatisch anhand des Textes in ihnen anpassen, und speichert Ihnen Zeit daran, jede Zelle einzeln anzupassen.
Q4. Gibt es eine andere Möglichkeit, die Größe der Zellen anzupassen?
Ja, Sie können auch die Größe der Zellen manuell einstellen, indem Sie die Zelle oder den Bereich der Zellen auswählen, die Sie anpassen möchten, dann zur Registerkarte Start und Format> Spaltenbreite oder Zeilenhöhe ausgewählt werden. Sie können dann eine spezifische Größe für die Zelle oder den Zellbereich eingeben, und die Zellen werden sich an diese Größe einstellen.
Q5. Gibt es andere Einstellungen, die ich anpassen kann?
Ja, es gibt mehrere andere Einstellungen, die Sie anpassen können, um das Verhalten der Zellen anzupassen. Sie können beispielsweise wählen, ob Sie Text in die Zelle einwickeln oder die Textausrichtung einstellen können. Sie können auch die Zellpolsterung einstellen, die steuert, wie viel Platz zwischen dem Text und der Kante der Zelle ist.
Q6. Gibt es eine Möglichkeit, die Zellen ihre Größe automatisch anzupassen, wenn neuer Text hinzugefügt wird?
Ja, Sie können die AutoFit -Funktion aktivieren, damit die Zellen ihre Größe automatisch anpassen lassen, wenn neuer Text hinzugefügt wird. Wählen Sie dazu die Zelle oder den Bereich der Zellen aus, den Sie einstellen möchten, und gehen Sie dann zur Registerkarte Start und wählen Sie Format> automatische Spaltenbreite oder autofit -Zeilenhöhe. Dies führt dazu, dass die Zellen ihre Größe automatisch anhand des Textes in ihnen anpassen.
Wie man Excel -Zellen mit Text erweitert
Abschließend ist es eine gute Möglichkeit, sich automatisch für den automatischen Text auszudehnen, um sicherzustellen, dass alle Daten, die Sie in Ihre Tabelle eingeben, ordnungsgemäß sichtbar sind. Mit ein paar einfachen Schritten können Sie leicht sicherstellen, dass Ihre Daten lesbar und organisiert sind. Damit können Sie sicherstellen, dass Ihre Daten leicht verfügbar und zugänglich sind, ohne die Größe der Zellen jedes Mal manuell anzupassen, wenn Sie neue Informationen hinzufügen.




