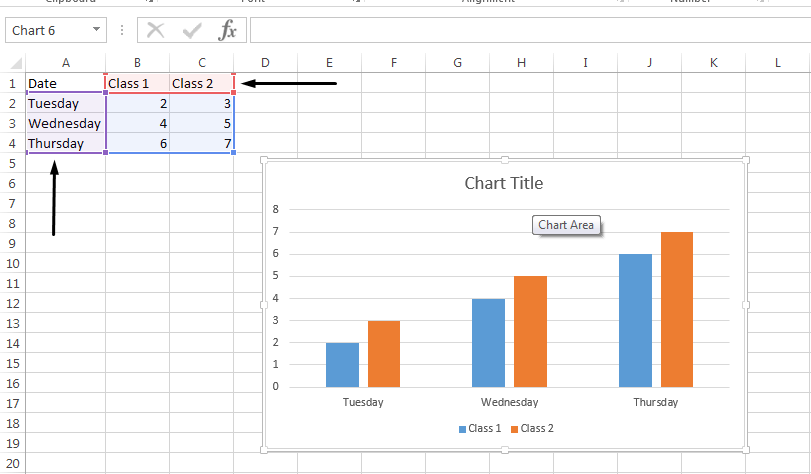
Wie kann man die Legende in Excel ändern?
Versuchen Sie herauszufinden, wie Sie die Legende in Ihrer Excel -Tabelle ändern können? Es kann schwierig sein, genau zu wissen, wo Sie anfangen sollen, aber keine Sorge - mit ein paar einfachen Schritten können Sie die Legende in Ihrer Excel -Tabelle schnell und einfach ändern. In diesem Artikel werden wir uns überlegen, wie die Legende in Excel geändert werden kann, und einige Tipps geben, um den Prozess noch einfacher zu machen. Wenn Sie also bereit sind, Ihre Excel -Fähigkeiten auf die nächste Ebene zu bringen, lesen Sie weiter!
- Klicken Sie auf das Diagramm, um es auszuwählen.
- Klicken Sie auf die Diagrammlegende.
- Klicken Sie auf die Format Registerkarte im Band.
- Klicken Sie auf die Formfüllung Schaltfläche und wählen Sie eine Farbe.
- Klicken Sie auf die Formumriss Schaltfläche und wählen Sie eine Farbe.
- Klicken Sie auf die Formffekte Schaltfläche und einen Effekt auswählen.
- Klicken Sie auf die Legendenoptionen Schaltfläche und wählen Sie die entsprechenden Optionen.
- Klicken Sie auf die Legendenposition Schaltfläche und wählen Sie die entsprechende Position.

So bearbeiten und passen Sie Excel -Legenden an
Excel ist ein unglaublich leistungsfähiges Tool, mit dem Diagramme erstellt, Daten analysiert und Informationen visualisieren können. Legenden sind ein entscheidender Bestandteil von Diagrammen, da sie verwendet werden, um verschiedene Elemente des Diagramms zu erklären und zu identifizieren. Sie können so angepasst werden, dass Sie Ihre Daten oder ästhetischen Vorlieben besser passen. In diesem Artikel wird erläutert, wie Excel -Legenden bearbeitet und anpassen, um Ihren Anforderungen besser zu entsprechen.
Legenden verstehen
Eine Legende ist eine grafische Darstellung der Daten im Diagramm. Legenden enthalten typischerweise den Namen der Datenreihe, die Farbe der Datenreihen und die Form der Datenreihen. Legenden sind wichtig, da sie das Verständnis der Daten in der Tabelle erleichtern, indem sie eine visuelle Darstellung der Daten bereitstellen.
Legenden können auch so angepasst werden, dass die Daten besser passen. Zum Beispiel können Sie die Farbe der Legende, den Text der Legende oder die Form der Legende ändern. Dadurch kann das Diagramm leichter zu lesen und zu verstehen.
Eine Legende erstellen
Der erste Schritt, um eine Legende anzupassen, besteht darin, sie zu erstellen. Um eine Legende in Excel zu erstellen, wählen Sie das Diagramm aus, zu dem Sie eine Legende hinzufügen möchten, und klicken Sie dann im Menü "Legend" auf die Option "Legend". Dadurch wird eine Legende für das Diagramm erstellt.
Sobald die Legende erstellt wurde, können Sie sie anpassen, indem Sie den Text, die Farbe und die Form der Legende ändern. Sie können dem Diagramm auch zusätzliche Legenden hinzufügen, indem Sie die Option „Weitere Legendenoptionen“ im Menü Legend auswählen.
Eine Legende bearbeiten
Sobald Sie eine Legende erstellt haben, können Sie sie so bearbeiten, dass Sie Ihre Daten oder ästhetischen Vorlieben besser passen. Um eine Legende in Excel zu bearbeiten, wählen Sie die Legende aus und klicken Sie dann auf die Option „Legende bearbeiten“ im Menü Diagramm -Tools. Dadurch wird ein Dialogfeld geöffnet, in dem Sie die Legende bearbeiten können.
Im Dialogfeld können Sie den Text der Legende, die Farbe der Legende und die Form der Legende ändern. Sie können dem Diagramm auch zusätzliche Legenden hinzufügen, indem Sie die Option „Weitere Legendenoptionen“ im Menü Legend auswählen.
Eine Legende löschen
Wenn Sie keine Legende mehr benötigen, können Sie sie aus dem Diagramm löschen. Um eine Legende in Excel zu löschen, wählen Sie die Legende aus und klicken Sie im Menü "Diagramm -Tools" auf die Option "Löschen". Dadurch wird die Legende aus dem Diagramm entfernt.
Abschluss
Legenden sind ein wichtiger Bestandteil der Diagramme, da sie eine visuelle Darstellung der Daten im Diagramm liefern. Mit Excel können Sie Legenden anpassen, indem Sie den Text, die Farbe und die Form der Legende ändern. Sie können auch Legenden aus dem Diagramm hinzufügen und löschen. In diesem Artikel wurde erläutert, wie Excel -Legenden bearbeitet und anpassen, um Ihren Anforderungen besser zu entsprechen.
Nur wenige häufig gestellte Fragen
F1: Wie verändere ich die Legende in Excel?
A1: Wählen Sie zuerst das Diagramm im Arbeitsblatt aus, um die Legende in Excel zu ändern. Klicken Sie dann mit der rechten Maustaste auf die Legende und wählen Sie "Formatlegende". Dadurch wird ein Dialogfeld mit mehreren Optionen zum Anpassen der Legende geöffnet. Hier können Sie auswählen, welche Elemente des Diagramms in die Legende aufgenommen werden sollen, und die Schriftart, Größe, Farbe und andere Styling -Optionen ändern. Sie können auch die Legende oben, unten, links oder rechts im Diagramm anzeigen. Sobald Sie alle Ihre Änderungen vorgenommen haben, klicken Sie auf "OK", um sie anzuwenden.
F2: Wie füge ich der Legende eine neue Serie hinzu?
A2: Wählen Sie zuerst das Diagramm aus, um der Legende in Excel eine neue Serie hinzuzufügen. Klicken Sie dann oben im Fenster auf die Registerkarte "Design". Klicken Sie anschließend auf die Option "Daten auswählen". Dadurch wird ein Dialogfeld mit einer Liste aller Datenreihen im Diagramm geöffnet. Klicken Sie auf die Schaltfläche "Hinzufügen", um dem Diagramm eine neue Serie hinzuzufügen. Geben Sie den neuen Seriennamen und seine Datenpunkte ein. Klicken Sie schließlich auf "OK", um die Änderungen anzuwenden. Die neue Serie wird nun in der Legende erscheinen.
F3: Wie ändere ich die Legendposition in Excel?
A3: Wählen Sie zuerst das Diagramm im Arbeitsblatt aus, um die Legendposition in Excel zu ändern. Klicken Sie dann mit der rechten Maustaste auf die Legende und wählen Sie "Formatlegende". Dadurch wird ein Dialogfeld mit mehreren Optionen zum Anpassen der Legende geöffnet. Hier können Sie auswählen, welche Elemente des Diagramms in die Legende aufgenommen werden sollen, und die Schriftart, Größe, Farbe und andere Styling -Optionen ändern. Sie können auch die Legende oben, unten, links oder rechts im Diagramm anzeigen. Sobald Sie alle Ihre Änderungen vorgenommen haben, klicken Sie auf "OK", um sie anzuwenden.
F4: Wie ändere ich den Legend -Titel in Excel?
A4: Wählen Sie zuerst das Diagramm im Arbeitsblatt aus, um den Legend -Titel in Excel zu ändern. Klicken Sie dann mit der rechten Maustaste auf die Legende und wählen Sie "Formatlegende". Dadurch wird ein Dialogfeld geöffnet, in dem Sie Ihren bevorzugten Titel für die Legende eingeben können. Sobald Sie alle Ihre Änderungen vorgenommen haben, klicken Sie auf "OK", um sie anzuwenden. Der neue Titel wird nun in der Legende erscheinen.
F5: Wie verändere ich die Legende -Schriftart in Excel?
A5: Wählen Sie zuerst das Diagramm im Arbeitsblatt aus, um die Legende -Schriftart in Excel zu ändern. Klicken Sie dann mit der rechten Maustaste auf die Legende und wählen Sie "Formatlegende". Dadurch wird ein Dialogfeld mit mehreren Optionen zum Anpassen der Legende geöffnet. Hier können Sie auswählen, welche Elemente des Diagramms in die Legende aufgenommen werden sollen, und die Schriftart, Größe, Farbe und andere Styling -Optionen ändern. Sobald Sie alle Ihre Änderungen vorgenommen haben, klicken Sie auf "OK", um sie anzuwenden. Die Legend -Schrift wird nun aktualisiert.
F6: Wie ändere ich die Legendenreihenfolge in Excel?
A6: Wählen Sie zuerst das Diagramm im Arbeitsblatt aus, um die Legendreihenfolge in Excel zu ändern. Klicken Sie dann mit der rechten Maustaste auf die Legende und wählen Sie "Formatlegende". Dadurch wird ein Dialogfeld mit mehreren Optionen zum Anpassen der Legende geöffnet. Hier können Sie die Reihenfolge der Legendenelemente umkehren oder sie in der Reihenfolge, die Sie bevorzugen, manuell arrangieren. Sobald Sie alle Ihre Änderungen vorgenommen haben, klicken Sie auf "OK", um sie anzuwenden. Die Legendenbestellung wird nun aktualisiert.
So bearbeiten Sie den Legendentext in einem Excel -Diagramm
Das Ändern der Legenden in Excel kann eine entmutigende Aufgabe sein, aber mit den richtigen Werkzeugen und Anleitung kann dies erleichtert werden. Mit Hilfe dieses Artikels sollten Sie jetzt ein besseres Verständnis dafür haben, wie Sie die Legende in Excel verändern können. Mit Übung und Geduld können Sie diese nützliche Fähigkeiten beherrschen und Ihre Arbeitsblätter attraktiver aussehen lassen. Mit diesem Wissen können Sie die Legende jetzt in Excel leicht ändern und visuell ansprechende Arbeitsblätter erstellen.




