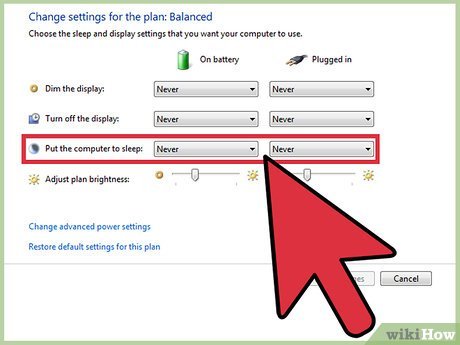
Wie kann ich Windows 10 vom Schlafen abhalten?
Wenn Sie wie viele Windows 10 -Benutzer sind, haben Sie wahrscheinlich das frustrierende Problem erlebt, dass Ihr PC schlafen geht, wenn Sie es am wenigsten erwarten. Egal, ob Sie sich mitten in einem Projekt befinden oder versuchen, sich mit einem Film zu entspannen, ein schlafender Windows 10 -Computer kann eine große Unannehmlichkeit sein. Glücklicherweise gibt es Möglichkeiten, Ihren Computer davon abzuhalten, einzuschlafen. In diesem Artikel werden wir besprechen, wie Windows 10 das Schlafen verhindern und ein paar hilfreiche Tipps geben, um das Beste aus Ihrem Computer herauszuholen.
Wie kann ich Windows 10 vom Schlafen abhalten?
1. Gehen Sie zum Startmenü und wählen Sie dann Einstellungen aus
2. Wählen Sie System aus
3. Klicken Sie in der linken Spalte auf Power & Sleep
4. Klicken Sie auf zusätzliche Leistungseinstellungen
5. Wählen Sie aus, was die Power -Tasten tun
6. Klicken Sie auf Einstellungen ändern, die derzeit nicht verfügbar sind
7. Deaktivieren Sie das Feld neben dem Einschalten des schnellen Starts
8. Klicken Sie auf die Schaltfläche Änderungen speichern.

So verhindern Sie, dass Windows 10 in den Schlafmodus geht
Windows 10 verfügt über einen integrierten Schlafmodus, der den Computer in einen Zustand mit geringer Leistung versetzt, wenn er nicht verwendet wird. Dies kann in einigen Fällen bequem sein, kann jedoch auch problematisch sein, wenn Sie Ihren Computer für einen langen Zeitraum laufend halten möchten. In diesem Artikel werden wir uns ansehen, wie Windows 10 davon abhält, in den Schlafmodus zu gehen.
Das erste, was Sie tun müssen, ist, das Bedienfeld zu öffnen und zu den Stromversorgungsoptionen zu navigieren. Von hier aus können Sie die Einstellungen „Planungsplan“ für den aktiven Stromplan auswählen. Hier finden Sie eine Liste von Einstellungen, die steuern, wie sich Ihr Computer verhält, wenn er im Leerlauf ist. Um zu verhindern, dass der Computer in den Schlafmodus geht, sollten Sie die Einstellungen „Ausschalten des Displays ausschalten“ und „den Computer in den Schlaf einlegen“ auf „nie“.
Eine andere Möglichkeit, Windows 10 davon abzuhalten, in den Schlafmodus zu gehen, besteht darin, die Eingabeaufforderung zu verwenden. Öffnen Sie die Eingabeaufforderung und geben Sie den Befehl "powercfg -h aus" ein und drücken Sie die Eingabetaste. Dadurch deaktiviert sich die Helination -Funktion auf Ihrem Computer, wodurch verhindert wird, dass sie in den Schlafmodus eingehen.
Verwenden Sie den Gruppenrichtlinienredakteur
Wenn Sie die Pro -oder Enterprise -Versionen von Windows 10 verwenden, können Sie auch den Gruppenrichtlinieneditor verwenden, um zu verhindern, dass Windows 10 in den Schlafmodus geht. Öffnen Sie dazu das Dialogfeld Ausführen und geben Sie "gpedit.msc" ein und drücken Sie die Eingabetaste. Navigieren Sie im Gruppenrichtlinien -Editor zu Computerkonfiguration> Verwaltungsvorlagen> System> Stromverwaltung> Schlafeinstellungen. Hier können Sie die Einstellung „Der Computer in den Schlaf lassen“ deaktivieren, damit Windows 10 in den Schlafmodus gehen kann.
Wecktimer deaktivieren
Wake -Timer sind eine Funktion von Windows 10, mit der der Computer zu einem bestimmten Zeitpunkt aufwachen kann. Dies kann in einigen Fällen nützlich sein, kann jedoch auch dazu führen, dass der Computer unerwartet aufwacht, was dazu führen kann, dass der Computer in den Schlafmodus geht. Um dies zu verhindern, können Sie Wake -Timer deaktivieren, indem Sie die Eingabeaufforderung öffnen und den Befehl „powercfg -waketimers abgeben“ und die Eingabetaste eingeben.
USB -Geräte deaktivieren
Einige USB -Geräte wie Tastaturen und Mäuse können dazu führen, dass der Computer aus dem Schlafmodus aufwacht. Um dies zu verhindern, können Sie USB -Geräte deaktivieren, indem Sie den Geräte -Manager öffnen und den Abschnitt „Universelle Serienbuscontroller“ erweitern. Hier können Sie mit der rechten Maustaste auf jedes USB-Gerät klicken und „Deaktivieren“ auswählen, um zu verhindern, dass der Computer beim Anschließen des Geräts aufwacht.
Deaktivieren Sie Netzwerkadapter
Netzwerkadapter können auch dazu führen, dass der Computer aus dem Schlafmodus aufwacht. Um dies zu verhindern, öffnen Sie den Geräte -Manager und erweitern Sie den Abschnitt „Netzwerkadapter“. Hier können Sie mit der rechten Maustaste auf jeden Netzwerkadapter klicken und „Deaktivieren“ auswählen, um zu verhindern, dass er den Computer aufwacht.
Macht drosselend ermöglichen
Power Throcking ist eine Funktion von Windows 10, die die Menge an Leistung einschränkt, die der Computer im Leerlauf verwendet. Dies kann dazu beitragen, dass der Computer nicht in den Schlafmodus geht, da er die Menge an Leistung verringert, die der Computer verwendet. Öffnen Sie die Eingabeaufforderung und geben Sie in den Befehl „powercfg -setAcValueIndex Scheme_Current sub_processor thro_advanced_power_setings 0“ und drücken Sie die Eingabetaste ein.
Top 6 häufig gestellte Fragen
1. Wie ändere ich die Standard -Schlafeinstellung in Windows 10?
Um die Standardeinstellung in Windows 10 zu ändern, navigieren Sie zum Bedienfeld und wählen Sie "Stromversorgungsoptionen" aus. Klicken Sie von dort aus im aktiven Plan auf "Planeinstellungen ändern" und dann auf "Erweiterte Leistungseinstellungen ändern". Scrollen Sie schließlich nach unten, um zu „schlafen“ und erweitern Sie es. Hier können Sie die Zeit sowohl für die Einstellungen "On Battery" als auch für die Einstellungen "eingesteckt" anpassen. Wenn Sie die Einstellungen an die gewünschten Werte angepasst haben, klicken Sie auf "OK", um sie zu speichern.
2. Wie kann ich meinen Computer am Schlafen verhindern?
Wenn Sie Ihren Computer nicht schlafen möchten, können Sie dies tun, indem Sie die Eingabeaufforderung (CMD) als Administrator öffnen und den Befehl „PowerCFG /Hibernate“ eingeben. Dadurch wird die Hibernate -Funktion deaktiviert, die Ihren Computer am Schlafen verhindern sollte. Sie können auch denselben Befehl verwenden, um die Hibernate-Funktion erneut zu vermitteln.
3. Wie kann ich verhindern, dass Windows 10 im Leerlauf schlafen geht?
Um zu verhindern, dass Windows 10 im Leerlauf schläft, öffnen Sie das Bedienfeld und wählen Sie „Stromversorgungsoptionen“ aus. Klicken Sie von dort aus im aktiven Plan auf "Planeinstellungen ändern" und dann auf "Erweiterte Leistungseinstellungen ändern". Scrollen Sie schließlich nach unten, um zu „schlafen“ und erweitern Sie es. Hier können Sie die Einstellungen für „System ohne Beaufsichtigung von Schlafstörungen“ und „Timeout“ auf 0 anpassen, die verhindern sollten, dass der Computer im Leerlauf schlafen wird.
4. Wie kann ich meinen Laptop davon abhalten, zu schlafen, wenn ich den Deckel schließe?
Um zu verhindern, dass Ihr Laptop beim Schließen des Deckels schläft, öffnen Sie die Stromversorgungsoptionen im Bedienfeld. Klicken Sie im aktiven Plan auf "Planungseinstellungen ändern" und klicken Sie dann auf "Erweiterte Leistungseinstellungen ändern". Scrollen Sie nach unten zu "Power -Tasten und Deckel" und erweitern Sie es. Hier können Sie die Einstellung für „Deckel -Schließaktionen“ anstellen, um nichts zu tun, was verhindern sollte, dass der Laptop beim Schließen des Deckels schläft.
5. Wie kann ich meinen Computer daran hindern, schlafen zu gehen, während ich einen Film schaue?
Um zu verhindern, dass Ihr Computer beim Ansehen eines Films einschlafen, öffnen Sie die Stromversorgungsoptionen im Bedienfeld. Klicken Sie im aktiven Plan auf "Planungseinstellungen ändern" und klicken Sie dann auf "Erweiterte Leistungseinstellungen ändern". Scrollen Sie nach unten, um zu „schlafen“ und erweitern Sie es. Hier können Sie die Einstellung für "System unbeaufsichtigtes Schlafzeitlimit" auf 0 anpassen, wodurch der Computer beim Schlafengehen verhindern sollte, während Sie einen Film ansehen.
6. Wie kann ich Windows 10 vom Schlafen abhalten, wenn ich ein bestimmtes Programm verwende?
Öffnen Sie die Stromversorgungsoptionen im Bedienfeld, um Windows 10 vom Schlafen zu verhindern, wenn Sie ein bestimmtes Programm verwenden. Klicken Sie im aktiven Plan auf "Planungseinstellungen ändern" und klicken Sie dann auf "Erweiterte Leistungseinstellungen ändern". Scrollen Sie nach unten zu „Prozessor -Stromverwaltung“ und erweitern Sie es. Hier können Sie die Einstellung für „System ohne Beaufsichtigung von Schlafstörungen“ an 0 anpassen, während das Programm ausgeführt wird. Dies sollte den Computer vom Schlafen abhalten, während das Programm ausgeführt wird.
So schalten Sie den Schlafmodus auf Ihrem Windows 10 aus
Ein Laptop zu haben, der nicht schläft, kann für jeden Fachmann ein großes Gut sein. Mit den richtigen Einstellungen können Sie sicherstellen, dass Windows 10 wach bleibt, auch wenn Sie es nicht verwenden. Um Windows 10 vom Schlafen abzuhalten, können Sie Ihre Stromeinstellungen einstellen, den Schlafmodus deaktivieren und Ihre Anzeigeeinstellungen einstellen. Mit diesen Tipps können Sie Ihren Laptop und Ihre Arbeit ununterbrochen halten. Lassen Sie Windows 10 also nicht im Job schlafen. Halten Sie es mit diesen einfachen Schritten wach und produktiv.




