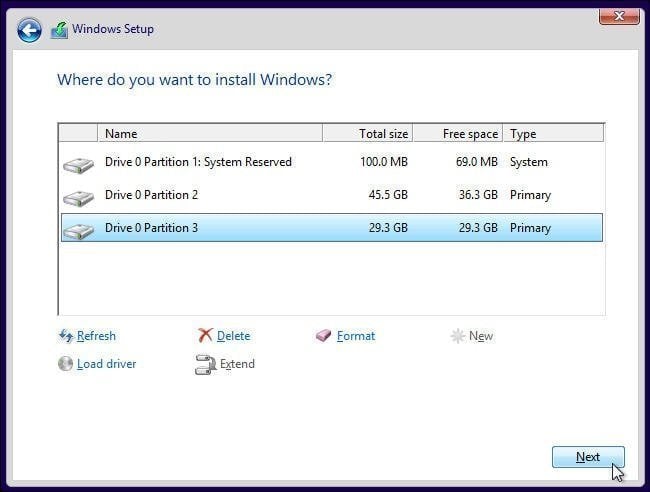
Wie kann ich Windows 10 auf SSD neu installieren?
Suchen Sie eine Möglichkeit, Windows 10 auf Ihrer SSD neu zu installieren? Wenn ja, sind Sie am richtigen Ort gekommen. In dieser Anleitung führen wir Sie durch die Schritte zur Neuinstallation von Windows 10 auf Ihrem SSD, von der Vorbereitung Ihrer SSD bis zum tatsächlichen Installationsprozess. Wir bieten auch hilfreiche Tipps und Tricks, um sicherzustellen, dass Ihre Neuinstallation so reibungslos wie möglich verläuft. Wenn Sie also bereit sind, loszulegen, lassen Sie uns direkt hineinspringen und lernen, wie Sie Windows 10 auf Ihrem SSD neu installieren.
- Sichern Sie alle Ihre wichtigen Daten und erstellen Sie ein Windows 10 -Installationsmedium.
- Schalten Sie Ihren Computer aus und trennen Sie alle peripheren Geräte.
- Entfernen Sie die vorhandene Festplatte und installieren Sie die SSD.
- Schließen Sie die SSD an Ihren Computer an und schalten Sie ihn ein.
- Starten Sie aus den Windows 10 -Installationsmedien.
- Befolgen Sie die Setup -Anweisungen, um Windows 10 auf der SSD zu installieren.
- Aktualisieren Sie Ihre Systemtreiber und installieren Sie die erforderlichen Anwendungen.
Sobald die Installation abgeschlossen ist, können Sie Ihre gesicherten Daten wiederherstellen und die Einstellungen entsprechend Ihren Vorlieben personalisieren.

Schritt 1: Wichtige Dateien sichern
Bevor Sie mit dem Prozess der Neuinstallation von Windows 10 auf Ihrem SSD beginnen, ist es wichtig, alle Ihre wichtigen Dateien zu sichern. Dies liegt daran, dass die Neuinstallation von Windows 10 alle Daten, die sich derzeit auf dem Laufwerk befinden, ausgelöscht werden. Um sicherzustellen, dass Sie keine wertvollen Dateien verlieren, ist es wichtig, alle Ihre wichtigen Informationen wie Dokumente, Bilder und Musik zu sichern. Sie können dies tun, indem Sie die Dateien auf eine externe Festplatte oder ein USB -Laufwerk kopieren.
Verwenden von Windows 10 Backup
Eine der einfachsten und effizientesten Möglichkeiten, um Ihre Dateien zu sichern, besteht darin, die Windows 10 -Sicherungsfunktion zu verwenden. Diese Funktion finden Sie im Einstellungsmenü und ermöglicht es Ihnen, die Dateien, die Sie sichern möchten, schnell und einfach auszuwählen und dort zu speichern.
Verwenden von Dateiverlauf
Eine weitere Option zum Sichern Ihrer Dateien besteht darin, die Funktion "Dateiverlauf" in Windows 10 zu verwenden. Mit dieser Funktion können Sie Ihre Dateien automatisch auf ein externes Festplatten- oder USB -Laufwerk unterstützen. Dies stellt sicher, dass Sie immer eine Sicherung Ihrer wichtigen Dateien haben, falls etwas mit Ihrem Computer passiert.
Schritt 2: Erstellen Sie ein bootfähiges USB -Laufwerk
Sobald Ihre wichtigen Dateien gesichert sind, können Sie mit dem Prozess der Neuinstallation von Windows 10 auf Ihrem SSD beginnen. Der erste Schritt besteht darin, ein bootfähiges USB -Laufwerk zu erstellen. Dies ist ein USB -Laufwerk, das die Windows 10 -Installationsdateien enthält. Um ein bootfähiges USB -Laufwerk zu erstellen, müssen Sie die Windows 10 ISO -Datei von der Microsoft -Website herunterladen und dann ein Programm wie RUFUS zum Erstellen des bootfähigen USB -Laufwerks verwenden.
Herunterladen der Windows 10 ISO -Datei
Der erste Schritt besteht darin, die Windows 10 ISO -Datei von der Microsoft -Website herunterzuladen. Die ISO -Datei enthält alle erforderlichen Dateien für die Installation von Windows 10 und kann kostenlos heruntergeladen werden. Sobald die ISO -Datei heruntergeladen wurde, kann sie zum Erstellen eines bootfähigen USB -Laufwerks verwendet werden.
Verwenden Sie Rufus, um ein bootfähiges USB -Laufwerk zu erstellen
Sobald die Windows 10 -ISO -Datei heruntergeladen wurde, kann sie verwendet werden, um ein bootfähiges USB -Laufwerk mit einem Programm wie Rufus zu erstellen. Rufus ist ein kostenloses Programm, das aus dem Internet heruntergeladen werden kann und ein bootfähiges USB -Laufwerk aus einer ISO -Datei erstellt. Sobald das bootfähige USB -Laufwerk erstellt wurde, kann es zur Installation von Windows 10 auf der SSD verwendet werden.
Schritt 3: Installieren Sie Windows 10 auf der SSD
Sobald das bootfähige USB -Laufwerk erstellt wurde, besteht der nächste Schritt darin, Windows 10 auf der SSD zu installieren. Dazu müssen Sie vom USB-Laufwerk aus starten und dann den Anweisungen auf dem Bildschirm befolgen, um Windows 10 auf der SSD zu installieren. During the installation process, you will be asked to select the drive on which you want to install Windows 10. Make sure to select the SSD as the drive on which you want to install Windows 10.
Booten vom USB -Laufwerk
Der erste Schritt besteht darin, vom USB -Laufwerk aus zu starten. Dazu müssen Sie das USB -Laufwerk in Ihren Computer einfügen und dann den Computer neu starten. Wenn der Computer startet, werden Sie mit einem Menü angezeigt, aus dem Sie das USB -Laufwerk als Startgerät auswählen können.
Installieren Sie Windows 10 auf der SSD
Sobald der Computer aus dem USB -Laufwerk gebootet ist, kann der Installationsprozess beginnen. Sie erhalten eine Reihe von Anweisungen auf dem Bildschirm, die Sie durch den Installationsprozess führen. During the installation process, you will be asked to select the drive on which you want to install Windows 10. Make sure to select the SSD as the drive on which you want to install Windows 10.
Schritt 4: Windows 10 aktivieren
Sobald Windows 10 auf der SSD installiert wurde, besteht der nächste Schritt darin, ihn zu aktivieren. Die Aktivierung ist ein Prozess, der sicherstellt, dass die installierte Kopie von Windows 10 echt ist und legal verwendet werden kann. Um Windows 10 zu aktivieren, müssen Sie einen Produktschlüssel eingeben, den Sie auf der Microsoft -Website kaufen können. Sobald der Produktschlüssel eingegeben wurde, wird Windows 10 aktiviert und verwendet.
Kauf eines Produktschlüssels
Der erste Schritt ist der Kauf eines Produktschlüssels von der Microsoft -Website. Dieser Produktschlüssel wird verwendet, um Windows 10 zu aktivieren und sicherzustellen, dass es sich um eine echte Kopie des Betriebssystems handelt. Sobald der Produktschlüssel gekauft wurde, kann er zum Aktivieren von Windows 10 verwendet werden.
Windows 10 aktivieren
Once the product key has been purchased, it can be used to activate Windows 10. To do this, you will need to open the Settings menu and then select the “Update & Security” option. Von hier aus können Sie die Option „Aktivierung“ auswählen und dann die von Ihnen gekaufte Produktschlüssel eingeben. Sobald der Produktschlüssel eingegeben wurde, wird Windows 10 aktiviert und verwendet.
Top 6 häufig gestellte Fragen
1. Was ist ein Festkörperantrieb (SSD)?
Ein Solid State -Antrieb (SSD) ist ein Speichergerät, das integrierte Schaltungsbaugruppen als Speicher zum Speichern von Daten verwendet. Im Gegensatz zu herkömmlichen Festplattenantrieben (HDDs), die Spinnscheiben verwenden, haben SSDs keine beweglichen Teile, was sie zuverlässiger und schneller macht. Darüber hinaus verbrauchen SSDs weniger Leistung als HDDs, was sie ideal für die Verwendung in Laptops, Tablets und anderen mobilen Geräten macht.
2. Warum sollte Windows 10 auf einer SSD neu installiert werden?
Das Neuinstallieren von Windows 10 auf einem SSD bietet viele Vorteile. Der wichtigste Vorteil ist eine verbesserte Leistung. Ein SSD hat keine beweglichen Teile und ist viel schneller als ein Festplatten. Darüber hinaus macht ein SSD das Booten und Laden von Anwendungen viel schneller. Es bietet auch einen besseren Datenschutz, da SSDs gegen physische Schäden resistenter sind als HDDs. Schließlich erfordert eine SSD weniger Leistung als eine Festplatte, die dazu beitragen kann, die Akkulaufzeit auf mobilen Geräten zu verbessern.
3. Was sind die Schritte, um Windows 10 auf einer SSD neu zu installieren?
Der Prozess der Neuinstallation von Windows 10 auf einer SSD ist ziemlich einfach. Zunächst müssen Sie ein Windows 10 -Installationsmedium erstellen. Dies kann mit einem USB -Flash -Laufwerk oder einer ISO -Datei erfolgen. Sobald Sie die Installationsmedien haben, müssen Sie Ihre Daten sichern. Dies kann erfolgen, indem entweder die Daten auf eine externe Festplatte kopiert oder ein Systembild erstellt werden. Sobald die Daten gesichert sind, können Sie mit dem Installationsprozess fortfahren. Sie müssen aus den Installationsmedien starten und den Anweisungen auf dem Bildschirm befolgen, um Windows 10 neu zu installieren.
4. Wie aktivieren Sie Windows 10 nach der Neuinstallation?
Nachdem Sie Windows 10 auf einer SSD neu installiert haben, müssen Sie es aktivieren. Dazu müssen Sie den Produktschlüssel aus Ihrer ursprünglichen Installation eingeben. Wenn Sie nicht über den Produktschlüssel verfügen, können Sie die Option "per Telefon aktivieren" verwenden. Auf diese Weise können Sie Microsoft anrufen und Informationen über Ihren Computer zur Verfügung stellen, z. B. die Hardwarekonfiguration und die Windows -Version. Sobald dies erledigt ist, erhalten Sie einen Aktivierungscode, mit dem Sie Windows 10 aktivieren können.
5. Was ist der Unterschied zwischen einem Upgrade und einer sauberen Installation?
Bei der Neuinstallation von Windows 10 haben Sie die Möglichkeit, eine Reinigungsinstallation zu aktualisieren oder durchzuführen. Ein Upgrade hält Ihre vorhandenen Dateien und Einstellungen, während eine saubere Installation alles löscht und von vorne beginnt. Ein Upgrade ist in der Regel schneller und einfacher als eine saubere Installation, kann jedoch Kompatibilitätsprobleme verursachen, wenn Ihre Hardware oder Software nicht auf dem neuesten Stand ist. Eine saubere Installation ist in der Regel zeitaufwändiger, kann jedoch dazu beitragen, Kompatibilitätsprobleme zu lösen.
6. Was sollten Sie tun, bevor Sie Windows 10 neu installieren?
Vor der Neuinstallation von Windows 10 ist es wichtig, dass Sie über alle erforderlichen Treiber und Software verfügen. Sie sollten auch Ihre Daten sichern und sicherstellen, dass Sie über den Produktschlüssel für Ihre Version von Windows 10 verfügen. Außerdem sollten Sie sicherstellen, dass Ihre Hardware mit der von Ihnen installierenden Windows -Version kompatibel ist. Sobald alle diese Schritte abgeschlossen sind, können Sie mit dem Installationsprozess fortfahren.
So installieren Sie Windows auf Ihrem neuen SSD | Betriebssystem installieren
Zusammenfassend ist die Neuinstallation von Windows 10 auf einem SSD ein relativ einfacher Prozess. Mit ein paar einfachen Schritten und den richtigen Werkzeugen können Sie Windows 10 schnell und einfach neu installieren. Es ist jedoch wichtig zu beachten, dass die Neuinstallation von Windows 10 auf einem SSD ein gewisses Maß an technischem Wissen erfordert. Stellen Sie daher sicher, dass Sie über die erforderlichen Fähigkeiten verfügen, bevor Sie den Prozess versuchen. Viel Glück!




