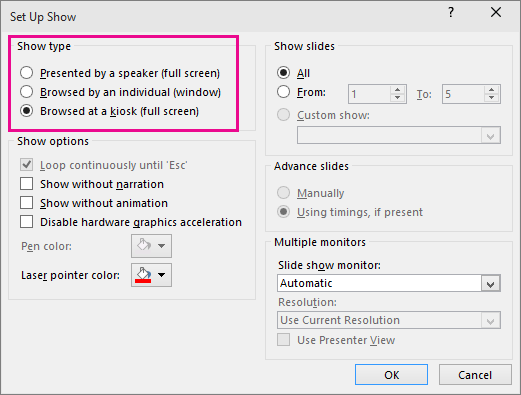
Wie kann ich PowerPoint -Folien automatisch vorantreiben?
Möchten Sie Ihre nächste PowerPoint -Präsentation professioneller und optimierter aussehen? Haben Sie sich jemals gewünscht, dass Ihre Folien automatisch voranschreiten würden, damit Sie nicht manuell durch sie klicken müssen? Nun, du hast Glück! In diesem Artikel werden wir die einfachen Schritte besprechen, die Sie unternehmen können, um Ihre PowerPoint -Folien automatisch voranzutreiben, damit Sie sich mehr darauf konzentrieren können, Ihr Publikum und weniger auf die technischen Aspekte Ihrer Präsentation einzubeziehen. Fangen wir an!
- Öffnen Sie die PowerPoint -Präsentation.
- Gehe zum Diashow Tab.
- Aktivieren Sie das Kontrollkästchen neben "Auf Mausklick".
- Deaktivieren Sie das Feld neben "Manuell".
- Wählen Sie die gewünschte Zeitverzögerung aus dem Dropdown-Menü.
- Klicken "Bewerben Sie sich für alle".
- Speichern Sie die Präsentation.
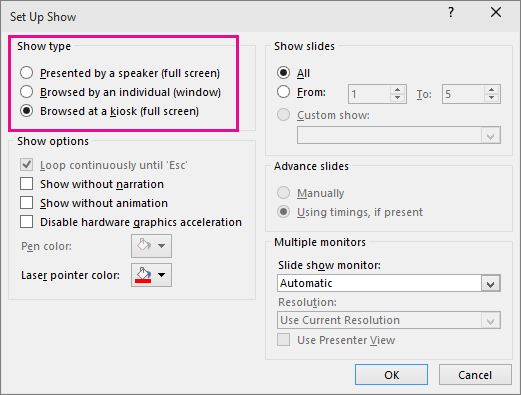
PowerPoint -Folien automatisch voranschreiten lassen
Das Erstellen einer PowerPoint-Präsentation kann eine zeitaufwändige Aufgabe sein, muss jedoch nicht sein. Indem Sie Ihre Folien automatisch vorantreiben, können Sie Zeit sparen und Ihre Präsentation professioneller aussehen. Hier erfahren Sie, wie Sie PowerPoint -Folien automatisch vorantreiben können.
Stellen Sie das automatisch nach dem Timer ein
Um Ihre Folien automatisch voranzutreiben, müssen Sie zuerst den Timer „automatisch nach“ festlegen. Öffnen Sie dazu Ihre PowerPoint -Präsentation und wählen Sie die Registerkarte "Diashow" aus. Klicken Sie dann auf die Schaltfläche "Diashow einrichten". Wählen Sie im Dialogfeld "Setup Show" das Kontrollkästchen "automatisch nach“ aus und geben Sie eine Zeit ein, damit jede Folie auf dem Bildschirm bleibt. Wenn Sie dies getan haben, klicken Sie auf "OK", um Ihre Änderungen zu speichern.
Hinzufügen von Übergängen zu Folien
Durch das Hinzufügen von Übergängen zu Ihren Folien kann Ihre Präsentation professioneller aussehen. Um Ihren Folien Übergänge hinzuzufügen, wählen Sie die Registerkarte "Animationen" und klicken Sie dann auf die Schaltfläche "Übergänge". Sie können dann aus einer Vielzahl von Übergangseffekten auswählen. Sobald Sie einen Effekt ausgewählt haben, können Sie den "Geschwindigkeit" und "Ton" des Übergangs einstellen. Wenn Sie fertig sind, klicken Sie auf "Bewerben Sie sich auf alle", um den Übergang auf alle Ihre Folien anzuwenden.
Hinzufügen von Animationseffekten zu Objekten
Durch das Hinzufügen von Animationseffekten zu Objekten auf Ihre Folien kann Ihre Präsentation visuell attraktiver werden. Wählen Sie dazu die Registerkarte "Animationen" aus und klicken Sie dann auf die Schaltfläche "Animationen". Sie können dann aus einer Vielzahl von Animationseffekten auswählen. Sobald Sie einen Effekt ausgewählt haben, können Sie den "Geschwindigkeit" und "Ton" der Animation einstellen. Wenn Sie fertig sind, klicken Sie auf "Bewerber auf alle", um die Animation auf alle Objekte auf Ihrer Folie anzuwenden.
Proben Sie Ihre Präsentation
Sobald Sie den Timer festgelegt und Ihren Folien Übergänge und Animationen hinzugefügt haben, können Sie Ihre Präsentation proben. Öffnen Sie dazu Ihre Präsentation und wählen Sie die Registerkarte "Diashow" aus. Klicken Sie dann auf die Schaltfläche "Timings" "Timings". Auf diese Weise können Sie Ihre Präsentation üben und sicherstellen, dass Ihre Folien mit der richtigen Geschwindigkeit voranschreiten.
Veröffentlichung Ihrer Präsentation
Sobald Sie Ihre Präsentation einstudiert haben und mit dem Zeitpunkt zufrieden sind, können Sie Ihre Präsentation veröffentlichen. Öffnen Sie dazu Ihre Präsentation und wählen Sie die Registerkarte "Datei" aus. Klicken Sie dann auf die Schaltfläche "Veröffentlichen". Auf diese Weise können Sie Ihre Präsentation als Video oder als PDF -Datei speichern.
Testen der veröffentlichten Präsentation
Bevor Sie Ihre Präsentation mit anderen teilen, sollten Sie die veröffentlichte Version testen, um sicherzustellen, dass sie korrekt funktioniert. Öffnen Sie dazu die veröffentlichte Version Ihrer Präsentation und wählen Sie die Registerkarte "Diashow" aus. Klicken Sie dann auf die Schaltfläche "Diashow starten". Auf diese Weise können Sie das Timing Ihrer Folien testen und sicherstellen, dass sie mit der richtigen Geschwindigkeit voranschreiten.
Teilen Sie Ihre Präsentation
Sobald Sie die veröffentlichte Version Ihrer Präsentation getestet haben, können Sie sie mit anderen teilen. Wählen Sie dazu die Registerkarte "Datei" aus und klicken Sie auf die Schaltfläche "Teilen". Auf diese Weise können Sie Ihre Präsentation per E -Mail oder einen Dateifreigabedienst mit anderen teilen.
Speichern Sie Ihre Präsentation
Sobald Sie Ihre Präsentation geteilt haben, sollten Sie sie speichern, damit Sie später darauf zugreifen können. Öffnen Sie dazu Ihre Präsentation und wählen Sie die Registerkarte "Datei" aus. Klicken Sie dann auf die Schaltfläche "speichern". Auf diese Weise können Sie Ihre Präsentation in verschiedenen Formaten speichern, einschließlich PowerPoint, PDF und Video.
Top 6 häufig gestellte Fragen
F1: Wie hoch ist der Prozess, um PowerPoint -Folien automatisch voranzutreiben?
A1: Um PowerPoint -Folien automatisch voranzutreiben, müssen Sie auf die Registerkarte "Übergänge" auf dem Band gehen. Wählen Sie dann die Option "Timing" aus. Dort können Sie die Option „Advanced Folie“ überprüfen und dann eine Zeit für die Anlage jeder Folie festlegen, bevor sie mit dem nächsten weitergeht. Sie können es auch einrichten, um nach Ablauf der angegebenen Zeit automatisch voranzukommen. Zusätzlich können Sie es einrichten, um die Folien voranzutreiben, wenn Sie auf Ihre Maus klicken, oder auf die Leertaste drücken.
F2: Wie füge ich einem automatischen Folie -Fortschritt in PowerPoint Klang hinzu?
A2: Um einem automatischen Folie -Fortschritt in PowerPoint Ton hinzuzufügen, müssen Sie auf die Registerkarte "Übergänge" auf dem Ribbon gehen. Wählen Sie dann die Option "Timing" aus. Nachdem Sie dort auf die Option „Sound spielen“ klicken und dann einen Sound aus der Liste der verfügbaren Sounds auswählen können. Sie können Ihren eigenen Sound auch aus einer Datei hochladen. Zusätzlich können Sie das Sound auf das Spielen setzen, wenn die Folie voranschreitet oder wenn Sie auf Ihre Maus klicken oder die LeaceBar drücken.
F3: Wie steuere ich die Geschwindigkeit eines automatischen Folie -Fortschritts im PowerPoint?
A3: Um die Geschwindigkeit eines automatischen Folienvorschubs im PowerPoint zu steuern, müssen Sie auf die Registerkarte "Übergänge" auf dem Band gehen. Wählen Sie dann die Option "Timing" aus. Dort können Sie die Option „Vorab -Folie nach“ anpassen, um die Zeit zu wählen, die jede Folie angezeigt werden soll, bevor er zum nächsten angeht. Sie können es auch so einstellen, dass es nach Ablauf der angegebenen Zeit automatisch voranschreitet.
F4: Wie verhindern ich, dass automatische Folien in PowerPoint voranschreiten?
A4: Um zu verhindern, dass automatische Folien in PowerPoint voranschreiten, müssen Sie auf die Registerkarte „Übergänge“ auf dem Band gehen. Wählen Sie dann die Option "Timing" aus. Dort können Sie die Option "Advance Folie" deaktivieren. Dadurch wird sichergestellt, dass die Folien erst dann voranschreiten, wenn Sie sie manuell durch Klicken auf Ihre Maus oder auf die Leertaste drücken.
F5: Wie kann ich die Übergänge zwischen Folien in PowerPoint anpassen?
A5: Um die Übergänge zwischen Folien in PowerPoint anzupassen, müssen Sie auf die Registerkarte "Übergänge" auf dem Band gehen. Wählen Sie dann die Option "Übergang zu dieser Folie" aus. Dort können Sie einen Übergang aus der Liste der verfügbaren Übergänge auswählen und die Dauer, den Ton und die anderen Optionen anpassen. Darüber hinaus können Sie Ihren eigenen Übergang aus einer Datei hochladen.
F6: Wie füge ich Animationen zu einem automatischen Folie -Fortschritt in PowerPoint hinzu?
A6: Um Animationen zu einem automatischen Folie -Fortschritt in PowerPoint hinzuzufügen, müssen Sie auf die Registerkarte "Animationen" auf dem Ribbon gehen. Wählen Sie dann die Option "Animationsbereich" aus. Dort können Sie eine Animation aus der Liste der verfügbaren Animationen auswählen und die Geschwindigkeit, den Ton und die anderen Optionen anpassen. Darüber hinaus können Sie Ihre eigene Animation aus einer Datei hochladen. Sobald Sie die Animationen hinzugefügt haben, können Sie sie auf das Spielen einstellen, wenn die Folie voranschreitet, oder wenn Sie auf Ihre Maus klicken oder auf die Leertaste drücken.
So machen Sie PowerPoint -Folien automatisch vor (2021)
Das automatische Fortschreiten von PowerPoint -Folien ist eine großartige Möglichkeit, eine professionelle und faszinierende Präsentation zu erstellen, die die Aufmerksamkeit Ihres Publikums auf sich zieht. Mit ein paar einfachen Schritten können Sie Ihre Folien schnell einrichten, um mit der Geschwindigkeit voranzukommen, die Ihrer Präsentation am besten entspricht. Wenn Sie diesen einfachen Schritten befolgen, können Sie eine Präsentation erstellen, die sowohl ansprechend als auch visuell ansprechend ist. Mit dieser neuen Fähigkeit können Sie eine kraftvolle und unvergessliche Präsentation geben, die mit Sicherheit einen bleibenden Eindruck hinterlassen wird.




