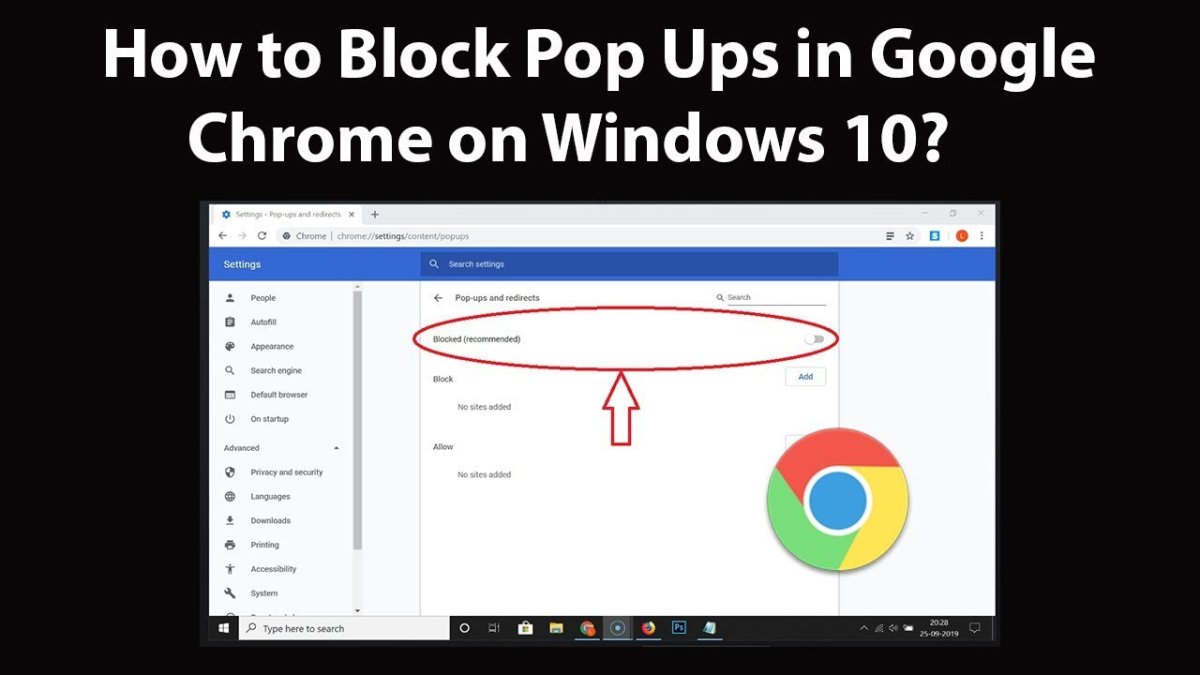
Wie kann ich Popups unter Windows 10 Chrome stoppen?
Werden Sie ständig von nervigen Pop-ups bombardiert, wenn Sie Chrome unter Windows 10 verwenden? Suchen Sie eine effektive Möglichkeit, sie loszuwerden? Wenn ja, dann sind Sie am richtigen Ort gekommen. In diesem Artikel bieten wir Ihnen eine Schritt-für-Schritt-Anleitung zum Ansetzen von Popups unter Windows 10 Chrome. Wir werden darüber abdecken, wie Sie Anzeigen, böswillige Websites und andere unerwünschte Inhalte blockieren sowie das Zurücksetzen von Chromeinstellungen und andere Tools verwenden, um Ihre Maschine reibungslos zu halten. Also, wenn Sie bereit sind, sich von diesen lästigen Pop-ups zu verabschieden, dann fangen wir an!
Befolgen Sie die folgenden Schritte, um Pop-ups unter Windows 10 Chrome zu stoppen:
- Öffnen Sie Chrom und wählen Sie oben rechts die Taste mit drei Punkten aus.
- Wählen Einstellungen Aus der Speisekarte.
- Wählen Sie in der linken Seitenleiste aus Privatsphäre und Sicherheit.
- Im Standorteinstellungen Abschnitt, auswählen Pop-ups und Weiterleitungen.
- Schalten Sie den Schalter neben Blockiert (empfohlen).

Schritte, um Pop-ups auf Chrome für Windows 10 zu stoppen
Pop-ups können für Windows 10-Benutzer ärgerlich und ablenkend sein. Zum Glück gibt es einige einfache Schritte, die Sie unternehmen können, um sie daran zu hindern, auf Chrome zu erscheinen.
Der erste Schritt besteht darin, sicherzustellen, dass der integrierte Pop-up-Blocker von Chrome aktiviert ist. Dies kann erfolgen, indem Sie auf das Menüsymbol in der oberen rechten Ecke des Browserfensters klicken, "Einstellungen" auswählen und dann zum Abschnitt "Datenschutz und Sicherheit" nach unten scrollen. Hier sollten Sie einen Kippschalter für den Popup-Blocker sehen. Stellen Sie sicher, dass es eingeschaltet ist.
Der zweite Schritt besteht darin, sicherzustellen, dass die von Ihnen installierten Erweiterungen oder Add-Ons keine Pop-ups zulassen. Um dies zu überprüfen, öffnen Sie das Chrome-Menü erneut, wählen Sie "Erweiterungen" aus und überprüfen Sie jeden, ob es Einstellungen enthält, die Popups ermöglichen. Wenn ja, sollten Sie sie ausschalten.
Verwenden der erweiterten Einstellungen, um Pop-ups auf Chrome zu stoppen
Der dritte Schritt besteht darin, die erweiterten Einstellungen zu verwenden, um zu verhindern, dass Pop-ups auf Chrome angezeigt werden. Öffnen Sie dazu das Chrome -Menü erneut und wählen Sie unten in der Liste "Erweitert". Im Menü Erweiterte Einstellungen sollten Sie einen Abschnitt „Datenschutz und Sicherheit“ sehen, der eine Option für „Inhaltseinstellungen“ enthält. Klicken Sie auf diese Option und wählen Sie in der Liste "Popups" aus.
Der vierte Schritt besteht darin, den Popup-Blocker so einzustellen, dass „alle Websites Popups angezeigt werden“. Dadurch wird alle Websites daran gehindert, Pop-ups anzuzeigen, einschließlich derer, die Sie in der Vergangenheit möglicherweise zugelassen haben.
Der fünfte Schritt besteht darin, Websites hinzuzufügen, die Sie ermöglichen möchten, um Pop-ups zur Liste der "Zulassen" anzuzeigen. Klicken Sie dazu auf die Schaltfläche „Hinzufügen“ und geben Sie dann die URL der Site ein, die Sie zulassen möchten. Stellen Sie sicher, dass Sie nur Websites hinzufügen, denen Sie vertrauen und sicher keine böswilligen Pop-ups anzeigen.
Verwenden von Erweiterungen von Drittanbietern
Der sechste Schritt besteht darin, Erweiterungen von Drittanbietern zu verwenden, um Pop-ups zu blockieren. Es gibt viele Erweiterungen für Chrom, die Pop-ups wie Adblock Plus und Ublock Origin blockieren sollen. Um eine dieser Erweiterungen zu installieren, öffnen Sie das Chrome -Menü, wählen Sie "Weitere Tools" und klicken Sie dann auf "Erweiterungen".
Sobald Sie die Erweiterung installiert haben, wird automatisch begonnen, Popups zu blockieren. Sie können seine Einstellungen auch anpassen, um sie noch effektiver zu gestalten.
Der siebte Schritt besteht darin, google böswillige Pop-ups zu melden. Wenn Sie auf ein bösartiges Popup stoßen oder verdächtigen Inhalte enthalten, sollten Sie ihn Google melden, indem Sie auf den Link „Missbrauch melden“, der am Ende des Popups angezeigt wird.
Verwenden Sie den Task -Manager
Der achte Schritt besteht darin, den Task-Manager zu verwenden, um alle auf Chrome erscheinen Pop-ups zu erzwingen. Klicken Sie dazu in der Taskleiste mit der rechten Maustaste auf das Chrome-Symbol, wählen Sie "More" und klicken Sie dann auf "Task-Manager".
Sobald der Task-Manager geöffnet ist, können Sie alle Popups auswählen, die derzeit ausgeführt werden, und klicken Sie auf die Schaltfläche "Endaufgabe". Dies erzwingt das Popup und verhindern, dass es wieder erscheint.
Ausführen eines Virus -Scans
Der neunte Schritt besteht darin, einen Virus -Scan auszuführen, um sicherzustellen, dass Ihr Computer nicht mit Malware infiziert ist. Malware kann dazu führen, dass Pop-ups auf Chrome angezeigt werden. Daher ist es wichtig, sicherzustellen, dass Ihr Computer sauber ist.
Sie können dies tun, indem Sie ein Antivirenprogramm wie Avast oder AVG herunterladen und ausführen. Diese Programme scannen Ihren Computer nach böswilliger Software und entfernen sie, wenn sie gefunden wird.
Abschluss
Wenn Sie diese neun Schritte befolgen, können Sie problemlos verhindern, dass Pop-ups für Windows 10 auf Chrome angezeigt werden. Stellen Sie sicher, dass Sie den integrierten Pop-up-Blocker von Chrome aktivieren und Ihre Erweiterungen und Add-Ons überprüfen. Verwenden Sie die erweiterten Einstellungen, um alle Websites zu blockieren Fügen Sie von Pop-ups vertrauenswürdige Websites zur Liste der "Erlauben" hinzu, verwenden Sie Erweiterungen von Drittanbietern, melden Sie alle böswilligen Pop-ups an Google, verwenden Sie den Task-Manager, um Popups einzuschließen, und führen Sie einen Virus-Scan auf machen Sicher ist Ihr Computer sauber.
Häufig gestellte Fragen
F1: Wie schalte ich Popups in Windows 10 Chrome aus?
A1: Klicken Sie auf das Menü (drei vertikale Punkte) in der oberen rechten Ecke des Chromfensters, um Popups in Windows 10 Chrome auszuschalten. Wählen Sie im Menü "Einstellungen". Scrollen Sie zu "Privatsphäre und Sicherheit" und klicken Sie dann auf "Site -Einstellungen". Wählen Sie "Pop-ups und leitet es aus" und wechseln Sie die Option "Block" auf "Ein". Dies sollte verhindern, dass Pop-ups in Chrome erscheinen.
F2: Wie setze ich Windows 10 Chrome auf Standardeinstellungen zurück?
A2: Um Windows 10 Chrome auf Standardeinstellungen zurückzusetzen, klicken Sie in der oberen rechten Ecke des Chromfensters auf das Menü (drei vertikale Punkte). Wählen Sie im Menü "Einstellungen". Scrollen Sie zum Ende der Seite und klicken Sie dann auf "Erweitert". Wählen Sie "Einstellungen in ihre ursprünglichen Standardeinstellungen wiederherstellen". Dadurch wird Chrom auf seine Standardeinstellungen zurückgesetzt und sollte alle Pop-ups daran hindern.
F3: Wie stoppe ich Popups von Websites in Windows 10 Chrome?
A3: Um Popups von Websites in Windows 10 Chrome zu stoppen, klicken Sie in der oberen rechten Ecke des Chromfensters auf das Menü (drei vertikale Punkte). Wählen Sie im Menü "Einstellungen". Scrollen Sie zu "Privatsphäre und Sicherheit" und klicken Sie dann auf "Site -Einstellungen". Wählen Sie "Pop-ups und leitet es aus" und wechseln Sie die Option "Block" auf "Ein". Darüber hinaus können Sie die Websites "Block" manuell manuell hinzufügen, um zu verhindern, dass sie Popups in Chrome anzeigen.
F4: Wie blocke ich Malware in Windows 10 Chrome?
A4: Um Malware in Windows 10 Chrome zu blockieren, klicken Sie in der oberen rechten Ecke des Chromfensters auf das Menü (drei vertikale Punkte). Wählen Sie im Menü "Einstellungen". Scrollen Sie zu "Privatsphäre und Sicherheit" und klicken Sie dann auf "Safe Browser". Wählen Sie "Schützen Sie Sie und Ihr Gerät vor gefährlichen Standorten". Dies aktiviert den Malwareschutz von Chrom, wodurch alle böswilligen Pop-ups erscheinen sollten.
F5: Wie stoppe ich Anzeigen in Windows 10 Chrome?
A5: Klicken Sie in der oberen rechten Ecke des Chromfensters auf das Menü (drei vertikale Punkte), um Anzeigen in Windows 10 Chrome zu stoppen. Wählen Sie im Menü "Einstellungen". Scrollen Sie zu "Privatsphäre und Sicherheit" und klicken Sie dann auf "Site -Einstellungen". Wählen Sie "Anzeigen" und wechseln Sie die Option "Block" auf "Ein". Zusätzlich können Sie eine Adblock-ADBlock-Extension installieren, um zu verhindern, dass Anzeigen in Chrom auftreten.
F6: Wie stoppe ich Benachrichtigungen in Windows 10 Chrome?
A6: Klicken Sie in der oberen rechten Ecke des Chromfensters auf das Menü (drei vertikale Punkte), um Benachrichtigungen in Windows 10 Chrome zu stoppen. Wählen Sie im Menü "Einstellungen". Scrollen Sie zu "Privatsphäre und Sicherheit" und klicken Sie dann auf "Site -Einstellungen". Wählen Sie "Benachrichtigungen" und wechseln Sie die Option "Block" auf "Ein". Darüber hinaus können Sie Benachrichtigungen für jede Website individuell verwalten, indem Sie auf die Schaltfläche "Ausnahmen verwalten" klicken. Auf diese Weise können Sie einzelne Websites zur "Block" -Liste hinzufügen, um zu verhindern, dass sie Benachrichtigungen in Chrome senden.
Wie blockiere ich Popups in Google Chrome unter Windows 10?
Zusammenfassend können Pop-ups bei der Verwendung von Chrome unter Windows 10 ein Ärgernis und eine Ablenkung sein. Glücklicherweise können Sie einige einfache Schritte unternehmen, um zu verhindern, dass sie erscheinen. Indem Sie Ihre Browsereinstellungen einstellen, Pop-up-Blocker aktivieren und Ihre Browserdaten beseitigen, können Sie die Anzahl der auf Ihrem Bildschirm angezeigten Popups drastisch reduzieren. Mit diesen Schritten können Sie ein optimiertes und distraktionfreieres Browsing-Erlebnis auf Chrome genießen.




