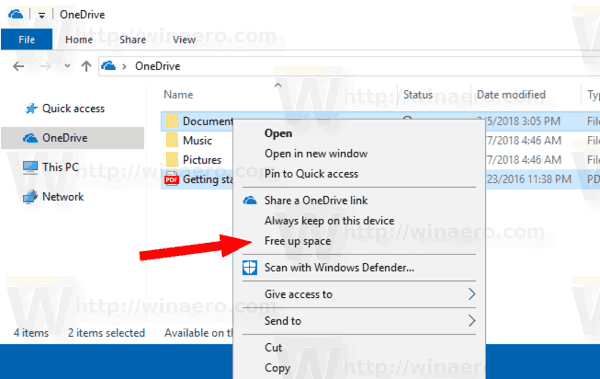
Wie kann ich Platz auf OneDrive freilegen?
In der heutigen digitalen Welt ist die Notwendigkeit eines zusätzlichen Speicherplatzes ein ständig wachsendes Problem. OneDrive ist eine hervorragende Cloud-basierte Speicheroption, kann jedoch einfach Ihren verfügbaren Speicher ausfüllen. Wenn Sie also nach Möglichkeiten suchen, Platz auf OneDrive freizugeben, hilft dieser Leitfaden hier. Befolgen Sie diese Schritte, um Platz auf Ihrem OneDrive zu beseitigen:
- Gehe zum OneDrive Homepage und melden Sie sich mit Ihrem Microsoft -Konto an.
- Wenn Sie sich im OneDrive -Dashboard befinden, klicken Sie auf die Option "Speicher".
- Auf der Seite "Speicher" sehen Sie einen Überblick darüber, wie viel Platz Sie noch haben. Sie können auch die Größe jeder Ihrer Ordner anzeigen.
- Durchsuchen Sie Ihre Ordner und löschen Sie Dateien oder Ordner, die Sie nicht mehr benötigen oder verwenden. Sie können auch große Dateien auf eine externe Festplatte oder ein USB -Flash -Laufwerk verschieben.
- Wenn Sie sicherstellen möchten, dass Sie keine wichtigen Dateien löschen, können Sie die "Recycle Bin" verwenden, um Dateien wiederherzustellen, die Sie möglicherweise versehentlich gelöscht haben.
- Um Dateien dauerhaft aus dem Recycle -Bin zu löschen, wählen Sie die Dateien aus und klicken Sie auf die Schaltfläche „Leerrecycle Bin“.

Wie befreie ich den Speicherplatz auf OneDrive?
Um den Speicherplatz auf OneDrive freizugeben, können Sie zunächst Dateien entfernen oder archivieren, die Sie nicht mehr benötigen oder verwenden. Sie können auch große Dateien wie Fotos und Videos löschen. Sie können auch alte Versionen von Dateien löschen und Dateien aus dem Recycle Bin löschen. Sie können auch große Dateien komprimieren, um ihre Größe zu reduzieren.
OneDrive verfügt über ein Online -Speicher -Tool mit dem Namen „Speicher Sinn“, mit dem Sie den Speicher Ihres Geräts verwalten können. Dieses Tool kann verwendet werden, um alte Dateien automatisch zu löschen und Dateien aus dem Recycle Bin zu löschen. Sie können das Tool auch verwenden, um den Speicherplatz zu freien, indem Sie temporäre Dateien und Systemdateien löschen.
Sie können den Speicherplatz auf OneDrive auch freigeben, indem Sie die Größe Ihrer Dateien reduzieren. Sie können dies tun, indem Sie Dateien komprimieren oder in ein anderes Dateiformat konvertieren. Sie können auch wählen, ob Sie Dateien in der Cloud und nicht auf Ihrem Computer oder Gerät speichern können. Dadurch wird die Menge an Speicherplatz reduziert, die zum Speichern der Dateien erforderlich sind.
Schließlich können Sie auch ein Festplattenreinigungswerkzeug verwenden, um den Speicherplatz für Festplatten freizugeben. Diese Tools löschen temporäre Dateien, löschen Cache- und Browserverlauf und löschen unnötige Systemdateien. Dadurch wird der Speicherplatz auf Ihrem Gerät freigelassen und kann dazu beitragen, die Leistung zu verbessern.
Wie befreie ich Platz auf OneDrive, ohne Dateien zu löschen?
OneDrive ist ein Online -Speicherdienst, mit dem Speicherplatz auf Ihrem Gerät freigegeben werden kann, indem Dateien in der Cloud gespeichert werden. Das Speichern von Dateien auf OneDrive kann eine großartige Möglichkeit sein, Speicherplatz auf Ihrem Gerät zu sparen. Wenn Sie jedoch Speicherplatz freilegen möchten, ohne Dateien zu löschen, können Sie einige Dinge tun.
Eine Möglichkeit, Platz auf OneDrive freizugeben, ohne Dateien zu löschen, besteht darin, sie zu komprimieren. Komprimierungsdateien können ihre Größe verringern, wodurch Sie in Ihrem OneDrive -Konto Platz sparen können. Um Dateien zu komprimieren, können Sie das integrierte Komprimierungswerkzeug in Windows oder ein Drittanbieter-Tool verwenden.
Eine andere Möglichkeit, Platz auf OneDrive freizugeben, ohne Dateien zu löschen, besteht darin, sie auf ein externes Speichergerät zu verschieben. Dies kann eine externe Festplatte, ein USB -Laufwerk oder sogar ein anderer Cloud -Speicherdienst sein. Durch das Verschieben der Dateien von OneDrive können Sie Speicherplatz in Ihrem Konto freilegen, ohne Ihre Dateien zu löschen.
Schließlich können Sie auch Platz auf OneDrive freilegen, indem Sie Dateien mit jemand anderem teilen. Durch die Freigabe von Dateien mit jemand anderem können Sie den Speicherplatz in Ihrem Konto freigeben und gleichzeitig Zugriff auf die Dateien haben. Um Dateien zu teilen, gehen Sie zur OneDrive -Website oder -App und klicken Sie auf die Datei, die Sie teilen möchten. Sie können dann die E -Mail -Adresse der Person eingeben und auf "Freigeben" klicken, um sie auf die Datei zugreifen zu können.
Was tun, wenn mein OneDrive voll ist?
Wenn Ihr OneDrive -Speicher voll ist, haben Sie einige Möglichkeiten, Platz zu befreien. Die einfachste Lösung besteht darin, unnötige oder redundante Dateien wie alte Fotos, Videos und Dokumente zu löschen. Sie können auch Sicherungen Ihrer Dateien erstellen und auf einem externen Laufwerk oder Cloud -Speicherdienst speichern. Darüber hinaus können Sie zusätzlichen Speicher bei Microsoft kaufen.
Der erste Schritt, um Platz zu befreien, besteht darin, zu überprüfen, welche Dateien am meisten Speicherplatz aufgenommen werden. Sie können dies tun, indem Sie auf das Symbol für Speicher Sinn im OneDrive -Fenster klicken. Sobald Sie die Dateien identifiziert haben, die Sie nicht mehr benötigen, können Sie sie löschen. Durch das Löschen von Dateien wird der Speicherplatz auf Ihrem OneDrive freigelassen, die Dateien jedoch nicht von Ihrem Computer löschen. Wenn Sie sicher sind, dass Sie die Dateien nicht mehr benötigen, können Sie sie mithilfe von Datei Explorer von Ihrem Computer löschen.
Eine andere Möglichkeit besteht darin, Sicherungen Ihrer Dateien zu erstellen und sie auf einem externen Laufwerk oder einem Cloud -Speicherdienst zu speichern. Sie können Ihre Backups auch auf einem USB -Laufwerk oder einem anderen Computer speichern. Dadurch wird der Platz auf Ihrem OneDrive freigegeben, während Sie Ihre Dateien weiterhin sicher und sicher halten.
Wenn Sie mehr Speicher benötigen, können Sie zusätzlichen Speicher bei Microsoft kaufen. Microsoft bietet eine Vielzahl von Plänen an, beginnend bei nur wenigen Dollar pro Monat. Dies ist eine großartige Option, wenn Sie mehr Speicherplatz benötigen, aber keine Dateien löschen möchten.
Insgesamt gibt es, wenn Ihr OneDrive -Speicher voll ist, einige Optionen, um Platz zu befreien. Sie können unnötige Dateien löschen, Sicherungen erstellen und zusätzlichen Speicher bei Microsoft kaufen.
Warum nimmt mein OneDrive so viel Speicher auf?
OneDrive ist ein leistungsstarker Cloud -Speicherdienst von Microsoft. Es kann verwendet werden, um eine Vielzahl von Dateien zu speichern, einschließlich Fotos, Dokumenten und Videos. Im Laufe der Zeit kann Ihr OneDrive jedoch viel Stauraum einnehmen. Es gibt verschiedene Gründe, warum dies passieren könnte.
Eine der häufigsten Ursachen für OneDrive, die viel Speicherplatz in Anspruch nehmen, ist, dass Benutzer viele Dateien in ihrem Konto gespeichert haben. Jedes Mal, wenn eine Datei auf OneDrive hochgeladen wird, nimmt sie einen gewissen Speicherbereich auf. Wenn Sie viele Dateien in OneDrive gespeichert haben, kann dies schnell hinzufügen und dazu führen, dass Ihr Konto voll wird.
Eine weitere häufige Ursache für OneDrive, die viel Speicherplatz verbraucht, ist das Vorhandensein doppelter Dateien. Wenn Dateien auf OneDrive hochgeladen werden, werden sie automatisch mit allen Geräten synchronisiert, die mit dem Konto verbunden sind. Dies bedeutet, dass ein Gerät, das die gleichen Dateien an mehreren Stellen gespeichert sind, alle auf OneDrive hochgeladen werden. Dies kann dazu führen, dass doppelte Dateien viel Speicherplatz einnehmen.
Wenn Sie die OneDrive Mobile App verwenden, nimmt die App möglicherweise viel Speicherplatz auf. Die mobile App speichert alle Dateien, die damit synchronisiert wurden, und dies kann sich schnell summieren. Um den Speicher in der App freizugeben, können Sie zum Einstellungsmenü gehen und die nicht mehr benötigten Dateien löschen.
Um zu verhindern, dass Ihr OneDrive zu viel Speicher aufnimmt, ist es wichtig, Ihr Konto regelmäßig zu überprüfen und Dateien zu löschen, die nicht mehr benötigt werden. Darüber hinaus sollten Sie nach doppelten Dateien überprüfen und sie auch löschen. Wenn Sie die mobile App verwenden, stellen Sie schließlich sicher, dass Sie alle Dateien löschen, die nicht mehr benötigt werden. Wenn Sie diese Schritte befolgen, können Sie Ihre Verwendung von OneDrive -Speicher in Schach halten.
OneDrive -freier Raum, der nicht zeigt
OneDrive ist der Cloud-basierte Dateispeicherdienst von Microsoft. Sie können Dateien von jedem Gerät von jedem Gerät speichern, teilen und zugreifen. Wenn Sie OneDrive weiter hinzufügen, können Sie Ihren verfügbaren Speicherplatz ausfüllen. Wenn Sie versuchen, Platz auf Ihrem OneDrive -Konto freizugeben, können Sie hier einige Dinge tun.
Überprüfen Sie zunächst, welche Dateien den größten Platz in Anspruch nehmen. Melden Sie sich dazu in Ihrem Onedrive -Konto in einem Webbrowser an und sehen Sie sich die Liste der Dateien in Ihrem Speicher an. Sie können die Dateien nach Größe sortieren, um eine bessere Vorstellung davon zu erhalten, welche am meisten Speicherplatz einnehmen. Sobald Sie die Dateien identifiziert haben, die den größten Platz in Anspruch nehmen, können Sie entscheiden, ob Sie sie löschen oder an einen anderen Speicherort verschieben möchten.
Wenn Sie Dateien löschen möchten, können Sie sie auswählen und auf die Schaltfläche Löschen klicken. Sie können auch dauerhafte Dateien aus dem Recycle -Behälter löschen. Wenn Sie Dateien an einen anderen Speicherort verschieben möchten, können Sie diese auswählen und auf die Schaltfläche Download klicken. Anschließend können Sie die Dateien in einen anderen Dienst oder Gerät hochladen.
Schließlich können Sie auch die OneDrive Mobile -App verwenden, um Platz freizugeben. Mit der App können Sie Dateien auf Ihr Gerät oder eine SD -Karte verschieben. Dies kann dazu beitragen, den Speicherplatz in Ihrem OneDrive -Konto freizugeben, ohne Dateien löschen zu müssen.
OneDrive -freier Platz automatisch
OneDrive ist ein Cloud -Speicherdienst von Microsoft. Sie können mit einer Internetverbindung von überall von überall von überall aus speichern und zugreifen. OneDrive enthält auch Funktionen für die Synchronisierung und Freigabe von Dateien. Es kann jedoch schwierig sein, den Überblick zu behalten, wie viel Platz Sie nutzen. Glücklicherweise können Sie automatisch Platz auf OneDrive freisetzen.
Öffnen Sie OneDrive auf Ihrem Computer oder Gerät, um den Platz auf OneDrive automatisch freizugeben. Suchen Sie auf dem Startbildschirm nach der Registerkarte "Speicher". Klicken Sie auf der Registerkarte Speicher auf "Space Free Up". Sie erhalten eine Liste aller Dateien und Ordner, die gelöscht werden können, um Platz freizugeben. Alle Dateien, die nicht mit Ihrem Gerät synchronisiert sind, werden als „Nur online verfügbar“ aufgeführt. Sie können eine dieser Dateien zum Löschen auswählen.
OneDrive bietet auch eine automatische Delete-Funktion. Diese Funktion löscht automatisch Dateien, die nicht mit Ihrem Gerät synchronisiert sind, um den Speicherplatz freizugeben. Die Funktion zur automatischen Delete kann auf der Registerkarte Speicher aktiviert werden. Wählen Sie die Option "automatisch delete" aus und wählen Sie, wie viel Platz Sie frei machen möchten. OneDrive löscht dann automatisch Dateien, die nicht mit Ihrem Gerät synchronisiert sind, um die angegebene Menge an Speicherplatz freizugeben.
Wenn Sie diesen Schritten befolgen, können Sie den Platz auf OneDrive automatisch freisetzen. Dies hilft sicher, dass Sie immer über genügend Platz verfügen, um auf Ihre Dateien zu speichern und zugreifen.
OneDrive -Speicher verwalten
OneDrive ist der Online -Speicherdienst von Microsoft, mit dem Benutzer ihre Daten aus der Cloud speichern und verwalten können. Im Laufe der Zeit kann OneDrive jedoch mit Dateien gefüllt werden, was zu Platzmangel führt. Um einige Raum zu befreien, können Benutzer unnötige Dateien löschen, den Recycle Bin verwenden und leeren oder komprimierte Dateien verwenden.
Die Verwendung des Recycle -Behälters ist eine einfache Möglichkeit, Platz auf OneDrive freizugeben. Durch das Löschen von Dateien werden sie in den Recycle -Behälter verschoben, wo sie jederzeit wiederhergestellt werden können. Um sie dauerhaft zu löschen, müssen Benutzer den Recyclingbehälter leeren. Dadurch wird die Menge an Speicherplatz auf OneDrive verringert.
Komprimierungsdateien ist ein weiterer Weg, um Platz auf OneDrive freizugeben. Durch die Komprimierung großer Dateien in kleinere Komprimierung können Benutzer eine erhebliche Menge an Speicherplatz sparen. Zu diesem Zweck können Benutzer die Datei auswählen, die sie komprimieren möchten, und die Option "Kompress" auswählen. Dadurch wird die Dateigröße und den Platz auf OneDrive den Platz verringert.
Um den Platz auf OneDrive auf dauerhaftere Weise zu befreien, können Benutzer unnötige Dateien löschen. Durch das Löschen von Dateien können Benutzer ihren OneDrive -Speicher löschen und eine große Menge an Platz freisetzen. Zu diesem Zweck können Benutzer die Dateien auswählen, die sie löschen möchten, und dann die Option "Löschen" auswählen. Dadurch werden die Dateien dauerhaft gelöscht und Platz auf OneDrive freigelassen.
- Schritt 1: Gehen Sie in OneDrive zum Recycle Bin und löschen Sie unnötige Dateien.
- Schritt 2: Komprimieren Sie große Dateien in kleinere, um den Speicherplatz zu sparen.
- Schritt 3: Löschen Sie unnötige Dateien, um den Speicherplatz auf OneDrive dauerhaft freizugeben.
OneDrive Platz auf dem PC einnehmen
Microsoft OneDrive ist eine Cloud -Speicherplattform, mit der verschiedene Dateien und Dokumente gespeichert werden können. Es ist eine großartige Möglichkeit, Platz auf Ihrem Computer auszubilden, aber es kann auch viel Platz in Anspruch nehmen, wenn es nicht korrekt verwaltet wird. Hier sind einige nützliche Tipps, wie Sie Platz auf OneDrive freilegen können:
- Überprüfen Sie Ihre Speicherverwendung: Es ist wichtig, Ihre Speicherverwendung regelmäßig zu überprüfen, um sicherzustellen, dass Sie Ihren zugewiesenen Platz nicht überschreiten. Sie können dies tun, indem Sie sich in Ihrem OneDrive -Konto anmelden und im Menü "Einstellungen auf die Registerkarte" Speicher "klicken. Dies zeigt Ihnen, wie viel Speicherplatz Sie derzeit verwenden und wie viel verfügbar ist.
- Unnötige Dateien löschen: Sobald Sie Ihre Speicherverwendung überprüft haben, können Sie alle unnötigen Dateien löschen, die Platz belegen. Sie können dies tun, indem Sie zu der Datei oder dem Ordner navigieren, die Sie löschen möchten, und dann auf die Schaltfläche „Löschen“ klicken. Sie können auch mehrere Dateien gleichzeitig löschen, indem Sie sie auswählen und dann auf die Schaltfläche „Löschen“ klicken.
- Verschieben Sie Dateien auf Ihren Computer: Wenn Dateien auf OneDrive gespeichert sind, auf die Sie nicht häufig zugreifen müssen, können Sie sie auf Ihren Computer verschieben, um den Speicherplatz freizugeben. Wählen Sie dazu die Datei oder den Ordner aus, den Sie verschieben möchten, und klicken Sie dann auf die Schaltfläche „Umziehen“. Sie können dann den Speicherort auf Ihrem Computer auswählen, an dem Sie die Datei oder den Ordner verschieben möchten.
- Upgrade Ihres Speicherplans: Wenn Sie weiterhin den Platz mehr haben, können Sie Ihren OneDrive -Speicherplan aktualisieren, um mehr Speicherplatz zu erhalten. Sie können dies tun, indem Sie sich in Ihrem OneDrive -Konto anmelden und im Menü Einstellungen auf die Schaltfläche „Upgrade“ klicken. Sie können dann den Plan auswählen, der Ihren Anforderungen am besten entspricht.
Stoppen Sie OneDrive, die Dateien lokal speichern
OneDrive ist ein Online -Cloud -Speicherdienst von Microsoft, mit dem Benutzer ihre Dateien mit Kollegen, Freunden und Familienmitgliedern speichern und freigeben können. OneDrive ist eine großartige Möglichkeit, Platz auf Ihrem Computer zu sparen, aber im Laufe der Zeit kann Ihr OneDrive mit vielen Dateien und Daten überfüllt sein. Um den Platz auf Ihrem OneDrive zu befreien, können Sie OneDrive daran hindern, Dateien lokal auf Ihrem Computer zu speichern.
Öffnen Sie die OneDrive -Anwendung auf Ihrem Computer, um OneDrive daran zu hindern, Dateien lokal auf Ihrem PC zu speichern. Klicken Sie im linken Bereich auf das Symbol "Einstellungen". Deaktivieren Sie im Fenster "Einstellungen" unter der Registerkarte "Konto" die Option "Speicherplatz und herunterladen Dateien herunter und laden Sie sie herunter". Dies verhindert, dass OneDrive Dateien auf Ihren Computer herunterladen.
Sie können auch Dateien von Ihrem OneDrive entfernen, indem Sie die Dateien oder Ordner auswählen, die Sie löschen möchten, mit der rechten Maustaste klicken und die Option „Löschen“ auswählen. Wenn Sie alle Dateien in Ihrem OneDrive löschen möchten, können Sie im Kontextmenü die Option „Alle auswählen“ auswählen und dann die Option „Löschen“ auswählen. Sie können OneDrive auch so konfigurieren, dass sie automatisch Dateien löschen, auf die nicht über einen bestimmten Zeitraum zugegriffen wurde. Gehen Sie dazu auf die Registerkarte "Einstellungen" und wählen Sie die Option "automatisch löschen". Sie können wählen, ob Sie Dateien löschen möchten, auf die ein Monat, ein Jahr oder nie mehr zugegriffen wurde.
Wenn Sie diesen Schritten befolgen, können Sie den Platz auf Ihrem OneDrive problemlos freisetzen und sicherstellen, dass Ihr Computer über genügend Speicherplatz verfügt, um die von Ihnen benötigten Dateien und Daten zu speichern.
OneDrive Freier Raum Android
Um den Speicherplatz auf OneDrive freizugeben, können Sie die Dateien oder Ordner löschen, die Sie nicht mehr benötigen. Sie können auch die Größe Ihrer Dateien und Ordner reduzieren oder an einen anderen Speicherort verschieben.
Auf Android:
- Öffnen Sie die OneDrive -App.
- Tippen Sie in der oberen linken Ecke auf das Menüsymbol.
- Tippen Sie auf Einstellungen.
- Tippen Sie auf Speicher verwalten.
- Tippen Sie auf den freien Platz.
- Wählen Sie das Kontrollkästchen neben den Dateien und Ordnern, die Sie löschen möchten.
- Tippen Sie auf X GB frei.
- Tippen Sie auf Löschen.
Sie können auch Platz freisetzen, indem Sie große Dateien und Ordner komprimieren oder an einen anderen Speicherort verschieben. Öffnen Sie zum Komprimieren von Dateien die Datei in der OneDrive -App und tippen Sie in der oberen rechten Ecke auf das Menüsymbol. Tippen Sie dann auf Kompressdatei. Um Dateien an einen anderen Speicherort zu verschieben, öffnen Sie die Datei in der OneDrive -App und tippen Sie in der oberen rechten Ecke auf das Menüsymbol. Tippen Sie dann auf den Zug.
OneDrive frei von Space Greyed Out
Wenn Sie OneDrive verwenden und keinen Speicher mehr haben, gibt es einige Möglichkeiten, Platz freizugeben. Zunächst sollten Sie überprüfen, welche Dateien Sie in Ihrem OneDrive -Konto gespeichert haben, und alle nicht mehr benötigt werden. Sie können auch alle großen Dateien in ein externes Laufwerk oder einen anderen Cloud -Speicherdienst verschieben. Zweitens können Sie zusätzlichen Speicher bei Microsoft kaufen. Dies kann auf der OneDrive -Website erfolgen und bietet Ihnen mehr Platz zum Speichern Ihrer Dateien. Schließlich können Sie auch die OneDrive Mobile -App verwenden, um Dateien von Ihrem Gerät auf OneDrive zu sichern, sodass Sie Speicherplatz auf Ihrem Gerät freilegen können und gleichzeitig Ihre Dateien sicher halten können.
- Schritt 1: Melden Sie sich in Ihrem OneDrive -Konto an.
- Schritt 2: Überprüfen Sie die Liste der Dateien für alle, die nicht mehr benötigt werden, und löschen Sie sie.
- Schritt 3: Verschieben Sie große Dateien in ein externes Laufwerk oder einen anderen Cloud -Speicherdienst.
- Schritt 4: Kaufen Sie bei Bedarf zusätzlichen Speicher bei Microsoft.
- Schritt 5: Verwenden Sie die mobile App von OneDrive, um Dateien von Ihrem Gerät von Ihrem Gerät zu sichern.
OneDrive Free Up Space -Option fehlen Windows 10
Wenn Sie in Ihrem OneDrive -Speicherraum einen geringen Platz haben, gibt es verschiedene Möglichkeiten, Platz freizugeben. Hier sind einige Tipps, die Ihnen helfen, das Beste aus Ihrem Stauraum herauszuholen und Ihr OneDrive reibungslos zu halten.
- Leeren Sie Ihren Recycle -Bin: Dateien, die Sie aus Ihrem OneDrive löschen, werden in den Recycle -Behälter verschoben, wo sie bis zum Löschen bleiben. Leeren Sie Ihren Recycle -Behälter regelmäßig, um Platz freizugeben.
- Löschen Sie Dateien oder Ordner, die Sie nicht mehr benötigen: Wenn Sie Dateien oder Ordner haben, die Sie nicht mehr benötigen, löschen Sie sie von Ihrem OneDrive. Dies wird Platz in Ihrem Speicherplatz freisetzen.
- Verschieben Sie Dateien auf Ihren Computer: Wenn Sie Dateien haben, auf die Sie nicht von Ihrem OneDrive zugreifen müssen, verschieben Sie sie auf Ihren Computer. Dies hilft, Ihren OneDrive -Speicherplatz für Dateien kostenlos zu halten, auf die Sie von überall zugreifen müssen.
- Schalten Sie den Speicher Sinn ein: Speicher Sense ist eine Funktion, die Dateien automatisch von Ihrem OneDrive löscht, wenn sie seit 30 Tagen im Recycle -Behälter sind. Dies kann dazu beitragen, Ihren Speicherplatz frei zu halten.
Wenn Sie immer noch den Platz haben, können Sie auf einen größeren OneDrive -Speicherplan ein Upgrade durchführen. Dadurch erhalten Sie mehr Platz, um Ihre Dateien zu speichern. Sie können bei Bedarf auch zusätzliche Speicherplatz erwerben.
Microsoft OneDrive - So befreien Sie Platz in Microsoft Windows 10 OneDrive | Zusätzlicher Speicherplatz in Windows
Wenn Sie auf der Suche nach einer einfachen Möglichkeit sind, Platz auf OneDrive freizugeben, ist die Antwort einfach - löschen Sie alle unnötigen Dateien und Ordner. Mit ein paar einfachen Schritten können Sie sicherstellen, dass Ihr OneDrive frei von Unordnung ist und in der Lage ist, alle wichtigen Dokumente und Fotos zu speichern. Außerdem müssen Sie sich keine Sorgen um die Dateifreigabe machen, da Sie mit OneDrive es Ihnen ermöglichen, große Dateien problemlos mit jedem, den Sie auswählen, zu teilen. Nehmen Sie sich also ein paar Momente, um Ihr OneDrive -Konto aufzuräumen, und Sie haben viel Platz, um alle wichtigen Dateien zu speichern.




