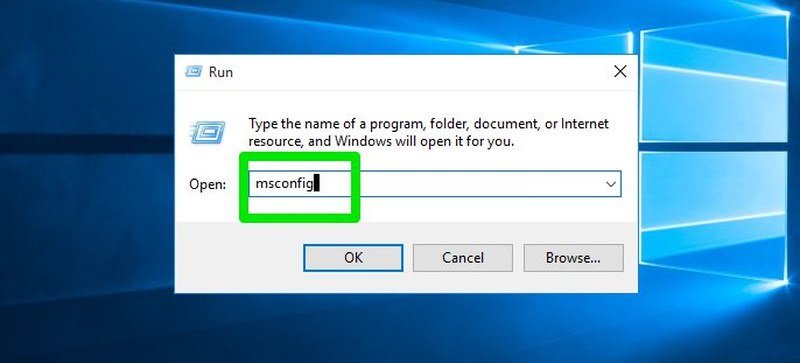
Wie kann ich keine antwortenden Programme beheben, ohne Windows 10 zu schließen?
Sind Sie frustriert über Windows 10 -Programme, die nicht antworten? Waren Sie jemals mitten in einem Projekt, um Ihr Programm einzufrieren und nicht zu antworten? Wenn ja, sind Sie nicht allein. Es ist ein häufiges Problem unter Windows 10 -Benutzern und kann äußerst frustrierend sein. Glücklicherweise gibt es mehrere Schritte, die Sie unternehmen können, um zu versuchen, keine antwortenden Programme zu reparieren, ohne Windows 10 schließen zu müssen. In diesem Artikel werden wir diskutieren, wie Sie keine antwortenden Programme beheben können, ohne Windows 10 zu schließen. Wir werden mit dem Neustart des Neustarts abdecken Programm, aktualisieren Sie Ihr System und mehr. Wenn Sie also bereit sind, Ihre Programme wieder zum Laufen zu bringen, lesen Sie weiter!
Wie kann ich keine antwortenden Programme beheben, ohne Windows 10 zu schließen?
Der einfachste Weg, ein nicht reagierendes Programm zu beheben, besteht darin, das Programm neu zu starten. Öffnen Sie dazu den Task -Manager, indem Sie drücken Strg + Shift + ESC Schlüssel gleichzeitig. Suchen Sie das Programm in der Liste und klicken Sie mit der rechten Maustaste darauf und wählen Sie es aus Endaufgabe. Öffnen Sie dann das Programm erneut und es sollte normal funktionieren.
Wenn das Problem weiterhin besteht, versuchen Sie, das Programm zu aktualisieren. Öffnen Sie dazu das Programm und suchen Sie nach einer Option, um nach Updates zu suchen. Wenn Sie es nicht finden können, besuchen Sie die offizielle Website des Programms und suchen Sie nach einem Update.
Wenn das Update nicht hilft, versuchen Sie, das Programm zu deinstallieren und neu zu installieren. Öffnen Sie dazu die Einstellungen, wählen Sie Apps aus und finden Sie das Programm in der Liste. Klicken Sie auf das Programm und wählen Sie Deinstallation. Installieren Sie dann das Programm erneut.

Wie kann ich nicht die Programme unter Windows 10 beheben?
Ein Programm einfrieren oder nicht auf Windows 10 reagieren kann eine Quelle der Frustration und Verwirrung. Glücklicherweise können Sie mehrere Schritte unternehmen, um das Problem zu beheben, ohne das Programm zu schließen. In diesem Artikel werden wir die verschiedenen Methoden zur Fehlerbehebungsprogrammen untersuchen, die auf Windows 10 nicht antworten.
Überprüfen Sie nach Updates
Der erste Schritt bei der Fehlerbehebung bei Nicht antwortenden Programmen besteht darin, nach geltenden Aktualisierungen zu überprüfen. Es ist möglich, dass das Programm nicht mehr mit der Version von Windows 10 kompatibel ist und aktualisiert werden muss. Um nach Updates zu suchen, öffnen Sie das Programm und gehen Sie auf die Registerkarte "Hilfe". Wenn Updates verfügbar sind, laden Sie sie herunter und installieren Sie sie.
Es ist auch wichtig sicherzustellen, dass Windows 10 selbst auf dem neuesten Stand ist. Öffnen Sie dazu die Einstellungs -App und wählen Sie "Aktualisieren und Sicherheit". Klicken Sie dann auf die Schaltfläche "Nach Updates überprüfen". Wenn Updates verfügbar sind, laden Sie sie herunter und installieren Sie sie.
Starten Sie das Programm neu
Wenn die Aktualisierung des Programms nicht geholfen hat, starten Sie es neu. Gehen Sie dazu zum Menü "Start", geben Sie den Namen des Programms ein und klicken Sie auf "Neustart". Wenn das nicht funktioniert, starten Sie Ihren Computer neu und starten Sie das Programm erneut.
Wenn das Programm weiterhin nicht antwortet, versuchen Sie es zu deinstallieren und neu zu installieren. Dadurch wird das Programm zurückgesetzt und kann das Problem beheben. Um das Programm zu deinstallieren, wählen Sie zum "Bedienfeld", wählen Sie "Ein Programm deinstallieren" und wählen Sie das Programm. Klicken Sie dann auf "Deinstallieren" und befolgen Sie die Eingabeaufforderungen. Sobald das Programm deinstalliert ist, installieren Sie es von der offiziellen Website des Programms neu.
Führen Sie das Programm als Administrator aus
Wenn das Programm noch nicht geöffnet wird, versuchen Sie es als Administrator aus. Klicken Sie dazu mit der rechten Maustaste auf die Verknüpfung des Programms und wählen Sie "als Administrator ausführen". Auf diese Weise kann das Programm auf bestimmte Systemressourcen zugreifen, die möglicherweise erforderlich ist, um ordnungsgemäß auszuführen.
Wenn das Programm als Administrator nicht hilft, versuchen Sie, Antivirenprogramme oder Firewalls von Drittanbietern zu deaktivieren. Diese Programme können die Ausführung der Programms durch das Programm beeinträchtigen, sodass die Deaktivierung hilfreich sein kann.
Überprüfen Sie die Systemressourcen
Wenn das Programm noch nicht reagiert, überprüfen Sie die Systemressourcen. Dies beinhaltet Ihren RAM, Ihre CPU und Ihre Festplatte. Wenn eine dieser Ressourcen maximiert wird, kann dies dazu führen, dass Programme nicht reagieren. Um Ihre Systemressourcen zu überprüfen, öffnen Sie den "Task -Manager" und sehen Sie sich die Registerkarte "Leistung" an.
Wenn eine Ihrer Ressourcen maximiert wird, schließen Sie einige der anderen Programme, die ausgeführt werden. Dadurch werden die Ressourcen freigelassen und sollte dem Programm helfen, ordnungsgemäß zu laufen.
Deaktivieren Sie Add-Ons
Einige Programme wie Webbrowser enthalten eine Vielzahl von Add-Ons, die Konflikte verursachen und verhindern können, dass das Programm ordnungsgemäß funktioniert. Wenn Sie Probleme mit einem Programm haben, das Add-Ons enthält, deaktivieren Sie es. Öffnen Sie dazu das Programm und gehen Sie auf die Registerkarte "Add-Ons" oder "Erweiterungen". Deaktivieren Sie dann alle Add-Ons, die Sie nicht benötigen.
Wenn das Deaktivieren der Add-Ons nicht hilft, versuchen Sie, das Programm auf seine Standardeinstellungen zurückzusetzen. Dies kann helfen, wenn das Programm beschädigt ist oder instabil ist. Um das Programm zurückzusetzen, wechseln Sie zur Registerkarte "Einstellungen" und wählen Sie "Standard zurücksetzen".
Das Programm wiederherstellen
Wenn das Programm immer noch nicht reagiert, können Sie versuchen, es in eine frühere Version wiederherzustellen. Dies kann helfen, wenn das Programm beschädigt wurde oder wenn ein Update dazu geführt hat, dass es nicht ordnungsgemäß funktioniert. Öffnen Sie zum Wiederherstellen des Programms das „Bedienfeld“ und wählen Sie „Programme und Funktionen“. Wählen Sie dann das Programm aus und klicken Sie auf "Ändern". Wählen Sie auf dem nächsten Bildschirm "Wiederherstellen".
Wenn das Wiederherstellen des Programms nicht hilft, müssen Sie sich möglicherweise an den Entwickler des Programms wenden und um Hilfe bitten. Sie können Ihnen möglicherweise zusätzliche Schritte zur Fehlerbehebung durchführen oder eine Problemumgehung vorschlagen.
Führen Sie einen Systemscan aus
Wenn alles andere fehlschlägt, können Sie versuchen, einen Systemscan auszuführen. Dadurch wird Ihr System auf Fehler oder Probleme überprüft, die möglicherweise dazu führen, dass das Programm nicht reagiert. Öffnen Sie zum Ausführen eines Systemscans das Menü "Start" und geben Sie die Eingabeaufforderung "Eingabeaufforderung" ein. Geben Sie dann "sfc /scannow" ein und drücken Sie "ENTER". Dadurch wird ein Systemscan ausgeführt und kann alle Probleme beheben, die dazu führen, dass das Programm nicht reagiert.
Häufig gestellte Fragen
Was ist ein nicht antwortendes Programm?
Ein nicht reagierendes Programm ist ein Computerprogramm, das nicht auf Benutzereingaben reagiert und auf Befehle nicht mehr reagiert. Es kann auch als gefrorenes Programm bezeichnet werden. Dies kann aufgrund einer Vielzahl von Gründen wie Hardware- oder Softwareproblemen geschehen, oder weil das Programm zu beschäftigt ist oder nicht über genügend Speicher verfügt, um zu reagieren.
Was führt dazu, dass ein Programm nicht reagiert?
Ein Programm kann aus vielen Gründen nicht reagieren. Dies kann an Hardware- oder Softwareproblemen zurückzuführen sein oder einfach, weil das Programm zu beschäftigt ist oder nicht über genügend Speicher verfügt, um zu reagieren. Es könnte auch durch einen Konflikt zwischen dem Programm und einer anderen Anwendung oder sogar einem Virus oder Malware verursacht werden.
Wie kann ich ein nicht antwortendes Programm beheben, ohne Windows 10 zu schließen?
Der beste Weg, um ein nicht antwortendes Programm zu beheben, ohne Windows 10 zu schließen, besteht darin, den Task -Manager zu verwenden. Drücken Sie dazu Strg + Alt + Löschen und wählen Sie dann Task Manager aus. Von hier aus können Sie alle auf Ihrem Computer ausgeführten Programme anzeigen und das Programm auswählen, das nicht reagiert, und es zum Schließen zwingen.
Was kann ich noch tun, um keine antwortenden Programme zu beheben?
Wenn das Problem weiterhin besteht, können Sie einige andere Dinge tun, um das Problem zu beheben. Sie können versuchen, Ihren Computer neu zu starten und zu prüfen, ob dies das Problem auflöst. Sie können auch versuchen, einen Virus- oder Malware -Scan auszuführen, um sicherzustellen, dass keine böswillige Software das Problem verursacht. Darüber hinaus können Sie versuchen, das Programm zu deinstallieren und neu zu installieren oder auf die neueste Version zu aktualisieren.
Gibt es Risiken, keine antwortenden Programme zu beheben?
Beim Versuch, keine antwortenden Programme zu beheben, besteht immer ein Risiko, dass das Programm dauerhaft beschädigt oder verloren geht. Es ist wichtig, vorsichtig zu sein und sicherzustellen, dass Änderungen, die Sie vornehmen, reversibel sind. Es ist auch wichtig sicherzustellen, dass alle von Ihnen durchgeführten Viren- oder Malware -Scans auf dem neuesten Stand sind und ein vertrauenswürdiges Programm verwenden.
Was soll ich tun, wenn ein Programm weiterhin nicht antwortet?
Wenn ein Programm nach dem Ausprobieren der oben genannten Lösungen weiterhin nicht reagiert, ist es möglicherweise an der Zeit, das Programm neu zu installieren oder durch ein anderes zu ersetzen. Wenn das Programm für Sie wichtig ist, kann es sich lohnt, sich an den Entwickler des Programms zu wenden, um Unterstützung zu erhalten. Möglicherweise können sie eine Lösung oder einen Rat zur Lösung des Problems geben.
So beheben Sie das nicht antwortende Programm in der Windows 10 - 2021 -Methode
Das Problem der Nichtbeantwortung von Programmen auf Windows 10 muss nicht schwierig sein. Wenn Sie sich die Zeit nehmen, die Programme zu schließen, bevor sie nicht mehr reagieren, können Sie sich viel Zeit und Kopfschmerzen sparen. Wenn Sie sich in einer Situation befinden, in der ein Programm nicht reagiert und es nicht schließen kann, verfügt Windows 10 über einige Tools, mit denen Sie das Programm zum Schließen erzwingen können. Mit ein paar einfachen Schritten können Sie alle nicht reagierenden Programme auf Ihrem Windows 10 -Computer beheben.




