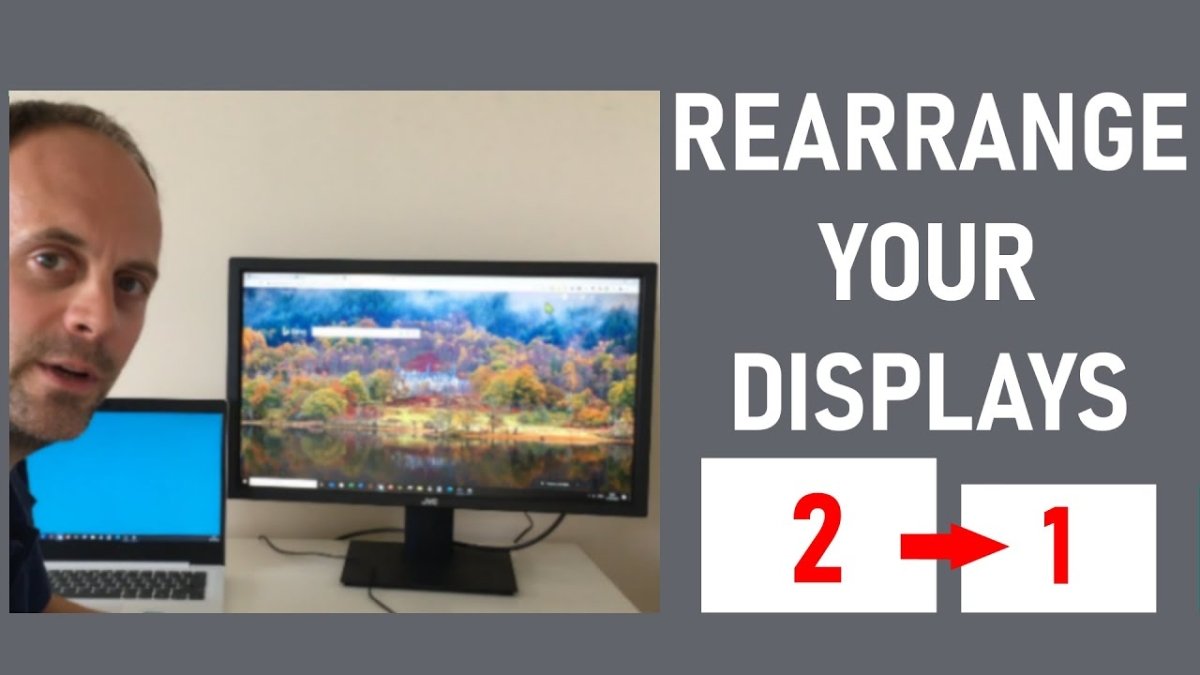
Wie kann ich Dual -Monitore Windows 10 ausrichten?
Suchen Sie eine Möglichkeit, Ihre Produktivität zu verbessern, indem Sie zwei Monitore mit Windows 10 ausrichten? Du bist am richtigen Ort gekommen! In diesem Artikel führen wir Sie durch die Schritte, um die doppelten Monitore effektiv mit Windows 10 auszurichten. Sie erfahren die besten Einstellungen für die optimalste Erfahrung, die Hardwareanforderungen für die Einrichtung mehrerer Monitore und Tipps für die Fehlerbehebung Alle Probleme, die Sie begegnen können. Am Ende dieses Artikels sind Sie ein Experte, um zwei Monitore mit Windows 10 einzurichten!
So richten Sie die Dual -Monitore Windows 10 aus:
- Klicken Sie mit der rechten Maustaste auf den Desktop und wählen Sie Einstellungen anzeigen.
- Unter Mehrere Anzeigen, wählen Erweitern Sie diese Displays.
- Die Anzeigen werden nun erweitert. Ziehen Sie die Anzeige nach links oder rechts, damit die beiden Anzeigen nebeneinander liegen.
- Um die beiden Anzeigen auszurichten, wählen Sie aus Identifizierenund eine Nummer wird auf jedem Display angezeigt.
- Klicken Sie erneut mit der rechten Maustaste auf den Desktop und wählen Sie Einstellungen anzeigen.
- Wählen Sie die nummerierte Anzeige aus, die Sie anpassen möchten.
- Unter PositionPassen Sie die Position der Anzeige an, bis es mit der anderen Anzeige ausgerichtet ist.
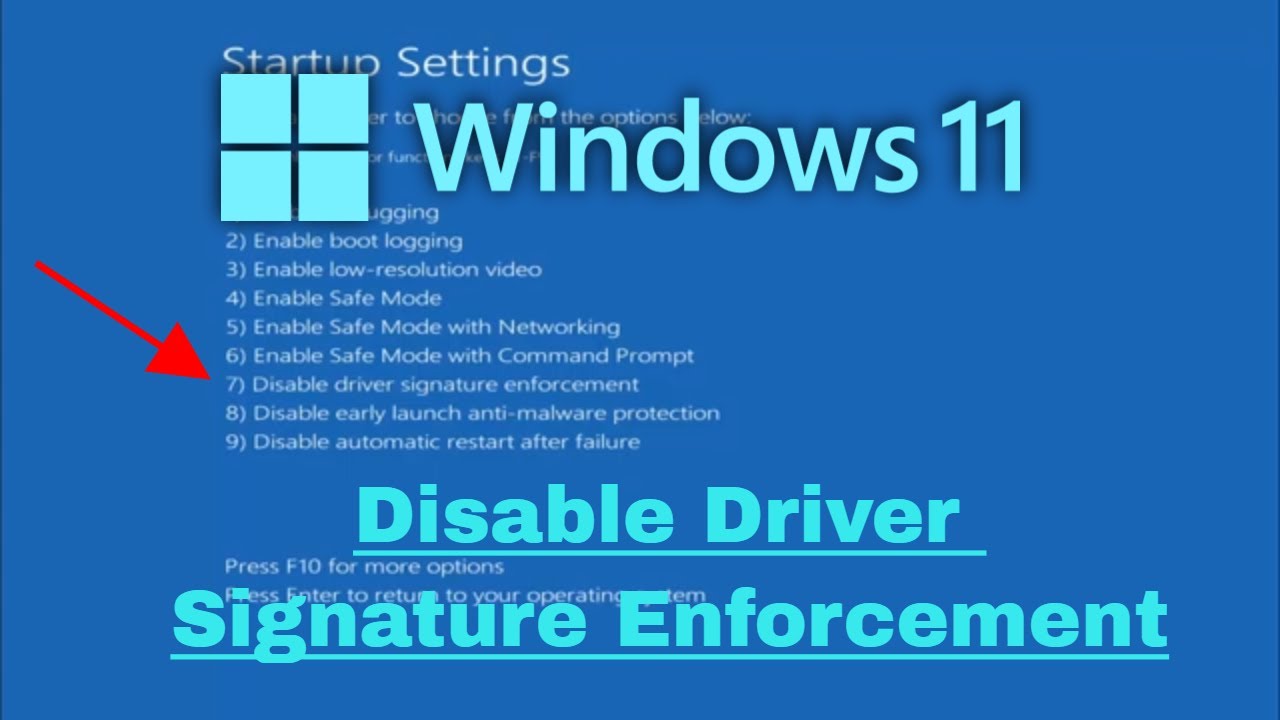
So können Sie zwei Monitore in Windows 10 anschließen und ausrichten
Bevor Sie zwei Monitore ausrichten können, müssen Sie sie zuerst an Ihren Computer anschließen. Das Verbinden von Dual -Monitoren mit einem Windows 10 -PC ist relativ einfach und unkompliziert. Alles, was Sie benötigen, ist ein Monitor, eine kompatible Grafikkarte und ein Verbindungskabel. Sobald Ihre Monitore verbunden sind, können Sie mit dem Ausrichtungsprozess beginnen.
Bevor Sie beginnen, ist es wichtig, dass beide Monitore auf die gleiche Lösung eingestellt sind. Dies liegt daran, dass Windows 10 jeden Monitor auf die gleiche Auflösung skaliert. Wenn also ein Monitor eine niedrigere Auflösung hat, führt dies zu einem verzerrten Bild. Um sicherzustellen, dass beide Monitore die gleiche Auflösung haben, klicken Sie mit der rechten Maustaste auf den Desktop und wählen Sie Anzeigeeinstellungen.
Der nächste Schritt besteht darin, zu ermitteln, welcher Monitor der primäre Monitor ist. Dies ist der Monitor, mit dem das Startmenü, die Taskleiste und andere Systemelemente angezeigt werden. Um den primären Monitor festzulegen, klicken Sie mit der rechten Maustaste auf den Desktop und wählen Sie die Anzeigeeinstellungen aus. Wählen Sie im angezeigten Fenster den Monitor aus, den Sie der primäre Monitor sein möchten, und klicken Sie dann auf "Machen Sie diese zu meiner Hauptanzeige".
Konfigurieren der Monitoreinstellungen
Der nächste Schritt besteht darin, die Monitoreinstellungen zu konfigurieren. Dies beinhaltet die Anpassung der Helligkeit, des Kontrasts und anderer Einstellungen, um sicherzustellen, dass die beiden Monitore dasselbe Bild anzeigen. Um die Einstellungen anzupassen, gehen Sie zum Fenster "Anzeigeeinstellungen" und wählen Sie die Registerkarte "Erweiterte Anzeigeeinstellungen" aus. Hier können Sie die Helligkeit, den Kontrast und die anderen Einstellungen für jeden Monitor einstellen.
Sobald Sie die Einstellungen angepasst haben, ist es Zeit, die beiden Monitore auszurichten. Dazu müssen Sie das Windows 10 -Display -Ausrichtungswerkzeug verwenden. Um darauf zuzugreifen, klicken Sie mit der rechten Maustaste auf den Desktop und wählen Sie Anzeigeeinstellungen. Klicken Sie in dem angezeigten Fenster auf das Dropdown-Menü "Mehrere Anzeigen" und wählen Sie "Align Displays" aus.
Ausrichten der Monitore
Mit dem Tool -Ausrichtungswerkzeug können Sie die beiden Monitore problemlos ausrichten. Sie können die Position jedes Monitors mit den Bildschirmpfeilen einstellen. Sie können auch die Ausrichtung und Größe jedes Monitors einstellen. Sobald Sie die Einstellungen nach Ihren Wünschen angepasst haben, klicken Sie auf die Schaltfläche "Ausrichtung", um die Änderungen anzuwenden.
Wenn Sie ein Multiple Display -Setup verwenden und die Position jedes Monitors anpassen möchten, können Sie dies tun, indem Sie auf die Schaltfläche "Anpassen" klicken. Auf diese Weise können Sie die Position jedes Monitors unabhängig anpassen. Sobald Sie die Einstellungen nach Ihren Wünschen angepasst haben, klicken Sie auf die Schaltfläche "Anwenden", um die Änderungen anzuwenden.
Testen der Ausrichtung
Sobald Sie die beiden Monitore ausgerichtet haben, sollten Sie die Ausrichtung testen, indem Sie ein Fenster über beide Monitore ziehen, um sicherzustellen, dass die Fenster ordnungsgemäß ausgerichtet sind. Wenn die Fenster nicht ordnungsgemäß ausgerichtet sind, können Sie zum Display -Ausrichtungswerkzeug zurückkehren und die Einstellungen anpassen, bis sie dies tun.
Abschluss
Das Ausrichten von Doppelmonitoren in Windows 10 ist ein relativ einfacher und einfacher Prozess. Alles, was Sie benötigen, ist eine kompatible Grafikkarte, ein Verbindungskabel und das Windows 10 -Display -Alignment -Tool. Sobald Ihre Monitore angeschlossen sind und die Einstellungen konfiguriert sind, können Sie das Tool für die Anzeigeausrichtung verwenden, um die beiden Monitore auszurichten. Sobald Sie die Monitore ausgerichtet haben, können Sie die Ausrichtung testen, indem Sie ein Fenster über beide Monitore ziehen.
Häufig gestellte Fragen
Was ist Dual Monitor?
Dual Monitor ist ein System, mit dem Benutzer zwei Monitore gleichzeitig verwenden können. Dies erfolgt durch Anschließen der beiden Monitore mit demselben Computer und der Konfiguration des Computers so, dass das gleiche Bild auf beiden Monitoren angezeigt wird. Dies kann für Multitasking nützlich sein, da größere Dateien und Anwendungen in beiden Monitoren gleichzeitig angezeigt werden können.
Was sind die Vorteile des Dual -Monitors?
Die Vorteile von Doppelmonitoren sind zahlreich. Einer der Hauptvorteile ist die erhöhte Produktivität, da Benutzer mehrere Fenster und Anwendungen gleichzeitig anzeigen und mit ihnen interagieren können. Es bietet auch einen größeren Arbeitsbereich, mit dem das Desktop -Layout organisiert und angepasst werden kann. Darüber hinaus können Doppelmonitore dazu beitragen, die Augenbelastung zu reduzieren, da größere Schriftarten und Bilder gleichzeitig gesehen werden können.
Wie verbinde ich ein Dual -Monitor -Setup?
Um ein Doppelmonitor -Setup zu verbinden, benötigen Sie zwei Monitore, eine Grafikkarte, die Dual -Monitore unterstützt, und ein Kabel, um die beiden Monitore mit der Grafikkarte zu verbinden. Installieren Sie zuerst die Grafikkarte in Ihren Computer und schließen Sie die beiden Monitore mit den entsprechenden Kabeln an die Grafikkarte an. Konfigurieren Sie als Nächstes die Einstellungen für die Monitore in den Anzeigeeinstellungen des Bedienfelds.
Wie richte ich Dual -Monitore Windows 10 aus?
Um zwei Monitore in Windows 10 auszurichten, müssen Sie die Einstellungs -App öffnen und dann System auswählen. Wählen Sie von dort die Option Anzeige und klicken Sie dann auf das Dropdown -Menü mehrerer Anzeigen. Wählen Sie diese Anzeigen aus und verschieben die Pfeile die Monitore in die richtigen Positionen. Wenn Sie fertig sind, klicken Sie auf Bewerben, um die Änderungen zu speichern.
Was ist der beste Weg, um zwei Monitore zu verbinden?
Der beste Weg, um zwei Monitore zu verbinden, besteht darin, eine Grafikkarte zu verwenden, die zwei Monitore unterstützt. Auf diese Weise können Sie beide Monitore problemlos mit den entsprechenden Kabeln an die Karte anschließen. Darüber hinaus ist es wichtig sicherzustellen, dass die Monitore mit der Grafikkarte kompatibel sind, da nicht alle Grafikkarten mit allen Monitoren kompatibel sind.
Was sind die Anforderungen für das Dual -Monitor -Setup?
Die Anforderungen für ein Dual -Monitor -Setup hängen von der Art der von Ihnen verwendeten Grafikkarte ab. Im Allgemeinen unterstützen die meisten modernen Grafikkarten zwei Monitore, obwohl einige möglicherweise zusätzliche Hardware wie einen Adapter oder einen aktiven Konverter benötigen. Darüber hinaus müssen die beiden Monitore mit der Grafikkarte kompatibel sein und denselben Verbindungstyp verwenden.
Monitore wie ein Boss ausrichten - Vermeiden Sie Kanten - glatte Mausbewegung - Tipps und Tricks.
Wenn Sie Ihr Dual -Monitor -Setup optimal nutzen möchten, ist es wichtig sicherzustellen, dass sie ordnungsgemäß ausgerichtet sind. Glücklicherweise macht Windows 10 dies einfach und einfach. Mit nur wenigen Klicks können Sie Ihre beiden Monitore perfekt ausrichten und bereit sind, verwendet zu werden. Unabhängig davon, ob Sie sie für Arbeit oder Unterhaltung verwenden, maximiert das ordnungsgemäße Ausrichten Ihrer doppelten Monitore ihr Potenzial und macht die Erfahrung für alle angenehmer.




