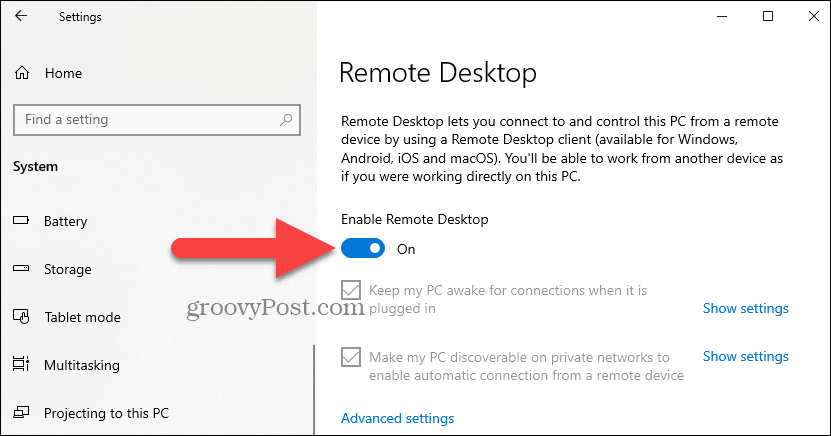
Wie installiere ich RDP unter Windows 10?
Wenn Sie nach einer zuverlässigen und sicheren Möglichkeit suchen, auf Ihren Windows 10 -Computer aus zuzugreifen, sollten Sie in Betracht ziehen, RDP auf Ihrem Computer zu installieren. Das RDP- oder Remote -Desktop -Protokoll ist eine von Microsoft entwickelte Technologie, die eine sichere Verbindung zwischen zwei Computern herstellt, mit der Benutzer auf ihren Computer aus fernzugreifen können, ohne physisch vorhanden zu sein. In dieser Anleitung zeigen wir Ihnen, wie Sie RDP unter Windows 10 installieren, damit Sie von überall von überall auf Ihren Computer zugreifen können.
Installieren Sie das Remote -Desktop -Protokoll (RDP) unter Windows 10
- Klicken Sie in der unteren linken Ecke Ihres Bildschirms auf die Schaltfläche Start. Geben Sie dann die "Systemsteuerung" ein und drücken Sie die Eingabetaste.
- Klicken Sie auf System und Sicherheit und klicken Sie dann auf System.
- Klicken Sie auf der linken Seite des Fensters auf den Link „Remote -Einstellungen“.
- Klicken Sie auf das Kontrollkästchen neben „Remote -Verbindungen zu diesem Computer zulassen.
- Klicken Sie auf OK.
- Klicken Sie im Fenster Systemeigenschaften auf die Schaltfläche „Benutzer auswählen“.
- Klicken Sie auf Hinzufügen und geben Sie den Benutzernamen der Person ein, auf die Sie Remote -Zugriff erhalten möchten, und klicken Sie auf OK.
- Aktivieren Sie das Kontrollkästchen neben „Remote -Desktop zulassen“ und klicken Sie dann auf OK.
- Sie können jetzt über Remote -Desktop -Verbindung auf diesen Computer zugreifen.
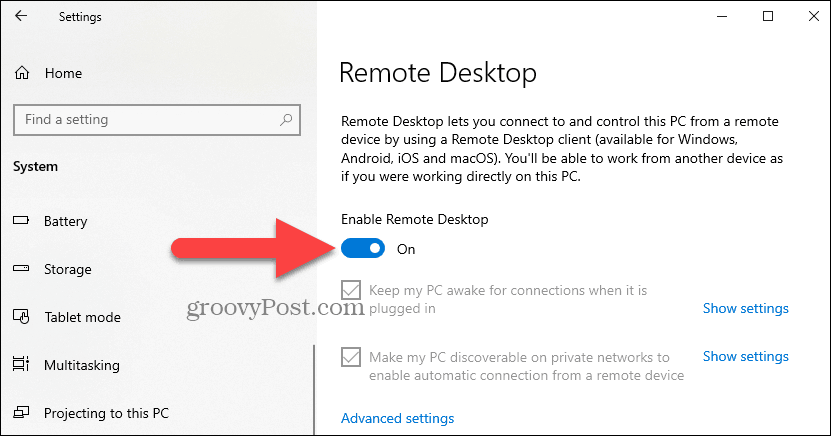
Installieren Sie das Remote -Desktop -Protokoll (RDP) unter Windows 10
Das Remote -Desktop -Protokoll (RDP) ist ein sicheres Netzwerkprotokoll, das von Microsoft entwickelt wurde, mit dem Benutzer über eine Netzwerkverbindung eine Verbindung zu einem Remote -Computer herstellen können. Es wird von Administratoren und IT-Profis häufig verwendet, um Windows-basierte Computer und Server aus der Ferne zu verwalten. In diesem Tutorial lernen wir, wie Sie RDP unter Windows 10 installieren.
Voraussetzungen für die Installation von RDP
Vor der Installation von RDP unter Windows 10 müssen einige Anforderungen erfüllt werden. Zunächst müssen Sie über eine gültige Windows 10 -Lizenz verfügen und die Windows 10 Home Edition enthält nicht die RDP -Funktion. Zweitens müssen Sie Administratorrechte auf dem Computer haben, auf dem Sie RDP installieren möchten. Zuletzt müssen Sie über eine Arbeitsnetzwerkverbindung und einen Zugriff auf das Internet verfügen, um die Installation abzuschließen.
Schritte zur Installation von RDP unter Windows 10
Sobald Sie alle Anforderungen für die Installation von RDP unter Windows 10 erfüllt haben, können Sie diese Schritte befolgen, um die Installation zu vervollständigen:
Schritt 1: Remote -Desktop aktivieren
Der erste Schritt besteht darin, Remote -Desktop auf dem Computer zu aktivieren, auf dem Sie RDP installieren möchten. Öffnen Sie dazu das Startmenü und geben Sie in der Suchleiste "Remote -Desktop" ein. Klicken Sie auf die Option "Remote -Zugriff auf Ihren Computer zuzulassen" und stellen Sie sicher, dass das Kontrollkästchen "Remote -Verbindungen zum Computer zulassen" ausgewählt ist.
Schritt 2: Laden Sie den RDP -Client herunter
Der nächste Schritt besteht darin, den RDP -Client (Remote Desktop Protocol) von der Microsoft -Website herunterzuladen. Öffnen Sie dazu Ihren Webbrowser und gehen Sie zur Microsoft -Website. Suchen Sie nach dem "Remote -Desktop -Client" und laden Sie den Client herunter. Öffnen Sie nach Abschluss des Downloads die Datei und befolgen Sie die Anweisungen zur Installation des Clients.
Schritt 3: Stellen Sie eine Verbindung zum Remote -Computer her
Sobald der RDP -Client installiert wurde, können Sie eine Verbindung zum Remote -Computer herstellen. Öffnen Sie dazu den Client und geben Sie die IP -Adresse des Remote -Computers ein. Sie werden dann aufgefordert, Ihren Benutzernamen und Ihr Passwort einzugeben. Sobald Sie sich angemeldet haben, werden Sie mit dem Remote -Computer verbunden.
Konfigurieren von RDP -Einstellungen
Sobald Sie sich mit dem Remote -Computer angeschlossen haben, müssen Sie möglicherweise die RDP -Einstellungen konfigurieren. Öffnen Sie dazu das Fenster Remote -Desktop -Verbindungsfenster und klicken Sie auf die Schaltfläche „Optionen“. Dadurch wird ein Fenster geöffnet, in dem Sie die RDP -Einstellungen wie Bildschirmauflösung, Farbtiefe und mehr konfigurieren können.
Sicherheitseinstellungen konfigurieren
Der nächste Schritt besteht darin, die Sicherheitseinstellungen für RDP zu konfigurieren. Klicken Sie dazu im Fenster Remote -Desktop -Verbindungsfenster auf die Registerkarte "Sicherheit". Hier können Sie die Verschlüsselungsstufe und Authentifizierungsmethoden konfigurieren, um sicherzustellen, dass Ihre Verbindung sicher ist.
Testen der Verbindung
Sobald Sie die RDP -Einstellungen und Sicherheitseinstellungen konfiguriert haben, können Sie die Verbindung testen, um sicherzustellen, dass sie ordnungsgemäß funktioniert. Klicken Sie dazu im Fenster Remote -Desktop -Verbindungsfenster auf die Schaltfläche „Verbinden“. Wenn die Verbindung erfolgreich ist, können Sie auf den Remote -Computer zugreifen.
Abschluss
Das Installieren von RDP unter Windows 10 ist ein einfacher Prozess, der einige Schritte erfordert. Sobald Sie Remotedesktop aktiviert, den RDP -Client heruntergeladen und die Einstellungen konfiguriert haben, können Sie eine Verbindung zum Remote -Computer herstellen und die Verbindung testen. Mit ein paar einfachen Schritten können Sie einfach einrichten und RDP unter Windows 10 verwenden.
Verwandte FAQ
Was ist das Remote -Desktop -Protokoll (RDP)?
Das Remote -Desktop -Protokoll (RDP) ist ein proprietäres Protokoll, das von Microsoft entwickelt wurde, mit dem Benutzer aus der Ferne eine Verbindung zu einem Computer mit Microsoft Windows herstellen können. Es wird häufig von IT -Profis verwendet, um Remote -Benutzer zu unterstützen oder Server aus der Ferne zu verwalten. Es wird auch häufig von Heimnutzern verwendet, um von der Arbeit oder an anderen Standorten auf ihre Heimcomputer zuzugreifen.
Was ist der Vorgang zur Installation von RDP unter Windows 10?
Das Installieren von RDP unter Windows 10 ist ein relativ einfacher Vorgang. Zunächst müssen Sie die Windows -Einstellungs -App öffnen. Zu diesem Zweck können Sie auf die Schaltfläche Start klicken und "Einstellungen" auswählen. Sobald die Einstellungs -App geöffnet ist, müssen Sie "System" und dann "Remote -Desktop" auswählen. Auf der Remote -Desktop -Seite müssen Sie die Option „Remote -Desktop aktivieren“ einschalten. Sobald dies erledigt ist, können Sie von überall eine Verbindung zu Ihrem Computer herstellen.
Welche andere Software wird zur Verwendung von RDP benötigt?
Um RDP zu verwenden, müssen der RDC -Client (Remote Desktop Connection) auf dem Computer installiert sein, mit dem Sie eine Verbindung herstellen. Dies ist ein kostenloses Softwareprogramm, das von der Microsoft -Website heruntergeladen werden kann.
Wie kann ich bei einem RDP -Verbindungsproblem beheben?
Wenn Sie Probleme haben, mit RDP eine Verbindung zu einem Computer herzustellen, können Sie einige Schritte unternehmen, um das Problem zu beheben. Zunächst sollten Sie sicherstellen, dass der Computer, mit dem Sie eine Verbindung herstellen, eingeschaltet ist und dass Sie mit dem Internet verbunden sind. Darüber hinaus sollten Sie überprüfen, ob das Remote -Desktop -Protokoll (RDP) auf dem Computer aktiviert ist, mit dem Sie eine Verbindung herstellen. Zuletzt sollten Sie die Netzwerkeinstellungen überprüfen, um sicherzustellen, dass der Computer nicht hinter einer Firewall steht, die die Verbindung blockiert.
Wie kann ich sicherstellen, dass meine Daten bei der Verwendung von RDP sicher sind?
Die Verwendung von RDP kann eine großartige Möglichkeit sein, sich sicher eine Verbindung zu einem Remote -Computer herzustellen. Es ist jedoch wichtig sicherzustellen, dass Ihre Daten sicher sind. Dazu sollten Sie sicherstellen, dass Sie eine sichere Verbindung verwenden, z. B. ein virtuelles privates Netzwerk (VPN). Darüber hinaus sollten Sie sicherstellen, dass Sie ein starkes Passwort verwenden und dass der Computer, mit dem Sie eine Verbindung herstellen, ein aktuelles Antivirenprogramm installiert hat.
Was sind einige der Vorteile der Verwendung von RDP?
Die Verwendung von RDP kann eine Reihe von Vorteilen bieten, wie z. B. erhöhte Produktivität und Kosteneinsparungen. Durch die Verwendung von RDP können Sie von überall auf Ihren Computer zugreifen, sodass Sie produktiver und effizienter sind. Darüber hinaus kann die Verwendung von RDP dazu beitragen, die Kosten zu senken, da dies die Notwendigkeit zusätzlicher Hardware- oder Softwarelizenzen beseitigt. Schließlich kann die Verwendung von RDP dazu beitragen, die Sicherheit zu erhöhen, da es eine verschlüsselte Verbindung zwischen zwei Computern bietet.
So stellen Sie einfach Remote -Desktop unter Windows 10 ein
Die Installation von RDP unter Windows 10 ist ein einfacher und unkomplizierter Prozess, den jeder in wenigen einfachen Schritten ausführen kann. Mit dieser Anleitung können Sie RDP auf Ihrem Windows 10 -Desktop schnell und zuverlässig einrichten. Egal, ob Sie ein Profi oder ein Anfänger sind, Sie können von einer sicheren und zuverlässigen Remote -Verbindung zu Ihrem Windows 10 -Computer profitieren. Wenn Sie den obigen einfachen Anweisungen folgen, können Sie RDP auf Ihrem Windows 10 -Desktop problemlos konfigurieren und verwenden.




