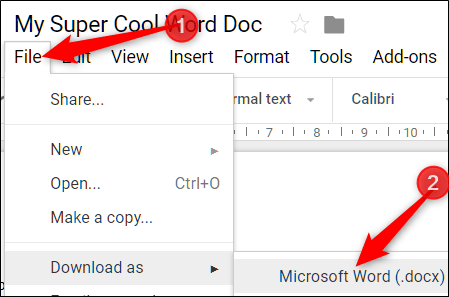
Wie importiere ich Microsoft Word in Google Docs?
Wenn Sie nach einer schnellen und einfachen Möglichkeit suchen, Ihre Microsoft -Word -Dokumente in Google Docs zu bringen, sind Sie genau richtig! In diesem Artikel führen wir Sie durch die einfachen Schritte zum Importieren von Microsoft Word in Google -Dokumente, damit Sie in kürzester Zeit wieder an die Arbeit kommen können. Unabhängig davon, ob Sie Zeit sparen möchten, indem Sie auf eine kollaborativere Plattform wechseln oder auf Ihre Dokumente aus mehreren Geräten zugreifen müssen, zeigt Ihnen dieser Leitfaden genau, wie Sie alles zum Laufen bringen können. Also fangen wir an!
Wie importiere ich Microsoft Word in Google Docs?
- Öffnen Sie Google Drive und klicken Sie auf die Schaltfläche „Neu“.
- Wählen Sie "Datei hochladen" und wählen Sie das Microsoft Word -Dokument von Ihrem Computer aus.
- Sobald das Dokument hochgeladen ist, klicken Sie mit der rechten Maustaste und wählen Sie "Öffnen Sie mit" und wählen Sie dann "Google Docs".
- Das Word -Dokument wird automatisch in ein Google -Dokument -Dokument konvertiert und in einer neuen Registerkarte geöffnet.

Importieren von Microsoft Word -Dokumenten in Google Docs
Das Übertragen von Microsoft -Word -Dokumenten in Google Docs ist ein einfacher Prozess, mit dem Benutzer von jedem Gerät oder Ort von jedem Gerät oder Standort aus zugreifen können. Mit Google Docs können Benutzer auf verschiedene Funktionen zugreifen, damit ihre Dokumente professioneller und organisierter aussehen. Dieser Artikel enthält Leitlinien zum Importieren von Microsoft -Word -Dokumenten in Google -Dokumente.
Verwenden von Google Drive, um Word -Dokumente zu importieren
Der erste Schritt zum Importieren von Microsoft Word -Dokumenten in Google DOCS ist die Verwendung von Google Drive. Google Drive ist eine Online -Speicherplattform, mit der Benutzer ihre Dateien speichern und verwalten können. Zu Beginn müssen sich Benutzer in ihrem Google Drive -Konto anmelden. Sobald sie angemeldet sind, können sie das Word -Dokument auf das Google -Laufwerk hochladen. Um das Word -Dokument hochzuladen, können Benutzer in der oberen linken Ecke auf die Schaltfläche "Neue" klicken und dann "Datei -Upload" auswählen. Dadurch wird ein Fenster geöffnet, in dem Benutzer die Datei auswählen können, die sie hochladen möchten. Nach der Auswahl der Datei kann der Benutzer auf "Öffnen" klicken und die Datei wird auf sein Google -Laufwerk hochgeladen.
Konvertieren des Wortdokuments in eine Google Docs -Datei
Sobald das Word -Dokument auf Google Drive hochgeladen wurde, kann der Benutzer es dann in eine Google -Dokument -Datei konvertieren. Dazu muss der Benutzer die Datei in seinem Google -Laufwerk auswählen. Sobald die Datei ausgewählt ist, kann der Benutzer in der oberen rechten Ecke auf die Schaltfläche "mit" mit "Öffnen" klicken. Dadurch wird ein Dropdown-Menü geöffnet, in dem der Benutzer "Google Docs" auswählen kann. Wenn der Benutzer auf diese Option klickt, wird das Word -Dokument in eine Google Docs -Datei konvertiert.
Bearbeiten des Dokuments in Google Docs
Sobald das Word -Dokument in eine Google DOCS -Datei konvertiert wurde, kann der Benutzer dann mit der Bearbeitung des Dokuments beginnen. Google Docs bietet eine Vielzahl von Funktionen, mit denen Benutzer ihre Dokumente problemlos formatieren und organisieren können. Zu diesen Funktionen gehören die Möglichkeit, Tabellen, Bilder, Header und Fußzeilen hinzuzufügen. Darüber hinaus können Benutzer dem Dokument auch Kommentare und Notizen hinzufügen.
Speichern von Änderungen am Dokument
Sobald der Benutzer das Dokument bearbeitet hat, kann er seine Änderungen speichern, indem er in der oberen linken Ecke auf die Schaltfläche „Speichern“ klickt. Dadurch wird die Änderungen am Dokument gespeichert und der Benutzer kann dann auf das Dokument von jedem Gerät oder Speicherort aus zugreifen.
Teilen des Dokuments mit anderen teilen
Mit Google Docs können Benutzer auch ihre Dokumente einfach mit anderen weitergeben. Um das Dokument zu teilen, kann der Benutzer in der oberen rechten Ecke auf die Schaltfläche „Freigeben“ klicken. Dadurch wird ein Fenster geöffnet, in dem der Benutzer die E -Mail -Adressen der Personen eingeben kann, mit denen er das Dokument teilen möchte. Wenn der Benutzer fertig ist, kann er auf "Teilen" klicken und das Dokument wird mit den ausgewählten Personen gemeinsam genutzt.
Drucken des Dokuments
Sobald das Dokument fertig ist, kann der Benutzer es auch drucken. Zu diesem Zweck kann der Benutzer in der oberen rechten Ecke auf die Schaltfläche "Drucken" klicken. Dadurch wird ein Fenster geöffnet, in dem der Benutzer den Drucker und die Anzahl der Kopien auswählen kann, die er drucken möchte. Wenn der Benutzer fertig ist, können er auf "Drucken" klicken und das Dokument wird gedruckt.
Häufig gestellte Fragen
Was sind Google Docs?
Google Docs ist ein von Google entwickelter Cloud-basierte Textverarbeitungsprogramm. Es handelt sich um eine kostenlose webbasierte Anwendung, mit der Benutzer Dokumente erstellen, in Echtzeit mit anderen Benutzern zusammenarbeiten und ihre Dokumente in der Cloud speichern können. Es kann mit einer Internetverbindung von einem beliebigen Computer oder mobilen Gerät zugegriffen werden. Google Docs bietet eine Vielzahl von Funktionen, einschließlich der Möglichkeit, Dokumente zu formatieren, Dokumente zu teilen, Kommentare hinzuzufügen und mit anderen Benutzern zusammenzuarbeiten.
Wie importiere ich ein Microsoft Word -Dokument in Google Docs?
Das Importieren eines Microsoft -Word -Dokuments in Google Docs ist einfach und einfach. Öffnen Sie zunächst das Dokument in Microsoft Word, klicken Sie dann auf das Menü "Datei" und wählen Sie "AS". Wählen Sie den Speicherort, an dem Sie das Dokument speichern möchten, und wählen Sie im Dropdown -Menü "AS -Typ als Typ speichern". Klicken Sie schließlich auf "Speichern" und das Dokument wird in Google Docs hochgeladen.
Welche Vorteile erhalten ich von Google Docs?
Die Verwendung von Google Docs bietet mehrere Vorteile. Zunächst ist es kostenlos und kann mit einer Internetverbindung von einem beliebigen Computer oder mobilen Gerät zugegriffen werden. Zweitens ermöglicht es eine Zusammenarbeit mit anderen Benutzern in Echtzeit, was bedeutet, dass mehrere Benutzer gleichzeitig im selben Dokument arbeiten können. Drittens werden Dokumente in der Cloud gespeichert, sodass sie mit einer Internetverbindung von überall von überall abgerufen werden können. Schließlich bietet Google DOCS eine Vielzahl von Funktionen an, einschließlich der Möglichkeit, Dokumente zu formatieren, Dokumente zu teilen, Kommentare hinzuzufügen und mit anderen Benutzern zusammenzuarbeiten.
Kann ich ein importiertes Microsoft -Word -Dokument in Google Docs bearbeiten?
Ja, Sie können ein importiertes Microsoft Word -Dokument in Google Docs bearbeiten. Nachdem das Dokument importiert wurde, können Sie Änderungen oder Änderungen vornehmen, die Sie direkt in Google Docs möchten. Sie können auch die in Google DOCs verfügbaren Formatierungswerkzeuge verwenden, um das Dokument nach Ansicht zu formatieren.
Kann ich ein Google -Dokument in Microsoft Word zurück exportieren?
Ja, Sie können ein Google -Dokument in Microsoft Word zurück exportieren. Öffnen Sie dazu das Dokument in Google Docs und klicken Sie auf das Menü "Datei". Wählen Sie im Dropdown -Menü "Microsoft Word (.docx)" aus "Download AS" und "Microsoft Word (.docx)". Klicken Sie schließlich auf "Download" und das Dokument wird im Microsoft Word -Format auf Ihrem Computer gespeichert.
Kann ich offline auf Google Docs zugreifen?
Ja, Sie können offline auf Google Docs zugreifen. Dazu müssen Sie zunächst den Offline -Zugriff für die Google Docs -App auf Ihrem Computer oder Mobilgerät aktivieren. Sobald der Offline -Zugriff aktiviert ist, können Sie ohne Internetverbindung auf Ihre Dokumente zugreifen. Alle Änderungen, die Sie während Offline vornehmen, werden mit Google Docs synchronisiert, sobald Sie sich wieder mit dem Internet verbinden.
So laden Sie ein Word -Dokument in Google Docs hoch
Das Importieren von Microsoft -Word -Dokumenten in Google Docs ist eine schnelle und einfache Möglichkeit, Ihre Dokumente unterwegs zu öffnen und zu bearbeiten. Mit Hilfe dieses Leitfadens haben Sie jetzt das Wissen und die Schritte, die dies mit Leichtigkeit erforderlich sind. Nutzen Sie die Leistung von Google -Dokumenten und die Zugänglichkeit von Microsoft Word -Dokumenten mit diesem einfachen und einfachen Prozess.




