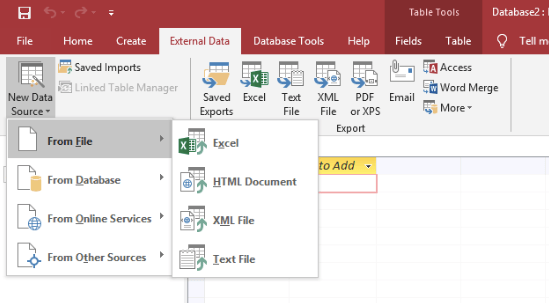
Wie importiere ich Daten von Excel zu Zugriff?
Wenn Sie ein Unternehmens- oder Datenwissenschaftler sind, wissen Sie, dass es ein Muss ist, leistungsstarke Tools zum Speichern und Manipulieren von Daten zu haben. Mit der Fähigkeit, Daten von Excel zum Zugriff zu importieren, können Sie Ihre Daten wie nie zuvor die Kontrolle übernehmen. In diesem Artikel führen wir Sie durch den Prozess des Verschiebens Ihrer Daten von Excel, um zugreifen zu können, und zeigen Ihnen die besten Methoden dafür. Wenn Sie das Lesen beenden, verfügen Sie über das Wissen und das Vertrauen, Daten von Excel zu importieren, um wie ein Profi zugreifen zu können.
Importieren Sie Daten von Excel in den Zugriff:
- Öffnen Sie Microsoft Access und wählen Sie die Datenbank aus, in der Sie die Daten importieren möchten.
- Navigieren Sie zur Registerkarte Externe Daten und klicken Sie in der Gruppe Import & Link.
- Wählen Sie den Speicherort der Excel -Datei und wählen Sie die entsprechenden Importoptionen.
- Wählen Sie das Arbeitsblatt aus, das die Daten enthält, die Sie importieren möchten.
- Überprüfen Sie das Feld "Erste Zeile enthält Spaltenüberschriften", wenn Ihre Excel -Datei Header enthält.
- Wählen Sie das Ziel aus, an dem Sie die Daten importieren möchten.
- Klicken Sie auf OK, um die Excel -Daten in den Zugriff zu importieren.

Überblick über das Importieren von Daten von Excel zu Zugriff
Das Importieren von Daten von Excel in den Zugriff ist eine effiziente Möglichkeit, große Datenmengen von einem Ort zum anderen zu verschieben. Es ermöglicht Benutzern, Daten schnell von einem Format auf ein anderes zu übertragen und zu analysieren. Durch die Verwendung einiger einfacher Schritte können Benutzer ohne Komplikationen problemlos große Datenmengen von Excel in den Zugriff importieren. Dieser Artikel bietet einen Überblick über den Prozess des Importierens von Daten von Excel zu Zugriff.
Importieren von Daten von Excel in den Zugriff
Der Prozess des Importierens von Daten von Excel zu Zugriff beginnt mit der Öffnung der Zugriffsdatenbank. Sobald die Datenbank geöffnet ist, müssen Benutzer die Registerkarte "externe Daten im Tiefgang oben im Fenster" auswählen. Auf der Registerkarte Externer Daten können Benutzer dann die Excel -Option auswählen, die ein Dialogfeld öffnet. Im Dialogfeld müssen Benutzer die Excel -Datei aus auswählen, die sie aus der Option "Durchsuchen" importieren möchten. Sobald die Datei ausgewählt ist, müssen Benutzer dann auf OK klicken, um den Assistenten der Tabellenkalkulation importieren zu können.
Der Assistent der Import -Tabelle bietet den Benutzern eine Vorschau der Daten, die importiert werden. Von hier aus können Benutzer den Blattnamen auswählen, das das Arbeitsblatt ist, das sie importieren möchten. Darüber hinaus können Benutzer auch den Bereich der Zellen auswählen, den sie importieren möchten, sowie alle spezifischen Formatierungs- oder Datentypoptionen. Sobald alle diese Auswahlen getroffen wurden, können Benutzer neben dem nächsten Schritt klicken.
Der nächste Schritt des Prozesses besteht darin, die Zieltabelle auszuwählen. In diesem Schritt müssen Benutzer die Zieltabelle auswählen, nämlich die Zugriffstabelle, in die die Daten importiert werden. Benutzer können auch die Option zum Erstellen einer neuen Tabelle für die importierten Daten auswählen, falls erforderlich. Sobald die Zieltabelle ausgewählt wurde, können Benutzer auf Fertig stellen, um den Importprozess abzuschließen.
Reinigen importierten Daten aufräumen
Sobald die Daten in den Zugriff importiert wurden, müssen Benutzer möglicherweise einige Anpassungen der importierten Daten vornehmen. Zum Beispiel müssen Benutzer möglicherweise bestimmte Felder hinzufügen oder entfernen oder Daten von einem Typ zu einem anderen konvertieren. Zu diesem Zweck können Benutzer die Option für die Entwurfsansicht auswählen, die sich im Gelände oben im Fenster befindet. Dadurch wird die Tabelle in der Designansicht geöffnet, in der Benutzer die Daten nach Bedarf ändern können.
Darüber hinaus müssen Benutzer möglicherweise Anpassungen an den Daten in der Tabelle vornehmen. Dies kann durch die rechte Klicken Sie auf jedes Feld in der Tabelle und die Auswahl der Option "Datenblattansicht" erfolgen. Dadurch wird die Tabelle in der Datenblattansicht geöffnet, in der Benutzer die erforderlichen Anpassungen an den Daten vornehmen können. Sobald alle Anpassungen vorgenommen wurden, können Benutzer auf das Symbol speichern, um ihre Änderungen zu speichern.
Daten aus dem Zugriff exportieren
Sobald die Daten innerhalb des Zugriffs geändert wurden, möchten Benutzer möglicherweise die Daten in Excel exportieren. Zu diesem Zweck können Benutzer die Exportoption aus dem Band oben im Fenster auswählen. Im Exportdialogfeld können Benutzer die Option Excel auswählen und auf OK klicken. Dadurch wird der Export -Assistent geöffnet, mit dem Benutzer das Ziel für die exportierten Daten auswählen können. Sobald alle Einstellungen ausgewählt wurden, können Benutzer klicken, um die Daten zu exportieren.
Abschluss
Das Importieren von Daten von Excel zu Zugriff ist ein einfacher Prozess, mit dem Benutzer große und einfache Datenmengen von einem Ort an einen anderen verschieben können. Durch die Befolgen der in diesem Artikel beschriebenen Schritte können Benutzer Daten problemlos von Excel importieren, um zugreifen zu können, und die erforderlichen Anpassungen an den Daten vornehmen. Darüber hinaus können Benutzer bei Bedarf auch Daten von Access zurück zu Excel exportieren.
Nur wenige häufig gestellte Fragen
Q1. Wie importiere ich Daten von einer Excel -Datei in den Zugriff?
A1. Öffnen Sie zum Importieren von Daten aus einer Excel -Datei in den Zugriff zuerst die Zugriffsdatenbank und wenden Sie sich dann zur Registerkarte Externer Daten. Wählen Sie die Option "Excel" aus der Import & Link -Gruppe. Wählen Sie im Dialogfeld External Data - Excel -Tabellenkalkulationsdialog das Dialogfeld External Data - Wählen Sie die Datei aus, die Sie importieren möchten, und wählen Sie entweder „Link zur Datenquelle, indem Sie einen Link erstellen“ oder „die Quelldaten in eine neue Tabelle in der aktuellen Datenbank importieren“. Klicken Sie auf OK, um fortzufahren. Befolgen Sie schließlich die Schritte im Assistenten, um den Importprozess abzuschließen.
Q2. Was passiert, wenn ich die Daten verknüpfte, anstatt sie zu importieren?
A2. Wenn Sie eine Excel -Datei mit einer Zugriffsdatenbank verknüpfen, erstellt auf Zugriff eine verknüpfte Tabelle, in der Daten dynamisch aus der Excel -Datei abgerufen werden. Dies bedeutet, dass Änderungen, die Sie an der Excel -Datei vornehmen, automatisch in der verknüpften Tabelle im Zugriff reflektiert werden. Das Verknüpfen von Tabellen ist nützlich, wenn Sie Daten im Zugriff anzeigen oder analysieren möchten, ohne dauerhafte Änderungen an der Excel -Datei vorzunehmen.
Q3. Wie passe ich den Importprozess an?
A3. Mit dem Access Import -Assistenten können Sie den Importprozess anpassen. Sie können angeben, welche Spalten in die importierte Tabelle enthalten sind und wie Daten formatiert werden sollten und welche Daten übersprungen werden sollten. Sie können den Assistenten auch verwenden, um Beziehungen zwischen importierten Tabellen und vorhandenen Tabellen in der Zugriffsdatenbank zu erstellen.
Q4. Was passiert, wenn die Excel -Datei mehrere Blätter enthält?
A4. Wenn Sie eine Excel -Datei mit mehreren Blättern importieren, können Sie auswählen, welche Blätter in den Zugriff importiert werden sollen. Während des Importprozesses können Sie auch angeben, welche Spalten von jedem Blatt importiert werden sollen. Nach Abschluss des Imports erstellt der Zugriff separate Tabellen für jedes importierte Blatt.
Q5. Kann ich Daten von einer Textdatei in den Zugriff importieren?
A5. Ja, Sie können Daten von einer Textdatei in den Zugriff importieren. Öffnen Sie dazu zuerst die Zugriffsdatenbank und wenden Sie sich zur Registerkarte Externer Daten. Wählen Sie die Option "Textdatei" aus der Gruppe Import & Link. Wählen Sie im Dialogfeld Externer Daten - Textdatei erhalten, wählen Sie die Datei, die Sie importieren möchten, und wählen Sie dann entweder „Link zur Datenquelle, indem Sie einen Link erstellen“ oder „die Quelldaten in eine neue Tabelle in der aktuellen Datenbank importieren“. Klicken Sie auf OK, um fortzufahren. Befolgen Sie schließlich die Schritte im Assistenten, um den Importprozess abzuschließen.
Q6. Kann ich den Import -Assistenten verwenden, um vorhandene Daten im Zugriff zu aktualisieren?
A6. Ja, Sie können den Import -Assistenten verwenden, um vorhandene Daten im Zugriff zu aktualisieren. Während des Importprozesses können Sie die Option „Daten an der vorhandenen Tabelle anhängen“ auswählen. Auf diese Weise können Sie einer vorhandenen Tabelle im Zugriff neue Datensätze hinzufügen. Sie können auch die Option „Daten mit Daten aus der importierten Datei ersetzen“ verwenden, um vorhandene Datensätze in Zugriff mit Daten aus der importierten Datei zu ersetzen.
Wenn es um den Importieren von Daten von Excel zum Zugriff geht, ist der Prozess relativ einfach. Alles, was Sie benötigen, sind einige einfache Schritte und Sie können Daten einfach von Excel übertragen, um zugreifen zu können. Unabhängig davon, ob Sie ein erfahrener Benutzer oder ein Anfänger sind, sollten Sie die in diesem Artikel bereitgestellten Schritte ausführen, um die Aufgabe schnell und effizient zu erledigen. Mit Hilfe dieses Handbuchs können Sie Daten problemlos von Excel importieren, um zugreifen zu können und Ihre Daten optimal zu nutzen!




