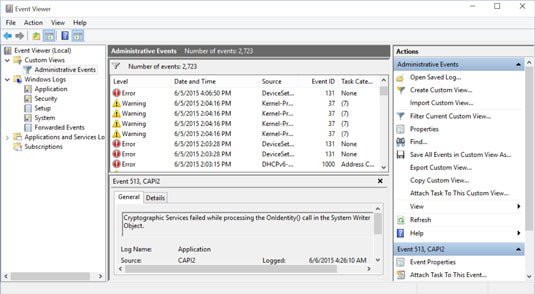
Wie greifen Sie auf Event -Viewer Windows 10 zu?
Versuchen Sie zu verstehen, wie Sie in Windows 10 auf Event Viewer zugreifen können? Event Viewer ist ein leistungsstarkes Tool, mit dem Benutzer auf ein Protokoll von Systemereignissen zugreifen und Nachrichten auf ihrem Computer programmieren können. Es kann verwendet werden, um Software-, Hardware- und Systemfehler auf Ihrem Windows 10 -PC zu diagnostizieren und zu beheben. In diesem Handbuch bieten wir ein Schritt-für-Schritt-Tutorial zum Zugriff auf Event-Viewer in Windows 10. Wenn Sie also nach einer einfachen und einfachen Möglichkeit suchen, auf den Event-Viewer in Windows 10 zuzugreifen, sind Sie gekommen am richtigen Ort. Fangen wir an!
Befolgen Sie die folgenden Schritte, um den Event -Viewer in Windows 10 zuzugreifen:
- Öffnen Sie das Startmenü, indem Sie die Windows -Taste drücken
- Geben Sie den Ereigniszuschauer ein und drücken Sie die Eingabetaste
- Das Fenster Event Viewer wird geöffnet
- Sie können den Event -Viewer auch öffnen, indem Sie Windows -Taste + R drücken, um das Auslauffenster zu öffnen und EventVWR im Auslauffenster einzugeben

Zugriff auf Event -Viewer in Windows 10
Event Viewer ist ein Tool in Windows 10, mit dem Benutzer Systemereignisse und Fehler verfolgen können. Es ist ein leistungsstarkes Tool, mit dem Systemprobleme diagnostiziert und potenzielle Sicherheitsbedrohungen identifiziert werden können. In diesem Artikel wird erläutert, wie Sie auf einem Windows 10 -Computer auf Event Viewer zugreifen.
Um den Event -Viewer auf einem Windows 10 -Computer zuzugreifen, wird der erste Schritt das Startmenü geöffnet und in "Event Viewer" in der Suchleiste eingeben. Das Fenster Event Viewer wird angezeigt und kann verwendet werden, um verschiedene Arten von Ereignissen und Fehlern anzuzeigen. Auf den Ereignisbieter kann auch auf den Befehl „eventvwr.msc“ aus dem Dialogfeld Ausführen ausgeführt werden.
Ansichtssystemprotokolle im Ereignisbieter
Sobald das Fenster Event Viewer geöffnet ist, können Benutzer Systemprotokolle anzeigen, die von Windows und Anwendungen erstellt wurden. Diese Protokolle enthalten Informationen zu Systemereignissen und Fehlern, die aufgetreten sind. Benutzer können das Systemprotokoll öffnen, um Ereignisse im Zusammenhang mit Systemhardware, Software und Treibern anzuzeigen. Das Anwendungsprotokoll enthält Ereignisse, die sich auf die auf dem Computer installierten Anwendungen beziehen.
Benutzer können auch Protokolle im Zusammenhang mit Sicherheitsbedrohungen und Fehlern im Ereigniszuschauer anzeigen. Im Sicherheitsprotokoll können Benutzer Ereignisse im Zusammenhang mit verdächtigen Aktivitäten und Versuchen, auf den Computer zuzugreifen, anzeigen. Das Setup -Protokoll enthält Ereignisse zur Installation von Anwendungen und Hardware -Geräten.
Filterung der Ereigniszuschauerprotokolle
Beim Anzeigen der Protokolle im Ereignis -Viewer können Benutzer die Protokolle filtern, um nur bestimmte Arten von Ereignissen anzuzeigen. Um die Protokolle zu filtern, können Benutzer den Protokolltyp im linken Bereich auswählen und dann das Filtersymbol im oberen Menü auswählen. Dadurch wird ein Dialogfeld geöffnet, in dem Benutzer die Ereignisse auswählen können, die sie anzeigen möchten. Benutzer können die Protokolle auch nach Datum, Quelle, Benutzer und Computer filtern.
Exportieren von Ereigniszuschauern Protokolle
Benutzer können auch die Event Viewer -Protokolle in eine Textdatei oder eine HTML -Datei exportieren. Um die Protokolle zu exportieren, können Benutzer den Protokolltyp im linken Bereich auswählen und dann das Exportsymbol im oberen Menü auswählen. Dadurch wird ein Dialogfeld geöffnet, in dem Benutzer das Dateiformat auswählen können, auf das die Protokolle exportieren möchten.
Löschen von Ereigniszuschauern Protokolle
Beim Anzeigen der Protokolle im Ereignisbieter können Benutzer die Protokolle löschen, um alte Ereignisse und Fehler zu entfernen. Um die Protokolle zu löschen, können Benutzer den Protokolltyp aus dem linken Bereich auswählen und dann das Symbol für Löschen im oberen Menü auswählen. Dadurch wird ein Dialogfeld geöffnet, in dem Benutzer bestätigen können, dass sie das Protokoll löschen möchten.
Ereigniszuschauer schließen
Wenn Benutzer mit Event Viewer fertig sind, können sie das Fenster schließen, indem sie das Symbol Schließen im oberen Menü auswählen. Dadurch wird das Fenster "Event Viewer" geschlossen und Benutzer auf den Windows 10 -Desktop zurückgegeben.
Top 6 häufig gestellte Fragen
Was ist Event Viewer?
Event Viewer ist ein Tool in Windows 10, das detaillierte Informationen zu Systemereignissen wie Programm- und Anwendungsfehlern, Systemausfällen, Sicherheitsereignissen und anderen betrieblichen Informationen bereitstellt. Event Viewer erfasst und speichert Daten in Protokolldateien, mit denen Probleme im System diagnostiziert und behoben werden können.
Wie greifen Sie auf Event -Viewer Windows 10 zu?
Der Zugriff auf den Event -Viewer in Windows 10 ist einfach. Öffnen Sie zunächst das Startmenü und geben Sie im Suchfeld "Event Viewer" ein. Wählen Sie die Suchergebnisse der Ereignis Viewer -Anwendung aus. Dadurch wird das Fenster Event Viewer geöffnet. Alternativ können Sie die Windows -Taste + R drücken, um das Dialogfeld Ausführen zu öffnen und "EventVWR" im Feld einzugeben. Drücken Sie die Eingabetaste, um das Fenster Event Viewer zu öffnen.
Welche Informationen können Sie von Event Viewer erhalten?
Event Viewer bietet detaillierte Informationen zu Ereignissen, die im System stattfinden. Es speichert Informationen wie Anwendungs- und Systemfehler, Warnungen und Informationsereignisse in Protokolldateien. Es enthält auch eine Beschreibung des Ereignisses und das Datum und die Uhrzeit, die es aufgetreten ist.
Wie kann ich Protokolldateien im Ereignis -Viewer anzeigen?
Um Protokolldateien in Ereignisansicht anzuzeigen, wählen Sie zunächst die Art der Protokolldatei aus, die Sie im linken Bereich anzeigen möchten. Wählen Sie dann die Protokolldatei aus, die Sie im rechten Bereich anzeigen möchten. Die Protokolldatei wird im Hauptfenster angezeigt. Sie können auch Details wie Datum und Uhrzeit des Ereignisses, die Art der Veranstaltung und die Quelle des Ereignisses anzeigen.
Wie erstelle ich eine benutzerdefinierte Ansicht im Event Viewer?
Das Erstellen einer benutzerdefinierten Ansicht im Event Viewer ist einfach. Öffnen Sie zunächst das Event Viewer -Fenster wie oben beschrieben. Wählen Sie im Menü Aktionen im rechten Bereich „Benutzerdefinierte Ansicht erstellen“. Dadurch wird das Fenster "benutzerdefinierte Ansicht erstellen" geöffnet. Hier können Sie die Kriterien für die benutzerdefinierte Ansicht angeben und auswählen, welche Protokolldateien Sie einschließen möchten. Wenn Sie die Kriterien angegeben haben, klicken Sie auf "OK", um die benutzerdefinierte Ansicht zu erstellen.
Wie exportiere ich Ereignisprotokolle von Event Viewer?
Das Exportieren von Ereignisprotokollen von Event Viewer ist einfach. Öffnen Sie zunächst das Fenster Event Viewer und wählen Sie die Protokolldatei aus, die Sie exportieren möchten. Wählen Sie dann im Menü Aktionen im rechten Bereich "Exportieren" aus. Dadurch wird das Fenster "Exportprotokolldatei" geöffnet. Hier können Sie das Format und den Speicherort für die exportierte Datei angeben. Wenn Sie die Optionen angegeben haben, klicken Sie auf "OK", um das Ereignisprotokoll zu exportieren.
So verwenden Sie Event Viewer, um Ihren Windows 10 -Computer zu beheben
Abschließend ist der Zugriff auf den Ereignisbieter in Windows 10 ein einfacher Prozess, der Ihnen dabei helfen kann, Probleme mit Ihrem Computer zu beheben. Mit Hilfe dieses Artikels können Sie jetzt problemlos auf den Ereigniszuschauer zugreifen und seine unterschiedlichen Protokolle anzeigen, um potenzielle Probleme zu diagnostizieren und zu beheben. Mit diesem Wissen können Sie jetzt problemlos auf den Ereigniszuschauer zugreifen und seine Daten verwenden, um ein gesundes und stabiles System beizubehalten.




