Wie greife ich unter Windows 10 auf das USB -Laufwerk zu?
Haben Sie Probleme beim Zugriff auf Ihr USB -Laufwerk unter Windows 10? Mach dir keine Sorgen, du bist nicht allein. Viele Windows 10 -Benutzer haben das gleiche Problem erlebt, und zum Glück ist der Prozess, Ihr USB -Laufwerk richtig zu arbeiten, nicht nur einfach, sondern kann auch in wenigen Minuten durchgeführt werden. In diesem Artikel zeigen wir Ihnen die Schritte, die Sie unternehmen müssen, um auf Ihr USB -Laufwerk unter Windows 10 zuzugreifen. Lassen Sie uns loslegen!
Das Anschließen eines USB -Laufwerks mit Windows 10 ist einfach und unkompliziert. Hier sind die Schritte, die Sie folgen müssen:
- Stecken Sie das USB -Laufwerk in einen verfügbaren Port auf Ihrem Computer.
- Öffnen Sie den Datei -Explorer. Sie können es aus der Taskleiste öffnen.
- Wählen Sie diesen PC im linken Bereich aus.
- Das USB -Laufwerk wird auf der rechten Seite aufgeführt.
- Doppelklicken Sie auf das Laufwerk, um es zu öffnen und auf den Inhalt zuzugreifen.
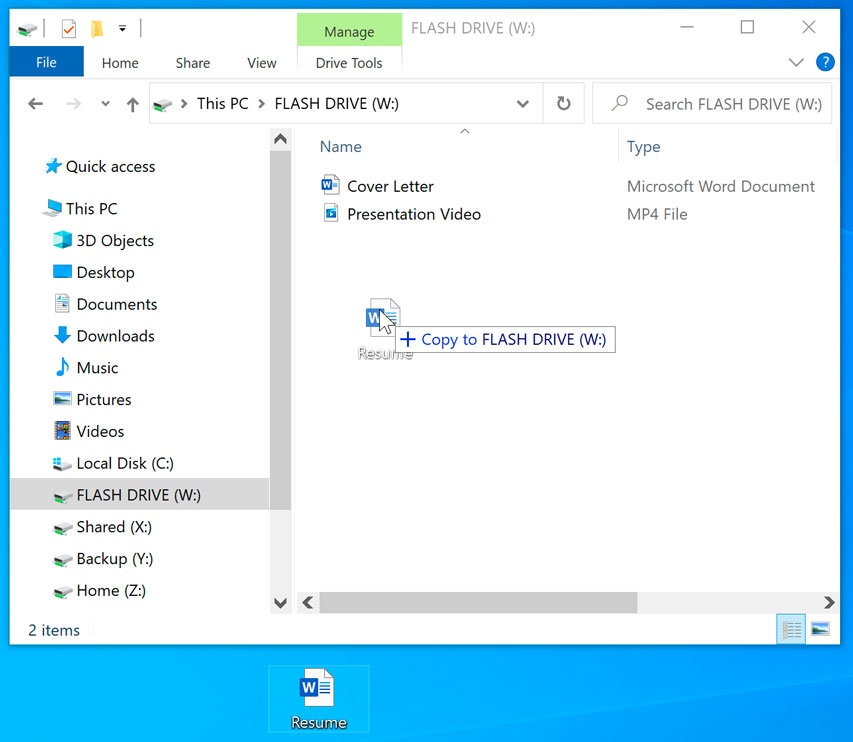
Wie schließe ich an und greife unter Windows 10 auf ein USB -Laufwerk?
Das USB -Laufwerk oder das universelle serielle Busfahrten ist ein unglaublich nützliches Instrument zum Übertragen und Speichern von Daten. Um auf ein USB -Laufwerk in Windows 10 zuzugreifen, müssen Sie es zuerst an Ihren Computer anschließen, um es mit Strom zu versorgen und es zu ermöglichen, Daten zu übertragen. Hier finden Sie eine Schritt-für-Schritt-Anleitung zum Zugriff auf ein USB-Laufwerk in Windows 10.
Schritt 1: Stecken Sie Ihr USB -Laufwerk an
Der erste Schritt zum Zugriff auf ein USB -Laufwerk unter Windows 10 besteht darin, es an den USB -Anschluss anzuschließen. Abhängig von der Art des USB -Laufwerks, in den Sie ihn haben, kann sich der Port, an den Sie ihn anschließen, möglicherweise auf der Seite, vorne oder hinten Ihres Computers befinden. Sobald Sie es angeschlossen haben, sollte in der unteren rechten Ecke Ihres Bildschirms eine Benachrichtigung angezeigt werden, auf der „USB-Gerät angeschlossen“ steht.
Schritt 2: Öffnen Sie den Datei -Explorer
Der nächste Schritt besteht darin, den Datei -Explorer zu öffnen. Das Windows 10 -Programm zum Zugriff auf Dateien und Ordner. Sie können den Datei -Explorer öffnen, indem Sie auf das Ordnersymbol in der Taskleiste am unteren Rand Ihres Bildschirms klicken. Sobald das Programm geöffnet ist, sollten Sie Ihr USB-Laufwerk in der linken Spalte von Datei Explorer angezeigt.
Schritt 3: Greifen Sie auf das USB -Laufwerk zu
Sobald Sie Ihr USB-Laufwerk im Datei-Explorer gefunden haben, können Sie darauf zugreifen, indem Sie auf das Symbol des Laufwerks doppelklicken. Dadurch wird ein neues Fenster geöffnet, das die auf dem USB -Laufwerk gespeicherten Dateien und Ordner enthält. Von hier aus können Sie Dateien nach Bedarf kopieren, löschen und verschieben.
Schritt 4: Auswerfen Sie das USB -Laufwerk
Wenn Sie den Zugriff auf und übertragen von Daten aus Ihrem USB -Laufwerk fertiggestellt haben, ist es wichtig, sie vor dem Stecker auszuwerfen. Dadurch wird sichergestellt, dass Änderungen, die Sie an den auf dem USB -Laufwerk gespeicherten Dateien vorgenommen haben, ordnungsgemäß gespeichert werden. Um Ihr USB-Laufwerk auszuwerfen, klicken Sie mit der rechten Maustaste auf das Symbol des Laufwerks im Datei-Explorer und wählen Sie "Auswahl".
Schritt 5: Ziehen Sie den USB -Laufwerk aus
Der letzte Schritt besteht darin, das USB -Laufwerk sicher von Ihrem Computer auszuziehen. Nehmen Sie dazu einfach das USB -Laufwerk und ziehen Sie ihn vorsichtig aus dem USB -Anschluss heraus. Sie sollten eine Benachrichtigung in der unteren rechten Ecke Ihres Bildschirms sehen, in der „USB-Geräte getrennt“ angegeben sind, wenn das Laufwerk sicher nicht ausgeschlossen wurde.
Top 6 häufig gestellte Fragen
1. Wie verbinde ich ein USB -Laufwerk mit Windows 10?
Um ein USB -Laufwerk an Windows 10 anzuschließen, besteht der erste Schritt darin, das USB -Laufwerk an einen USB -Anschluss anzuschließen. Der USB -Anschluss kann sich entweder auf der Seite des Computers oder auf der Rückseite des Computers befinden. Sobald das USB -Laufwerk angeschlossen wurde, erkennt Windows 10 automatisch und Sie werden in der unteren rechten Ecke des Bildschirms eine Benachrichtigung angezeigt. Wenn Sie keine Benachrichtigung sehen, können Sie auch den Datei -Explorer öffnen und das USB -Laufwerk sollte in der Liste der Laufwerke angezeigt werden.
2. Wie öffne ich ein USB -Laufwerk unter Windows 10?
Um ein USB -Laufwerk unter Windows 10 zu öffnen, stellen Sie zunächst sicher, dass es mit dem Computer verbunden ist. Wenn dies der Fall ist, können Sie es öffnen, indem Sie auf das Laufwerk im Datei-Explorer doppelklicken. Alternativ können Sie mit der rechten Maustaste auf das Laufwerk klicken und die Option "Öffnen" auswählen. Dadurch wird ein Fenster geöffnet, in dem die Dateien und Ordner auf dem USB -Laufwerk angezeigt werden.
3. Wie kann ich über die Eingabeaufforderung auf ein USB -Laufwerk zugreifen?
Um über die Eingabeaufforderung auf ein USB -Laufwerk zuzugreifen, müssen Sie zunächst die Eingabeaufforderung öffnen. Dies kann durch die Suche nach „CMD“ im Windows -Suchfeld erfolgen. Sobald die Eingabeaufforderung geöffnet ist, können Sie den Befehl "Datenträger" eingeben und die Eingabetaste drücken. Dadurch wird das Diskpart -Dienstprogramm geöffnet, mit dem die Festplatten auf Ihrem Computer verwaltet werden können. Um auf das USB -Laufwerk zuzugreifen, können Sie den Befehl "Listendisk" eingeben und die Eingabetaste drücken. Dadurch werden eine Liste aller mit dem Computer verbundenen Festplatten angezeigt. Sie können das USB -Laufwerk auswählen, indem Sie den Befehl „Diskette x auswählen“, wobei x die mit dem USB -Laufwerk verknüpfte Nummer ist.
4. Wie format ich ein USB -Laufwerk unter Windows 10?
Um ein USB -Laufwerk unter Windows 10 zu formatieren, müssen Sie zunächst den Datei -Explorer öffnen. Sobald der Datei-Explorer geöffnet ist, können Sie mit der rechten Maustaste auf das USB-Laufwerk klicken und die Option „Format“ auswählen. Dadurch wird ein neues Fenster geöffnet, in dem Sie das Dateisystem für das Laufwerk sowie andere Optionen wie die Kapazität und die Größe der Zuordnungseinheit auswählen können. Sobald Sie Ihre Auswahl getroffen haben, können Sie auf die Schaltfläche „Starten“ klicken, um den Formatierungsprozess zu starten.
5. Wie kann ich einem USB -Laufwerk unter Windows 10 einen Brief zuweisen?
Um einem USB -Laufwerk unter Windows 10 einen Buchstaben zuzuweisen, müssen Sie zunächst das Fenster des Festplattenverwaltungsabends öffnen. Dies kann durch die Suche nach "diskmgmt.msc" im Windows -Suchfeld erfolgen. Sobald das Fenster des Festplattenmanagements geöffnet ist, können Sie mit der rechten Maustaste auf das USB-Laufwerk klicken und die Option „Antriebsbuchstaben und Pfade ändern“ auswählen. Dadurch wird ein neues Fenster geöffnet, in dem Sie einen Laufwerksbuchstaben für das USB -Laufwerk auswählen können. Sobald Sie den Brief ausgewählt haben, können Sie auf die Schaltfläche „OK“ klicken, um die Änderungen zu speichern.
6. Wie mache ich ein USB -Laufwerk unter Windows 10 bootfähig?
Um ein USB -Laufwerk unter Windows 10 bootfähig zu machen, müssen Sie zunächst den Datei -Explorer öffnen. Sobald der Datei-Explorer geöffnet ist, können Sie mit der rechten Maustaste auf das USB-Laufwerk klicken und die Option "Ein bootfähiges USB-Laufwerk erstellen" auswählen. Dadurch wird ein neues Fenster geöffnet, in dem Sie das Betriebssystem auswählen können, das Sie auf dem USB -Laufwerk installieren möchten. Sobald Sie das Betriebssystem ausgewählt haben, können Sie auf die Schaltfläche „Erstellen“ klicken, um den Prozess zu starten. Nach Abschluss des Vorgangs sollte das USB -Laufwerk bootfähig sein.
So finden/Öffnen/Öffnen und Anzeigen von Dateien auf einem USB -Flash -Laufwerk unter Windows 10 PC
Letztendlich ist der Zugriff auf Ihr USB -Laufwerk unter Windows 10 ein einfacher und unkomplizierter Prozess. Wenn Sie die in diesem Handbuch beschriebenen Schritte befolgen, sollten Sie in der Lage sein, schnell und einfach auf Ihr USB -Laufwerk zugreifen zu können und die benötigten Dateien zu erhalten. Mit der Möglichkeit, auf USB -Laufwerke unter Windows 10 zugreifen zu können, können Sie wichtige Dateien und Dokumente zwischen Computern schnell übertragen oder wichtige Informationen zu Ihrem USB -Laufwerk zur Sicherung speichern.




