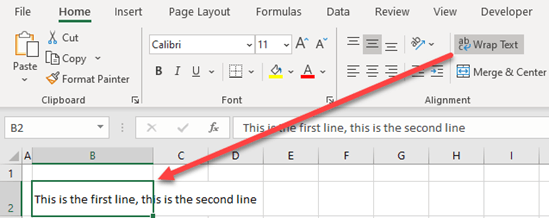
Wie gehe ich in Excel eine Linie hinunter?
Möchten Sie wissen, wie Sie in Excel eine Linie hinuntergehen? Unabhängig davon, ob Sie ein Budget, eine Tabelle oder eine andere Art von Dokument erstellen, ist es ein wesentlicher Bestandteil, das Programm effektiv nutzen zu können. Das Erlernen des Erlernens einer Linie in Excel kann ein einfacher Prozess sein, und das Verständnis dieser Fähigkeit kann Ihnen helfen, Ihre Excel -Dokumente optimal zu nutzen. Lesen Sie weiter, um herauszufinden, wie Sie eine Linie in Excel hinunter bewegen können.
Um eine Zeile in Excel zu erreichen, können Sie die Taste "Eingabetaste" auf Ihrer Tastatur oder die Taste "Down Arrow" verwenden. Wenn Sie die Eingabetaste oder den Abwärtspfeil drücken, wird die aktive Zelle eine Zeile nach unten verschoben. Sie können auch den Abkürzungschlüssel „Strg+Down Arrow“ verwenden, um die aktive Zelle bis zur letzten Zelle in derselben Spalte zu verschieben.
- Drücken Sie die Taste "Eingeben" auf Ihrer Tastatur Um die aktive Zelle eine Linie nach unten zu bewegen.
- Drücken Sie die Taste "Down Pfeil" Um die aktive Zelle eine Linie nach unten zu bewegen.
- Verwenden Sie den Abkürzungschlüssel "Strg+Down Arrow" Um die aktive Zelle bis zur letzten Zelle in derselben Spalte zu bewegen.

Fügen Sie einen Linienbruch in Excel ein, um eine Linie hinunterzugehen
Das Einfügen eines Zeilenumbruchs in Excel ist für die Dateneingabe und Formatierungszwecke nützlich. Mit Excel können Benutzer einen Zeilenumbruch oder eine „Beförderungsrückgabe“ einfügen, indem Alt + eingegeben wird, um Daten in verschiedene Zeilen zu trennen. Dies kann verwendet werden, um eine Linie in Excel zu erreichen, und ist besonders nützlich, wenn Sie Daten eingeben, die durch Linienbrüche getrennt sind. Es ist auch von Vorteil, wenn versucht wird, Daten in unterschiedliche Zeilen und Spalten zu formatieren.
Durch das Einsetzen einer Zeilenpause können Benutzer Daten in unterschiedliche Zeilen trennen und die Daten leichter zu lesen und zu interpretieren. Dies kann durch Drücken der Alt + Eingabetastkombination erfolgen. Dies erzeugt eine neue Linie in der Zelle, die dann in verschiedene Zeilen unterteilt wird. Zusätzlich können Benutzer einen Linienbruch zwischen mehreren Zellen gleichzeitig einfügen, indem sie die Zellen hervorheben und Alt + Eingabetaste drücken. Dies ist nützlich, um Daten schnell in unterschiedliche Zeilen zu formatieren.
Bei Verwendung von Zeilenumbrüchen ist es wichtig zu beachten, dass die Zelle nur die erste Datenzeile anzeigt. Um die zusätzlichen Zeilenumbrüche anzuzeigen, können Benutzer auf die Zelle doppelklicken. Dadurch wird die Zelle in einem separaten Fenster geöffnet und es den Benutzern ermöglicht, den vollständigen Inhalt der Zelle anzuzeigen.
Verwenden Sie die Funktion "Wrap -Text", um automatisch eine Zeile hinunter zu gehen
Excel verfügt außerdem über eine Wrap -Text -Funktion, mit der automatisch eine Zeile hinuntergehen kann. Dies ist vorteilhaft, wenn Sie Daten eingeben, die zu groß sind, um in eine Zelle wie lange Sätze oder Absätze zu passen. Durch Aktivieren der Wrap -Text -Funktion wickelt Excel den Text automatisch in eine neue Zeile ein, wenn der Text die Kante der Zelle erreicht.
Um die Funktion "Wrap -Text" zu aktivieren, können Benutzer die Zelle auswählen und auf der Registerkarte Start auf die Schaltfläche „Text einwickeln“ klicken. Dadurch können Sie die Wrap -Text -Funktion ermöglichen, sodass der Text automatisch in die nächste Zeile einbiegt, wenn er den Rand der Zelle erreicht. Darüber hinaus können Benutzer die Spaltenbreite anpassen, um die Zelle weiter zu gestalten, sodass mehr Text in die Zelle passen und die Notwendigkeit eines Zeilenumbruchs beseitigt.
Verwenden Sie die Feen- und Mitte -Funktion für mehrere Linienbrüche
Die Merge- und Mittelfunktion kann auch verwendet werden, um mehrere Linienbrüche in Excel einzuführen. Dies ist nützlich, wenn Sie versuchen, Daten in mehrere Spalten und Zeilen zu formatieren. Um diese Funktion zu verwenden, können Benutzer die Zellen auswählen, die sie zusammenführen möchten, und auf die Schaltfläche „Merge and Center“ auf der Registerkarte Startkreis klicken. Dadurch werden die ausgewählten Zellen in eine Zelle zusammengeführt und es den Benutzern ermöglicht, mehrere Zeilenumbrüche einzufügen.
Darüber hinaus können Benutzer die Funktion „Überschreitende“ oder „Merge -Zellen“ verwenden, um mehrere Spalten in eine Zelle zu verschmelzen. Dies ist nützlich, wenn Sie versuchen, Daten in mehrere Zeilen und Spalten zu formatieren. Bei der Verwendung der Funktion "Merge- und Center" sollten Benutzer daran denken, die Zeilenhöhe anzupassen, um die zusätzlichen Linienbrüche aufzunehmen.
Verwenden Sie die Verkettungsfunktion, um Textzeichenfolgen zu kombinieren
Zusätzlich zu den oben genannten Funktionen können Benutzer auch die Concattenate -Funktion verwenden, um Zeilenumbrüche einzufügen. Dies ist nützlich, wenn Sie versuchen, Textzeichenfolgen aus verschiedenen Zellen in eine Zelle zu kombinieren. Um diese Funktion zu verwenden, können Benutzer die folgende Formel in eine Zelle eingeben: = concattenat (Zelle A, char (10), Zelle B). Dadurch werden die Textzeichenfolgen aus Zelle A und Zelle B kombiniert und einen Linienbruch zwischen ihnen einfügen.
Abschluss
Das Einfügen eines Zeilenumbruchs in Excel ist eine nützliche Möglichkeit, Daten in unterschiedliche Zeilen und Spalten zu trennen. Mit Excel können Benutzer einen Zeilenumbruch einfügen, indem Sie Alt + Eingabetaste drücken oder die Funktion zum Wrap -Text verwenden. Darüber hinaus können Benutzer die Funktion für Zusammenführungs- und Mittelfunktion verwenden, um mehrere Zeilenumbrüche einzufügen, oder die Concattenate -Funktion zum Kombinieren von Textzeichenfolgen verwenden.
Häufig gestellte Fragen
Frage 1: Wie gehe ich in Excel eine Linie hinunter?
Antwort: Um eine Zeile in Excel durchzugehen, können Sie die Verknüpfung "Shift + Enter" verwenden. Dadurch verschiebt sich Ihren Cursor in die nächste Zeile, ohne die Maus- oder Pfeiltasten verwenden zu müssen. Sie können auch die Pfeiltasten verwenden, um jeweils eine Zeile hinunterzuziehen. Um mehrere Zeilen gleichzeitig nach unten zu bewegen, verwenden Sie die Verknüpfung „Strg + Enter“. Dadurch wird Ihr Cursor in die nächste Zelle in derselben Spalte hinweg verschoben. Sie können auch die dünne schwarze Linie auf der rechten Seite der Zelle ziehen, um mehrere Linien gleichzeitig nach unten zu bewegen.
Frage 2: Wie fahre ich in der nächsten Zeile einen Text ein?
ANTWORT: Um in der nächsten Zeile den Text einzugeben, verwenden Sie die Verknüpfung „Alt + Enter“. Dadurch verschiebt sich Ihren Cursor in die nächste Zeile in derselben Zelle. Sie können auch im Abschnitt "Ausrichtung" auf der Registerkarte "Home" auf die Schaltfläche "Text wickeln" klicken, um sicherzustellen, dass Ihr Text in derselben Zelle eingewickelt ist. Auf diese Weise können Sie in der nächsten Zeile Text eingeben, ohne die Abkürzung „Alt + Enter“ verwenden zu müssen.
Frage 3: Wie beginne ich eine neue Zeile in derselben Zelle?
Antwort: Um eine neue Zeile in derselben Zelle zu starten, können Sie die Abkürzung „Alt + Enter“ verwenden. Dadurch verschiebt sich Ihren Cursor in die nächste Zeile in derselben Zelle. Sie können auch im Abschnitt "Ausrichtung" auf der Registerkarte "Home" auf die Schaltfläche "Text wickeln" klicken, um sicherzustellen, dass Ihr Text in derselben Zelle eingewickelt ist. Auf diese Weise können Sie eine neue Zeile in derselben Zelle starten, ohne die Abkürzung „Alt + Enter“ verwenden zu müssen.
Frage 4: Wie bewege ich in Excel mehrere Zeilen nach unten?
ANTWORT: Um mehrere Zeilen in Excel nach unten zu verschieben, können Sie die Verknüpfung "Strg + Enter" verwenden. Dadurch wird Ihr Cursor in die nächste Zelle in derselben Spalte hinweg verschoben. Sie können auch die dünne schwarze Linie auf der rechten Seite der Zelle ziehen, um mehrere Linien gleichzeitig nach unten zu bewegen. Zusätzlich können Sie die Pfeiltasten verwenden, um eine Zeile nach dem anderen nach unten zu bewegen.
Frage 5: Wie bewege ich eine Seite in Excel nach unten?
ANTWORT: Um eine Seite in Excel nach unten zu verschieben, können Sie die Abkürzung „Seite nach unten“ verwenden. Dadurch verschieben Sie Ihren Cursor um eine Seite. Sie können auch die Pfeiltasten verwenden, um jeweils eine Zeile hinunterzuziehen. Zusätzlich können Sie die Bildlaufleiste auf der rechten Seite des Fensters verwenden, um die Seite nach unten zu bewegen.
Frage 6: Wie bewege ich mich bis zum Ende der Daten in Excel?
ANTWORT: Um bis zum Ende der Daten in Excel zu bewegen, können Sie die Verknüpfung „Strg + Ende“ verwenden. Dadurch verschiebt Ihr Cursor in die letzte Zelle, die Daten im Arbeitsblatt enthält. Sie können auch die Pfeiltasten verwenden, um jeweils eine Zeile hinunterzuziehen. Zusätzlich können Sie die Bildlaufleiste auf der rechten Seite des Fensters verwenden, um die Seite nach unten zu bewegen.
Excel -Tipps 31 - Fügen Sie den Text in den Zellen mehrere Zeilen hinzu. Verwenden Sie die Eingabetaste in einer Zelle
Excel ist ein unglaublich mächtiges Werkzeug in Ihrem Arsenal, und es kann ein echter Lebensretter sein, zu wissen, wie man eine Linie in Excel hinuntergeht. Unabhängig davon, ob es sich um eine Präsentation, eine Tabelle oder eine Datenanalyse handelt, können Sie die GO -Down -Funktion verwenden, um schnell und einfach von einer Zeile zur nächsten zu wechseln. Mit Hilfe dieses Leitfadens verfügen Sie über das Wissen, um das Beste aus Excel herauszuholen und Ihre Arbeit zu erleichtern. Nehmen Sie sich also Zeit, um diese nützliche Funktion zu lernen, und Sie werden froh sein, dass Sie es getan haben!




