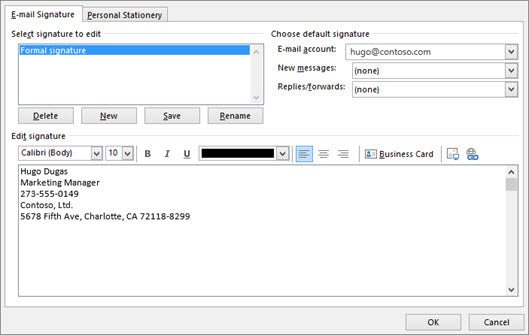
Wie füge ich Signatur in Outlook -E -Mail hinzu?
Sind Sie es leid, am Ende jeder E -Mail, die Sie senden, Ihren Namen und Ihre Kontaktinformationen ausgeben müssen? Nun, es ist Zeit, diese mühsame Aufgabe endgültig zu beenden! Das Hinzufügen einer Signatur in Outlook -E -Mail ist eine einfache Möglichkeit, Ihren Nachrichten eine persönliche Note hinzuzufügen. In diesem Artikel erfahren Sie, wie Sie eine Outlook -Signatur erstellen, die Ihre E -Mails von den anderen abheben. Sie werden auch feststellen, wie Sie es personalisieren und sicherstellen, dass Ihre Unterschrift in jeder von Ihnen gesendeten Nachricht enthalten ist. Gehen wir also an und finden Sie heraus, wie Sie in Outlook -E -Mails Signatur hinzufügen können!
- Öffnen Sie Outlook und gehen Sie zu Datei> Optionen> Mail.
- Wählen Sie unter den Meldungen die Schaltfläche Signaturen aus.
- Erstellen Sie eine neue Signatur oder bearbeiten Sie eine vorhandene.
- Sobald Sie Ihre Signatur erstellt haben, wählen Sie OK.
- Sie können jetzt Ihre Unterschrift zu allen ausgehenden E -Mails hinzufügen.

So fügen Sie eine Signatur in Outlook -E -Mail ein
Outlook -E -Mail ist ein von Microsoft bereitgestellter E -Mail -Dienst. Es ermöglicht Benutzern, einfach E -Mails zu erstellen und zugreifen, Kontakte, Aufgaben und Kalenderelemente hinzuzufügen. Mit Outlook können Sie Ihrer E -Mail auch problemlos eine Signatur hinzufügen. Diese Signatur kann Ihren Namen, Ihre Kontaktinformationen oder eine persönliche Nachricht enthalten. In diesem Artikel werden wir diskutieren, wie Sie eine Signatur in Outlook -E -Mail einfügen.
Erstellen und fügen Sie Ihre Signatur ein und fügen Sie ein
Der erste Schritt zum Hinzufügen einer Signatur zu Ihrer Outlook -E -Mail besteht darin, die Signatur zu erstellen. Klicken Sie dazu auf die Registerkarte "Datei" und wählen Sie "Optionen". Wählen Sie von dort die Registerkarte "Mail" aus und klicken Sie dann auf "Signaturen". Von dort aus können Sie eine Signatur erstellen, indem Sie den gewünschten Text eingeben. Sie können auch eine Logo, ein Bild oder einen Hyperlink zu Ihrer Signatur hinzufügen. Wenn Sie fertig sind, klicken Sie auf "OK".
Sobald Sie die Signatur erstellt haben, können Sie sie in Ihre Outlook -E -Mail einfügen. Klicken Sie dazu auf die Registerkarte "Nachricht" und wählen Sie "Signatur". Von dort aus können Sie die Signatur auswählen, die Sie einfügen möchten. Ihre Unterschrift wird jetzt in allen E -Mails enthalten, die Sie von diesem Konto senden.
Formatieren Sie Ihre Signatur
Sie können auch die Formatierung Ihrer Outlook -Signatur anpassen. Klicken Sie dazu auf die Registerkarte "Format Text" und wählen Sie dann "Signatur". Von dort aus können Sie die Schriftart, Größe, Farbe und Ausrichtung einstellen. Sie können sich auch dafür entscheiden, Ihrer Unterschrift mutige, Kursivschrift oder Unterstreichung hinzuzufügen. Wenn Sie fertig sind, klicken Sie auf "OK".
Hinzufügen eines Logos oder des Bildes zu Ihrer Signatur
Sie können auch ein Logo oder ein Bild zu Ihrer Outlook -Signatur hinzufügen. Klicken Sie dazu auf die Registerkarte "Einfügen" und wählen Sie "Bilder" aus. Wählen Sie von dort das Bild oder Logo aus, das Sie Ihrer Signatur hinzufügen möchten. Sobald Sie das Bild ausgewählt haben, können Sie die Größe und Platzierung des Bildes anpassen. Wenn Sie fertig sind, klicken Sie auf "OK".
Speichern Sie Ihre Signatur für die zukünftige Verwendung
Sobald Sie Ihre Signatur erstellt und formatiert haben, können Sie sie für die zukünftige Verwendung speichern. Klicken Sie dazu auf die Registerkarte "Datei" und wählen Sie "Optionen". Wählen Sie von dort die Registerkarte "Mail" aus und klicken Sie dann auf "Signaturen". Wählen Sie von dort die Signatur, die Sie speichern möchten, und klicken Sie dann auf "Speichern". Nennen Sie die Signatur und klicken Sie dann auf "Speichern". Ihre Unterschrift wird jetzt gespeichert und kann in zukünftigen E -Mails verwendet werden.
Fügen Sie eine gespeicherte Signatur in Outlook -E -Mail ein
Wenn Sie bereits eine Signatur gespeichert haben, können Sie sie in Ihre Outlook -E -Mail einfügen. Klicken Sie dazu auf die Registerkarte "Nachricht" und wählen Sie "Signatur". Wählen Sie von dort die Signatur aus, die Sie einfügen möchten. Ihre Unterschrift wird jetzt in allen E -Mails enthalten, die Sie von diesem Konto senden.
Löschen Sie eine Unterschrift aus Outlook -E -Mail
Wenn Sie eine Signatur in Ihrer Outlook -E -Mail nicht mehr verwenden möchten, können Sie sie löschen. Klicken Sie dazu auf die Registerkarte "Datei" und wählen Sie "Optionen". Wählen Sie von dort die Registerkarte "Mail" aus und klicken Sie dann auf "Signaturen". Wählen Sie von dort die Signatur aus, die Sie löschen möchten, und klicken Sie dann auf "Löschen". Ihre Unterschrift wird jetzt aus Ihrer Outlook -E -Mail entfernt.
Nur wenige häufig gestellte Fragen
Was ist eine Outlook -E -Mail -Signatur?
Eine Outlook -E -Mail -Signatur ist ein angepasster Textblock, der normalerweise einen Firmennamen, Logo, Kontaktinformationen oder andere relevante Informationen enthält, die am Ende einer E -Mail -Nachricht automatisch hinzugefügt werden. Dies ist eine großartige Möglichkeit, Kontaktinformationen schnell auszutauschen und einen professionellen Eindruck zu hinterlassen.
Was sind die Vorteile einer Outlook -E -Mail -Signatur?
Eine Outlook -E -Mail -Signatur ist eine großartige Möglichkeit, Kontaktinformationen schnell auszutauschen und einen professionellen Eindruck zu hinterlassen. Sie können Ihre Kontaktinformationen schnell und einfach zu E -Mails hinzufügen, sodass die Empfänger nicht nach den Informationen suchen müssen. Darüber hinaus kann es auch verwendet werden, um Ihr Unternehmen zu bewerben, einen Anruf zu tun oder einen Link zu Ihrer Website hinzuzufügen.
Wie füge ich Signatur in Outlook -E -Mail hinzu?
Das Hinzufügen einer Signatur in Outlook -E -Mail ist ein unkomplizierter Vorgang. Öffnen Sie zunächst die Outlook -Anwendung und klicken Sie auf die Registerkarte Datei. Wählen Sie anschließend Optionen und klicken Sie auf die Registerkarte "Mail". Klicken Sie dann auf die Schaltfläche Signaturen und wählen Sie die neue Schaltfläche neu, um eine neue Signatur zu erstellen. Von dort aus können Sie Ihren Signaturtext eingeben und die Schriftart, Farbe und Größe anpassen. Klicken Sie nach dem Anpassen auf die Schaltfläche Speichern, um Ihre Signatur zu speichern.
Wie kann ich sicherstellen, dass Ihre Unterschrift in jeder E -Mail erscheint?
Sobald Sie Ihre Unterschrift erstellt haben, können Sie sicherstellen, dass sie in jeder E -Mail angezeigt werden. Öffnen Sie dazu die Outlook -Anwendung und klicken Sie auf die Registerkarte "Datei". Wählen Sie dann Optionen aus und klicken Sie auf die Registerkarte "Mail". Klicken Sie anschließend auf die Schaltfläche Signaturen und wählen Sie die Option "Standard -Signatur". Von dort aus können Sie auswählen, welche Signatur als Standardeinstellung festgelegt ist, und klicken Sie auf die Schaltfläche OK, um Ihre Änderungen zu speichern.
Wie bearbeiten oder entfernen Sie eine Outlook -Signatur?
Das Bearbeiten oder Entfernen einer Outlook -Signatur ist ein einfacher Prozess. Öffnen Sie zunächst die Outlook -Anwendung und klicken Sie auf die Registerkarte Datei. Wählen Sie dann Optionen aus und klicken Sie auf die Registerkarte "Mail". Klicken Sie anschließend auf die Schaltfläche Signaturen und wählen Sie die Signatur aus, die Sie bearbeiten oder entfernen möchten. Von dort aus können Sie den Signaturtext bearbeiten, Änderungen an Schriftart, Farbe und Größe vornehmen oder die Signatur vollständig entfernen. Wenn Sie fertig sind, klicken Sie auf die Schaltfläche Speichern, um Ihre Änderungen zu speichern.
Wie füge ich Ihrer Outlook -E -Mail -Signatur ein Bild hinzu?
Das Hinzufügen eines Bildes zu Ihrer Outlook -E -Mail -Signatur ist einfach. Öffnen Sie zunächst die Outlook -Anwendung und klicken Sie auf die Registerkarte Datei. Wählen Sie dann Optionen aus und klicken Sie auf die Registerkarte "Mail". Klicken Sie anschließend auf die Schaltfläche Signaturen und wählen Sie die Signatur aus, zu der Sie ein Bild hinzufügen möchten. Klicken Sie dann auf die Option Bild einfügen und wählen Sie das Bild aus, das Sie hinzufügen möchten. Wenn Sie fertig sind, klicken Sie auf die Schaltfläche Speichern, um Ihre Änderungen zu speichern.
So fügen Sie Signature in Outlook hinzu
Zusammenfassend ist das Hinzufügen einer Signatur zu Ihrer Outlook -E -Mail eine großartige Möglichkeit, Ihre Kommunikation zu personalisieren und eine professionelle Note hinzuzufügen. Wenn Sie die einfachen Schritte in diesem Artikel befolgen, können Sie schnell und einfach eine attraktive und professionelle Outlook -E -Mail -Signatur erstellen, die Ihre E -Mails von der Menge abheben. Mithilfe der Funktionen von Outlook können Sie sicherstellen, dass Ihre E -Mail -Signatur genau so aussieht, wie Sie es möchten, jedes Mal, wenn Sie eine Nachricht senden.




