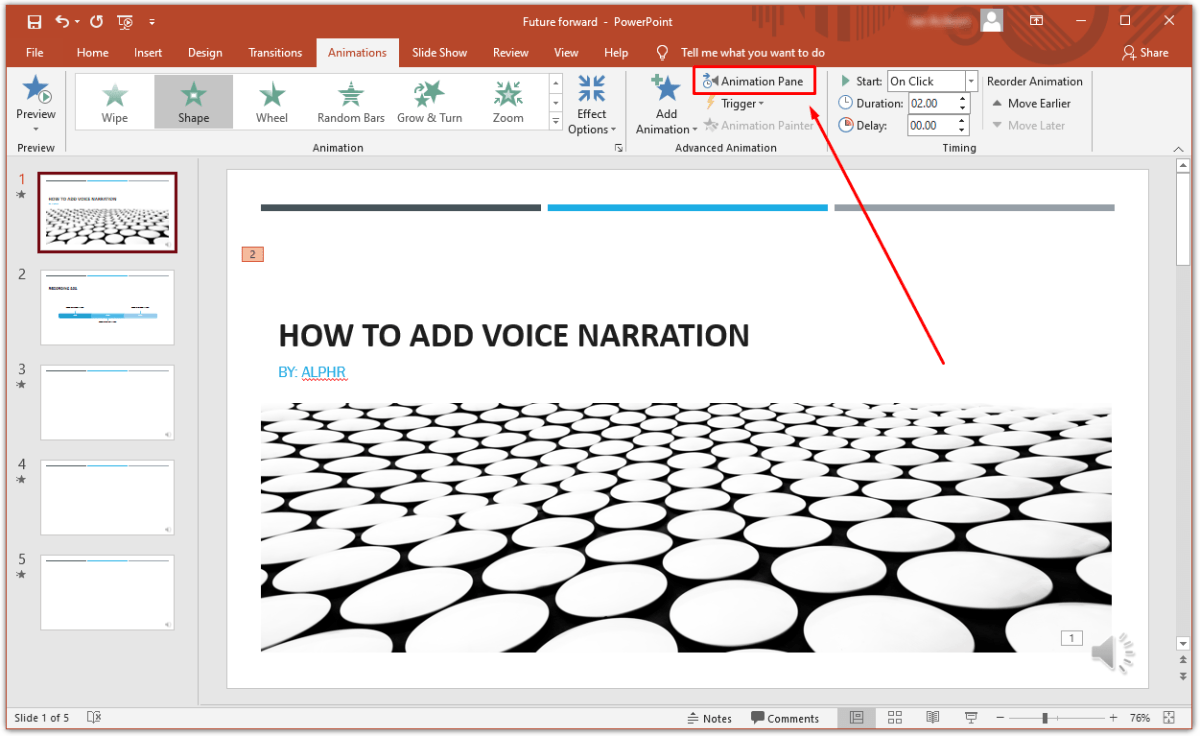
Wie füge ich PowerPoint auf dem iPad Voice -Over hinzu?
Voice -Over kann eine großartige Möglichkeit sein, Ihrer PowerPoint -Präsentation eine zusätzliche Einbindung zu verleihen. Unabhängig davon, ob Sie eine Präsentation für ein Meeting, eine Klasse oder den Sitzungssaal erstellen, kann das Hinzufügen eines Voice -Over dazu beitragen, Ihr Publikum zu fesseln und Ihre Präsentation unvergesslicher zu gestalten. Aber was ist, wenn Sie ein iPad verwenden, um Ihre Präsentation zu erstellen? In diesem Leitfaden zeigen wir Ihnen, wie Sie Ihre PowerPoint -Präsentation auf einem iPad einen Voice -Over hinzufügen, damit Sie das Beste aus Ihrer Präsentation herausholen können.
Hinzufügen von Voice -Over zu PowerPoint auf dem iPad ist einfach und unkompliziert. Hier sind die Schritte, die Sie unternehmen müssen:
- Öffnen Sie die PowerPoint -App auf Ihrem iPad.
- Wählen Sie die Folie aus, zu der Sie einen Voice -Over hinzufügen möchten.
- Tippen Sie auf die Einfügen Registerkarte und auswählen Audio.
- Wählen Audio aufnehmen mit der Aufnahme Ihres Voice -Over.
- Wenn Sie fertig sind, tippen Sie auf Stoppen um die Aufnahme zu beenden.
- Klopfen Play um Ihre Voice -Over zu hören.
- Klopfen Erledigt zu beenden. Ihr Voice -Over wird zur Folie hinzugefügt.

So fügen Sie PowerPoint auf dem iPad Voice -Over hinzu
Das Hinzufügen von Voice -Over zu PowerPoint auf dem iPad ist einfach und kann Ihnen helfen, Ihre Präsentationen ansprechender und professioneller zu gestalten. Sie können das integrierte Mikrofon Ihres iPad verwenden, um Ihre eigene Stimme aufzunehmen, oder Sie können ein externes Mikrofon für eine bessere Klangqualität verwenden. Sie können Ihren Folien sogar Hintergrundmusik hinzufügen. In diesem Artikel wird angezeigt, wie Sie PowerPoint auf dem iPad Voice -Over hinzufügen.
Verwenden des integrierten Mikrofons des iPad
Wenn Sie Ihren eigenen Voice-Over mit dem integrierten Mikrofon des iPad aufzeichnen möchten, müssen Sie zunächst die PowerPoint-Präsentation öffnen, zu der Sie Voice-Over hinzufügen möchten. Tippen Sie unten auf dem Bildschirm auf die Voiceover -Taste und tippen Sie auf die Schaltfläche "Datensatz". Sprechen Sie in das Mikrofon und tippen Sie, wenn Sie fertig sind, auf die Stopptaste. Ihr Voice -Over wird zur Folie hinzugefügt.
Unter Verwendung eines externen Mikrofons
Wenn Sie ein externes Mikrofon für Ihren Voice -Over verwenden möchten, müssen Sie zunächst das Mikrofon an Ihr iPad anschließen. Sobald das Mikrofon verbunden ist, öffnen Sie die PowerPoint -Präsentation und tippen Sie auf die Voice -Over -Taste. Tippen Sie auf die Schaltfläche "Daten" und sprechen Sie in das externe Mikrofon. Wenn Sie fertig sind, tippen Sie auf die Schaltfläche Stopp. Ihr Voice -Over wird zur Folie hinzugefügt.
Hinzufügen von Hintergrundmusik
Das Hinzufügen von Hintergrundmusik zu Ihrer PowerPoint -Präsentation ist eine großartige Möglichkeit, um sie ansprechender zu gestalten. Um Hintergrundmusik hinzuzufügen, müssen Sie zunächst einen Song- oder Sound -Effekt finden, den Sie verwenden möchten. Sobald Sie den Song- oder Sound -Effekt gefunden haben, tippen Sie am unteren Rand des Bildschirms auf die Musikschaltfläche. Tippen Sie auf die Schaltfläche Musik aus und wählen Sie den Song- oder Sound -Effekt aus, den Sie verwenden möchten. Ihre Hintergrundmusik wird der Folie hinzugefügt.
Voice -Over -Lautstärke einstellen
Wenn Sie die Lautstärke Ihres Voice -Over einstellen möchten, tippen Sie auf die Voice -Over -Taste am unteren Bildschirmrand. Tippen Sie dann auf die Lautstärkeschaltfläche und verwenden Sie den Schieberegler, um die Lautstärke anzupassen.
Hinzufügen von Text für Voice -Over
Wenn Sie Ihren Folien für den Voice -Over Text hinzufügen möchten, tippen Sie unten auf dem Bildschirm auf die Textschaltfläche. Geben Sie den Text ein, den Sie hinzufügen möchten, und tippen Sie dann auf die Schaltfläche DED. Ihr Text wird zur Folie hinzugefügt.
Vorschau auf Voice -Over
Wenn Sie eine Vorschau Ihres Voice -Overs vorantreiben möchten, tippen Sie am unteren Rand des Bildschirms auf die Voice -Over -Schaltfläche. Tippen Sie dann auf die Wiedergabetaste, um den Voice -Over abzuspielen. Wenn Sie Vorschau auf die Schaltfläche Stopp tippen.
Voice -Over exportieren
Wenn Sie Ihren Voice -Over exportieren möchten, tippen Sie am unteren Bildschirmuntergang auf die Schaltfläche Freigabe. Wählen Sie dann die Methode aus, mit der Sie den Voice -Over exportieren möchten. Sie können den Voice -Over als Audio -Datei exportieren oder sie direkt an eine andere App weitergeben.
Top 6 häufig gestellte Fragen
1. Wie füge ich PowerPoint auf meinem iPad Voice -Over hinzu?
Sie können PowerPoint auf Ihrem iPad mithilfe der integrierten Misserfolgsfunktionen Voice-Over hinzufügen. Öffnen Sie zunächst die PowerPoint -Präsentation, zu der Sie Voice -Over hinzufügen möchten. Tippen Sie als nächstes auf das AA-Symbol in der oberen rechten Ecke des Bildschirms. Von dort aus können Sie „Folien erzählen“ auswählen und dann eine Sprache auswählen. Nachdem Sie eine Sprache ausgewählt haben, können Sie Audio für jede Folie aufzeichnen. Wenn Sie fertig sind, können Sie die Voice -Over zurückspielen, um sicherzustellen, dass alles korrekt ist. Speichern Sie schließlich Ihre PowerPoint -Präsentation, um das Hinzufügen von Voice -Over zu beenden.
2. Gibt es eine App, mit der ich PowerPoint Voice -Over hinzufügen kann?
Ja, es stehen mehrere Apps zur Verfügung, um PowerPoint Voice -Over hinzuzufügen. Viele dieser Apps sind kostenlos und einige bieten zusätzliche Funktionen wie Text-to-Speech, Hintergrundmusik und erweiterte Bearbeitungswerkzeuge. Einige der beliebtesten Apps sind VoicedReam, Voicenote und Larospeak.
3. Wie nehme ich Voice -Over für PowerPoint auf meinem iPad auf?
Um Voice -Over für PowerPoint auf Ihrem iPad aufzunehmen, öffnen Sie die PowerPoint -Präsentation, zu der Sie Voice -Over hinzufügen möchten. Tippen Sie in der oberen rechten Ecke des Bildschirms auf das Symbol "AA" und wählen Sie "Folien erzählen" und wählen Sie eine Sprache. Tippen Sie anschließend auf die Schaltfläche Red Record und sprechen Sie Ihre Erzählung für jede Folie. Wenn Sie fertig sind, können Sie die Voice -Over zurückspielen, um sicherzustellen, dass alles korrekt ist. Speichern Sie schließlich Ihre PowerPoint -Präsentation, um das Hinzufügen von Voice -Over zu beenden.
4. Kann ich meinen aufgezeichneten PowerPoint -Voice -Over auf meinem iPad bearbeiten?
Ja, Sie können Ihren aufgezeichneten PowerPoint -Voice -Over auf Ihrem iPad bearbeiten. Öffnen Sie dazu die PowerPoint-Präsentation und tippen Sie auf das AA-Symbol in der oberen rechten Ecke des Bildschirms. Von dort aus können Sie "Voice -Over bearbeiten" auswählen und dann die Bearbeitungswerkzeuge verwenden, um Ihr Audio anzupassen. Speichern Sie Ihre PowerPoint -Präsentation, um das Hinzufügen von Voice -Over zu beenden.
5. Kann ich meinem PowerPoint -Voice -Over auf meinem iPad Hintergrundmusik hinzufügen?
Ja, Sie können Ihrem PowerPoint -Voice -Over auf Ihrem iPad Hintergrundmusik hinzufügen. Dazu müssen Sie eine App von Drittanbietern wie VoicedReam, Voicenote oder Larospeak verwenden. Mit diesen Apps können Sie Ihrem Voice -Over Musik und Soundeffekte hinzufügen. Sobald Sie die Hintergrundmusik hinzugefügt haben, können Sie Ihre PowerPoint -Präsentation speichern, um das Hinzufügen von Voice -Over zu beenden.
6. Was ist der beste Weg, um PowerPoint auf meinem iPad Voice -Over hinzuzufügen?
Der beste Weg, um PowerPoint auf Ihrem iPad Voice-Over hinzuzufügen, besteht darin, die integrierten Barrierefreiheitsfunktionen zu verwenden. Öffnen Sie dazu die PowerPoint -Präsentation, zu der Sie Voice -Over hinzufügen möchten. Tippen Sie in der oberen rechten Ecke des Bildschirms auf das Symbol "AA" und wählen Sie "Folien erzählen" und wählen Sie eine Sprache. Tippen Sie anschließend auf die Schaltfläche Red Record und sprechen Sie Ihre Erzählung für jede Folie. Wenn Sie fertig sind, können Sie die Voice -Over zurückspielen, um sicherzustellen, dass alles korrekt ist. Speichern Sie schließlich Ihre PowerPoint -Präsentation, um das Hinzufügen von Voice -Over zu beenden. Wenn Sie zusätzliche Funktionen wie Hintergrundmusik oder Text-zu-Sprache hinzufügen möchten, können Sie eine App-App wie VoicedReam, Voicenote oder Larospeak verwenden.
Hinzufügen von Erzählungen zu einer PowerPoint -Präsentation auf Ihrem iPad per Bildschirmaufzeichnung
Das Hinzufügen von Voice -Over zu PowerPoint auf dem iPad ist einfach und kann mit Hilfe der richtigen Werkzeuge durchgeführt werden. Mit der richtigen Kombination aus Hardware und Software können Sie einfach und schnell zum PowerPoint auf dem iPad hinzufügen. Mit diesem Tutorial kennen Sie jetzt die Grundlagen, wie man PowerPoint auf dem iPad Voice -Over hinzufügt, und können dieses Wissen nutzen, um Ihre Präsentationen in ein ansprechendes und aufregendes Erlebnis zu verwandeln.




