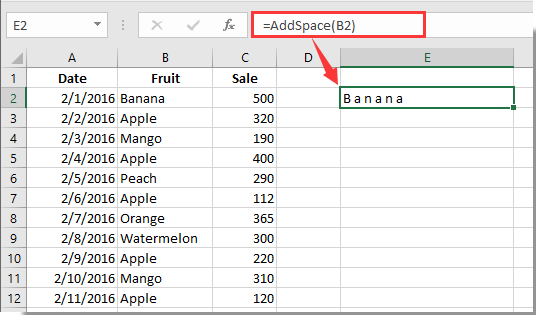
Wie füge ich Platz zwischen Text in Excel Cell hinzu?
Versuchen Sie herauszufinden, wie Sie Platz zwischen Text in einer Excel -Zelle hinzufügen können? Unabhängig davon, ob Sie Daten organisieren oder Text formatieren, müssen Sie verstehen, wie Sie die Zelle manipulieren, um den von Ihnen benötigten Abstand zu erstellen. In diesem Artikel führen wir Sie durch die Schritte, um Platz zwischen Text in Excel -Zellen hinzuzufügen, damit Sie die visuelle Wirkung Ihrer Daten maximieren können.
Hinzufügen von Platz zwischen Text in einer Excel -Zelle
Um Platz zwischen Text in einer Excel -Zelle hinzuzufügen, passen Sie die Textausrichtung der Zelle an. Wählen Sie die Zelle aus, die den Text enthält, den Sie anpassen möchten, und wenden Sie sich dann zur Registerkarte „Ausrichtung“. Wählen Sie das Kontrollkästchen „Text ein umwickeln“ und passen Sie die vertikale Ausrichtung bei gewünschtem Wunsch an. Der Text wickelt nun in die Zelle ein und schafft zusätzlichen Speicherplatz zwischen Wörtern oder Zeilen.

Hinzufügen von Raum zwischen Text in Excel -Zellen
Excel ist ein leistungsstarkes Tabellenkalkulationsprogramm, das eine Vielzahl von Möglichkeiten bietet, um Platz zwischen Text in Zellen hinzuzufügen. Der einfachste Weg ist, einfach Leerzeichen zwischen den Wörtern hinzuzufügen. Wenn Sie jedoch mehr Kontrolle benötigen, können Sie das Dialogfeld "Formatzellen" verwenden, um die Zeilenhöhe, die Spaltenbreite und andere Optionen anzupassen. In diesem Artikel werden wir untersuchen, wie Sie Platz zwischen Text in Excel -Zellen hinzufügen.
Hinzufügen von Räumen zwischen Wörtern
Der einfachste Weg, um Platz zwischen Text in einer Excel -Zelle hinzuzufügen, besteht darin, einfach Räume zwischen den Wörtern hinzuzufügen. Klicken Sie dazu einfach in die Zelle und geben Sie die Wörter ein und lassen Sie einen Platz zwischen den einzelnen. Sie können auch die Registerkartenschlüssel verwenden, um die Wörter zu trennen, wenn Sie es vorziehen.
Der Nachteil dieser Methode ist, dass die Räume in der Zelle nicht sichtbar sind, es sei denn, Sie zoomen. Wenn Sie die Räume sehen müssen, müssen Sie das Dialogfeld Formatzellen verwenden.
Verwenden des Dialogfelds für Formatzellen
Wenn Sie mehr Kontrolle über den Abstand zwischen Wörtern in einer Excel -Zelle benötigen, können Sie das Dialogfeld Formatzellen verwenden. Um das Dialogfeld zu öffnen, wählen Sie die Zelle aus und gehen Sie dann zur Registerkarte Start und klicken Sie auf das Symbol für Formatzellen.
Auf der Registerkarte Ausrichtung können Sie die Zeilenhöhe und die Spaltenbreite sowie die horizontale und vertikale Ausrichtung des Textes einstellen. Sie können auch den Text in die Zelle einwickeln und die Eindrückung des Textes einstellen.
Header und Fußzeilen erstellen
Sie können auch das Dialogfeld "Formatzellen" verwenden, um Header und Fußzeilen in einem Arbeitsblatt zu erstellen. Wählen Sie dazu die Zellen aus, die Sie in die Header oder Fußzeile aufnehmen möchten, und gehen Sie dann zur Home -Registerkarte und klicken Sie auf das Symbol für Formatzellen.
Auf der Registerkarte "Seitenlayout" können Sie eine Header oder Fußzeile erstellen, indem Sie den Text in das entsprechende Feld eingeben. Sie können auch Seitenzahlen und andere Informationen hinzufügen. Sie können auch das Dialogfeld "Formatzellen" verwenden, um die Ränder, die Seitenorientierung und die Papiergröße anzupassen.
Einstellen der Schriftart
Mit dem Dialogfeld "Formatzellen" können Sie auch die Schriftart einstellen und andere Formatierungsänderungen vornehmen. Wählen Sie dazu die Zelle aus und gehen Sie dann zur Registerkarte Start und klicken Sie auf das Symbol für Formatzellen.
Auf der Registerkarte Schriftart können Sie die Schriftgröße, Farbe und andere Attribute anpassen. Sie können auch die Textausrichtung, die Rotation und den Abstand sowie die Eindrückung und Verpackung des Textes ändern.
Einen Stil anwenden
Sie können auch das Dialogfeld "Formatzellen" verwenden, um einen Stil auf den Text in einer Excel -Zelle anzuwenden. Wählen Sie dazu die Zelle aus und gehen Sie dann zur Registerkarte Start und klicken Sie auf das Symbol für Formatzellen.
Auf der Registerkarte Stil können Sie aus einer Vielzahl von Stilen auswählen, darunter „Normal“, „Heading 1“ und „Untertitel“. Sie können auch benutzerdefinierte Stile erstellen, indem Sie auf die Schaltfläche „New Style“ klicken.
Hinzufügen von Grenzen
Schließlich können Sie das Dialogfeld "Formatzellen" verwenden, um der Zelle Grenzen hinzuzufügen. Wählen Sie dazu die Zelle aus und gehen Sie dann zur Registerkarte Start und klicken Sie auf das Symbol für Formatzellen.
Auf der Registerkarte "Rand" können Sie aus einer Vielzahl von Grenzstilen auswählen, einschließlich Einzellinien, doppelter Linie und gestrichelter Linie. Sie können auch die Dicke der Linie und die Farbe des Randes einstellen.
Nur wenige häufig gestellte Fragen
F1: Wie füge ich Platz zwischen Text in Excel Cell hinzu?
Antwort: Um Platz zwischen Text in einer Excel -Zelle hinzuzufügen, können Sie die Concattenat -Formel verwenden. Diese Formel ermöglicht es Ihnen, zwei oder mehr Textstrings zusammenzuschließen, indem Sie einen Raum zwischen den Wörtern hinzufügen. Wenn Sie beispielsweise einen Raum zwischen den Wörtern „Hallo“ und „Welt“ in einer Excel -Zelle hinzufügen möchten, können Sie die Formel = Concatenate („Hallo“, „“, ”, Welt“) verwenden. Dies fügt einen Raum zwischen den beiden Wörtern hinzu und zeigt „Hello World“ in der Zelle.
F2: Was ist die Syntax zum Hinzufügen von Platz zwischen Text in Excel Cell?
Antwort: Die Syntax zum Hinzufügen von Platz zwischen Text in einer Excel -Zelle ist = concattenat (text1, „, text2). Dadurch wird zwei oder mehr Textstrings zusammengefügt, indem ein Raum zwischen den Wörtern hinzugefügt wird. Um sich beispielsweise den Wörtern „Hallo“ und „Welt“ in einer Excel -Zelle anzuschließen, können Sie die Formel = Concatenate („Hallo“, „“, ”, Welt“ verwenden. Dies fügt einen Raum zwischen den beiden Wörtern hinzu und zeigt „Hello World“ in der Zelle.
F3: Gibt es andere Möglichkeiten, Platz zwischen Text in Excel Cell hinzuzufügen?
Antwort: Ja, es gibt andere Möglichkeiten, Platz zwischen Text in einer Excel -Zelle hinzuzufügen. Sie können die Zeichenformel verwenden, mit der Sie jedes Zeichen, das Sie in einer Zelle benötigen, einfügen können. Um beispielsweise einen Raum zwischen den Wörtern „Hallo“ und „Welt“ in einer Excel -Zelle hinzuzufügen, können Sie die Formel = char (32) & "Hallo" & char (32) & "Welt" verwenden. Dadurch wird der ASCII -Code für einen Raum (32) zwischen den beiden Wörtern eingesetzt und „Hallo Welt“ in der Zelle angezeigt.
F4: Was ist die Alternative zur Verkettungsformel?
Antwort: Die Alternative zur Verkettungsformel ist die Zeichenformel. Mit der Zeichenformel können Sie alle Zeichen, die Sie in einer Zelle benötigen, einschließlich eines Raums einfügen. Um beispielsweise einen Raum zwischen den Wörtern „Hallo“ und „Welt“ in einer Excel -Zelle hinzuzufügen, können Sie die Formel = char (32) & "Hallo" & char (32) & "Welt" verwenden. Dadurch wird der ASCII -Code für einen Raum (32) zwischen den beiden Wörtern eingesetzt und „Hallo Welt“ in der Zelle angezeigt.
F5: Wie kann ich mehrere Räume zwischen Text in Excel Cell hinzufügen?
Antwort: Um mehrere Räume zwischen Text in einer Excel -Zelle hinzuzufügen, können Sie die Rept -Formel verwenden. Mit dieser Formel können Sie in einer Zelle mehrmals eine Zeichen- oder Textzeichenfolge wiederholen. Um beispielsweise zwei Leerzeichen zwischen den Wörtern „Hallo“ und „Welt“ in einer Excel -Zelle hinzuzufügen, können Sie die Formel = "Hallo" & Rept (", 2) &" Welt "verwenden. Dadurch wird zwei Leerzeichen zwischen den beiden Wörtern eingefügt und „Hello World“ in der Zelle angezeigt.
F6: Was ist die Syntax zum Hinzufügen mehrerer Leerzeichen zwischen Text in Excel Cell?
Antwort: Die Syntax zum Hinzufügen mehrerer Leerzeichen zwischen Text in einer Excel -Zelle ist = ”text1 ″ & rept (“, n) & ”text2 ″. Dadurch wiederholt ein Zeichen oder eine Textzeichenfolge in einer Zelle. Um beispielsweise zwei Leerzeichen zwischen den Wörtern „Hallo“ und „Welt“ in einer Excel -Zelle hinzuzufügen, können Sie die Formel = "Hallo" & Rept (", 2) &" Welt "verwenden. Dadurch wird zwei Leerzeichen zwischen den beiden Wörtern eingefügt und „Hello World“ in der Zelle angezeigt.
Fügen Sie Platz zwischen Text und Nummer in Excel ein
Zusammenfassend ist das Erlernen des Erlernens des Raums zwischen Text in Excel -Zellen eine wertvolle Fähigkeit für alle, die mit Tabellenkalkulationen arbeiten. Solange Sie sich daran erinnern, die Zeichenfunktion und die Abkürzung "Alt + Enter" zu verwenden, können Sie schnell und einfach Platz zwischen Text in jeder Excel -Zelle hinzufügen. Mit dieser Fähigkeit können Sie organisierte und besser aussehende Tabellenkalkulationen erstellen, die leichter zu lesen und zu verstehen sind.




