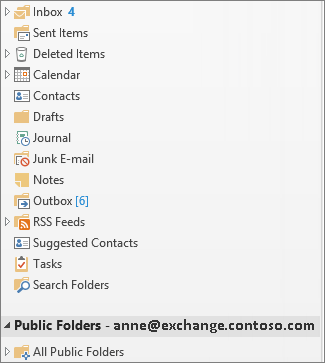
Wie füge ich öffentliche Ordner in Outlook hinzu?
Müssen Sie Outlook einen öffentlichen Ordner hinzufügen, sind Sie sich jedoch nicht sicher, wie? In diesem Leitfaden führen wir Sie durch die Schritte des Hinzufügens eines öffentlichen Ordners zu Outlook, sodass Sie auf gemeinsame E -Mails, Kontakte und andere Artikel zugreifen können. Mit diesem umfassenden Leitfaden können Sie Outlook schnell und einfach öffentliche Ordner hinzufügen. Fangen wir an!
So fügen Sie einen öffentlichen Ordner in Outlook hinzu:
- Öffnen Sie Outlook und gehen Sie zu Datei.
- Wählen Sie Konto hinzufügen.
- Wählen Sie erweiterte Optionen und wählen Sie den gemeinsam genutzten Ordner hinzufügen.
- Geben Sie den Namen des Ordners in das Feld Network -Speicherort hin.
- Klicken Sie auf Hinzufügen und wählen Sie dann fertig.
- Der neue Ordner wird in Ihrer Ordnerliste angezeigt.

Schritte zum Hinzufügen öffentlicher Ordner in Outlook
Das Hinzufügen eines öffentlichen Ordners in Outlook kann eine großartige Möglichkeit sein, Ordner und E -Mails in einem Arbeitsbereich zu organisieren. Dadurch können Benutzer E -Mails an einen freigegebenen Ordner senden, der von allen angezeigt werden kann, was die Zusammenarbeit erheblich erleichtert. In diesem Artikel werden wir die Schritte zum Hinzufügen eines öffentlichen Ordners in Outlook erörtern.
Schritt 1: Melden Sie sich bei Outlook an
Der erste Schritt zum Hinzufügen eines öffentlichen Ordners in Outlook besteht darin, sich bei Ihrem Outlook -Konto anzumelden. Sobald Sie sich in Ihrem Konto angemeldet haben, müssen Sie die Registerkarte "Ordner" im linken Bereich finden. Klicken Sie auf diese Registerkarte, um eine Liste von Ordnern aufzurufen, in der Sie die Option „öffentliche Ordner“ sehen können. Klicken Sie auf diese Option, um eine Liste der verfügbaren öffentlichen Ordner aufzurufen.
Schritt 2: Erstellen Sie einen neuen Ordner
Wenn Sie einen neuen öffentlichen Ordner erstellen möchten, müssen Sie auf die Option „Neue Ordner“ klicken. Dadurch wird ein Dialogfeld angezeigt, in dem Sie den Namen des Ordners sowie alle anderen Einstellungen, die Sie darauf anwenden möchten, eingeben können. Sie können beispielsweise den Ordner für alle oder nur für bestimmte Benutzer sichtbar machen. Wenn Sie alle gewünschten Informationen eingegeben haben, klicken Sie auf "OK", um den Ordner zu erstellen.
Schritt 3: Fügen Sie dem Ordner E -Mails hinzu
Nachdem Sie Ihren neuen öffentlichen Ordner erstellt haben, müssen Sie ihm E -Mails hinzufügen. Wählen Sie dazu einfach die E -Mails aus, die Sie dem Ordner hinzufügen möchten, und ziehen Sie sie dann in den Ordner. Wenn Sie mehreren Ordnern eine E-Mail hinzufügen möchten, können Sie dies tun, indem Sie die E-Mail auswählen und dann mit der rechten Maustaste darauf klicken und „in Ordner kopieren“. Dadurch werden ein Dialogfeld angezeigt, in dem Sie die Ordner auswählen können, zu denen Sie die E -Mail hinzufügen möchten.
Schritt 4: Teilen Sie den Ordner
Sobald Sie dem Ordner E -Mails hinzugefügt haben, können Sie diese mit anderen Benutzern weitergeben. Klicken Sie dazu einfach in der Symbolleiste des Ordners auf die Schaltfläche "Teilen". Dadurch werden ein Dialogfeld angezeigt, in dem Sie die E -Mail -Adressen der Benutzer eingeben können, mit denen Sie den Ordner teilen möchten. Sobald Sie die E -Mail -Adressen eingegeben haben, klicken Sie auf "Teilen", um eine Einladung an die ausgewählten Benutzer zu senden.
Schritt 5: Verwalten Sie den Ordner
Schließlich können Sie den Ordner auf verschiedene Weise verwalten. Sie können E -Mails aus dem Ordner löschen, E -Mails in andere Ordner verschieben und sogar den Namen des Ordners ändern. Klicken Sie dazu einfach mit der rechten Maustaste auf den Ordner und wählen Sie die entsprechende Option aus. Sie können auch die Einstellungen des Ordners ändern, indem Sie in der Symbolleiste des Ordners auf die Schaltfläche "Einstellungen" klicken. Dadurch wird ein Dialogfeld angezeigt, in dem Sie die Sichtbarkeit des Ordners, die Festlegung von Berechtigungen und mehr ändern können.
Schritt 6: Greifen Sie auf den Ordner aus anderen Geräten zu
Wenn Sie auf den Ordner von anderen Geräten wie Ihrem Handy oder Tablet zugreifen möchten, können Sie dies durch Herunterladen der Outlook -App tun. Sobald Sie die App heruntergeladen haben, können Sie den öffentlichen Ordner von jedem Gerät anzeigen und verwalten.
Schritt 7: Löschen Sie den Ordner
Wenn Sie den Ordner löschen möchten, können Sie dies tun, indem Sie mit der rechten Maustaste klicken und "Ordner löschen" auswählen. Dadurch wird der Ordner aus Ihrem Outlook -Konto entfernt und alle darin enthaltenen E -Mails werden gelöscht.
Nur wenige häufig gestellte Fragen
Was ist ein öffentlicher Ordner?
Ein öffentlicher Ordner ist ein Ordner, der auf einem Microsoft Exchange -Server gespeichert ist und für alle Benutzer desselben Exchange -Servers zugänglich ist. Es kann verwendet werden, um Nachrichten, Kontakte und andere Elemente zu speichern, um sie mit anderen Benutzern zu teilen. Öffentliche Ordner können verwendet werden, um Informationen wie unternehmensweite Ankündigungen, gemeinsam genutzte Kalender, gemeinsame Kontakte und vieles mehr zu speichern.
Warum müsste ich einen öffentlichen Ordner in Outlook hinzufügen?
Das Hinzufügen eines öffentlichen Ordners in Outlook ist nützlich, wenn Sie mehr Speicherplatz als in Ihrem Exchange -Mailbox benötigt oder wenn Sie Informationen an andere Benutzer in Ihrem Unternehmen freigeben müssen. Sie können außerdem auf Inhalte aus den Postfächern anderer Benutzer zugreifen, z. B. freigegebene Kontakte, gemeinsam genutzte Kalender und andere Elemente.
Wie füge ich einen öffentlichen Ordner in Outlook hinzu?
Um einen öffentlichen Ordner in Outlook hinzuzufügen, müssen Sie zuerst Outlook öffnen, dann zur Registerkarte "Datei" wechseln und "Kontoeinstellungen" auswählen. Wählen Sie im Fenster "Kontoeinstellungen" die Registerkarte "Datendateien" aus und klicken Sie dann auf die Schaltfläche "Hinzufügen". Wählen Sie im Fenster "Datendatei hinzufügen" die Registerkarte "öffentliche Ordner" und dann den öffentlichen Ordner, den Sie hinzufügen möchten. Klicken Sie schließlich auf die Schaltfläche „OK“, um Ihre Änderungen zu speichern.
Was sind die Vorteile der Verwendung eines öffentlichen Ordners?
Die Verwendung eines öffentlichen Ordners bietet mehrere Vorteile, wie z. B. einen verstärkten Speicherplatz, die Möglichkeit, Informationen mit anderen Benutzern in Ihrem Unternehmen auszutauschen, und die Möglichkeit, aus den Postfächern anderer Benutzer auf Inhalte zugreifen zu können. Öffentliche Ordner sind auch sicher, da sie auf dem Exchange -Server gespeichert werden und nur von autorisierten Benutzern zugegriffen werden können.
Sind öffentliche Ordner nur in Outlook verfügbar?
Nein, öffentliche Ordner sind auch in anderen E -Mail -Kunden erhältlich, wie Apple Mail und Mozilla Thunderbird. Die genauen Schritte zum Hinzufügen eines öffentlichen Ordners können jedoch je nach dem von Ihnen verwendeten E -Mail -Client variieren.
Sind öffentliche Ordner genauso wie freigegebene Postfächer?
Nein, öffentliche Ordner und freigegebene Postfächer sind zwei verschiedene Arten von Speicheroptionen. Öffentliche Ordner werden auf dem Exchange -Server gespeichert und für alle Benutzer desselben Exchange -Servers zugänglich, während freigegebene Postfächer separate Mailboxen sind, auf die von mehreren Benutzern zugegriffen werden kann.
So greifen Sie auf öffentliche Ordner in Outlook 2016 für Windows zu
Das Hinzufügen eines öffentlichen Ordners in Outlook ist eine großartige Möglichkeit, Informationen mit einer Gruppe von Personen auszutauschen. Es ist ein sehr einfacher Prozess, der nur wenige Schritte erfordert. Mit den in diesem Artikel leicht zu befolgenden Anweisungen können Sie Outlook schnell und einfach einen öffentlichen Ordner hinzufügen. Öffentliche Ordner sind eine effiziente Möglichkeit, Informationen in Ihrer Organisation zu organisieren und mit anderen zu teilen. Mit diesem Tool können Sie auf wichtige Projekte und Aufgaben problemlos bei anderen speichern, organisieren und mit anderen zusammenarbeiten. Mit ein paar einfachen Schritten können Sie in kürzester Zeit einen öffentlichen Ordner in Outlook in Betrieb nehmen.




