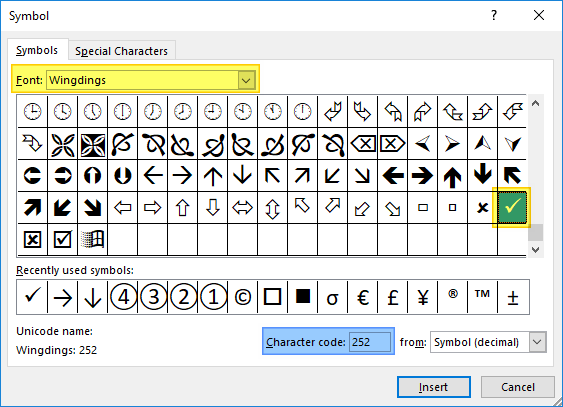
Wie füge ich in Excel das Check -Mark hinzu?
Möchten Sie lernen, wie Sie in Excel schnell und einfach Scheckmarken hinzufügen können? Durch das Hinzufügen von Scheckmarken in Excel können Sie Informationen erleichtert, Informationen zu verfolgen und Ihre Tabellenkalkulationen visuell ansprechender zu gestalten. In diesem Artikel werden wir mithilfe der CHAR -Funktion sowie einige andere Tipps und Tricks, mit denen Sie den Vorgang schneller und einfacher machen können. Wenn Sie also bereit sind zu lernen, wie Sie in Excel Scheckmarken hinzufügen, beginnen wir mit!
Das Hinzufügen eines Check -Marks in Excel ist einfach. Hier erfahren Sie, wie:
- Öffnen Sie Ihre Excel -Tabelle und wählen Sie die Zelle aus, in der Sie das Check -Mark hinzufügen möchten.
- Gehen Sie zur Registerkarte "Einfügen" und klicken Sie auf "Symbol".
- Wählen Sie im Dialogfeld "Symbol" die Schriftart "Wingdings" aus und scrollen Sie nach unten, um das Symbol für das Check -Mark zu finden.
- Wählen Sie das Kennzeichen überprüfen und klicken Sie auf "Einfügen", um es Ihrer Tabelle hinzuzufügen.
- Sie können dann die Schriftgröße, Farbe und andere Formatierung wie gewünscht einstellen.

So setzen Sie in Excel ein Prüfmark ein
Überprüfungsmarken sind ein wesentlicher Bestandteil vieler Tabellenkalkulationen, da Sie angeben, ob eine Aufgabe abgeschlossen ist, ein Artikel auf Lager ist oder ein Dokument unterzeichnet wird. Microsoft Excel erleichtert das Hinzufügen von Scheckspuren zu Ihren Arbeitsblättern im Dialogfeld Symbol. Hier erfahren Sie, wie Sie in Excel ein Check -Mark einfügen.
Verwenden des Symboldialogfelds
Das Dialogfeld Symbol ist das schnellste und zuverlässigste Weg, um ein Check -Mark in Excel einzulegen. Um das Dialogfeld Symbol zu öffnen, klicken Sie zunächst auf die Registerkarte Einfügen im Band. Klicken Sie dann auf die Schaltfläche Symbol in der Gruppe der Symbole. Dadurch wird das Dialogfeld Symbol geöffnet. Von hier aus können Sie nach unten scrollen und das Symbol für Check -Mark auswählen. Sobald Sie die Schaltfläche Einfügen auf den Einfügen ausgewählt haben. Dadurch wird Ihr Arbeitsblatt das Scheck -Markus hinzugefügt.
Verwenden der Tastaturverknüpfung
Wenn Sie eine Tastaturverknüpfung einfügen möchten, können Sie dies tun, indem Sie die Tasten ALT und 0252 drücken. Denken Sie daran, dass diese Verknüpfung nur mit der numerischen Tastatur funktioniert. Wenn Sie einen Laptop ohne separate numerische Tastatur verwenden, müssen Sie stattdessen möglicherweise das Dialogfeld Symbol verwenden.
Verwenden Sie kopieren und einfügen
Sie können auch ein Scheck einen Schecks in Excel einfügen, indem Sie ihn kopieren und aus einer anderen Quelle einfügen. Beginnen Sie dazu, zunächst einen Webbrowser zu öffnen und nach einem Schecksymbol zu suchen. Sobald Sie eine gefunden haben, kopieren Sie ihn, indem Sie Strg und C auf Ihrer Tastatur drücken. Schalten Sie dann zurück zu Excel und drücken Sie Strg und V, um die Überprüfung in Ihre Tabelle einzufügen.
Verwenden der Wingdings -Schriftart
Die Wingdings -Schrift ist eine spezielle Schriftart mit Microsoft Office. Es enthält eine Vielzahl von Symbolen, einschließlich des Check -Marks. So wählen Sie mit der Schriftart der Wingdings eine Überprüfungsmarke ein, indem Sie die Zelle auswählen, die Sie einfügen möchten. Klicken Sie dann auf die Registerkarte Start in das Band und klicken Sie auf das Dropdown-Menü der Schriftart. Wählen Sie die Wingdings -Schrift aus der Liste aus. Geben Sie nun einen Kleinbuchstaben „P“ in die Zelle ein. Dadurch wird in der Zelle ein Scheck einen Punkt angezeigt.
Verwenden der Zeichenkarte
Die Zeichenkarte ist ein Windows -Dienstprogramm, mit dem Sie Symbole aus einer Vielzahl von Schriftarten anzeigen und einfügen können. Um die Zeichenkarte zu öffnen, drücken Sie zunächst die Windows- und R -Tasten auf Ihrer Tastatur. Dadurch wird das Dialogfeld für das Ausführen geöffnet. Geben Sie nun "Charmap" ein und drücken Sie die Eingabetaste. Dadurch wird die Zeichenkarte geöffnet. Wählen Sie im Dropdown-Menü die Wingdings-Schriftart und finden Sie das Symbol für das Check-Mark. Sobald Sie das Prüfmark gefunden haben, doppelklicken Sie darauf, um ihn in Ihre Tabelle einzufügen.
Top 6 häufig gestellte Fragen
Was ist ein Check -Mark in Excel?
Ein Check -Mark in Excel ist ein Symbol, mit dem angezeigt wird, dass eine Aufgabe oder ein Element erledigt wurde oder wahr ist. Es wird in der Regel als Kontrollkästchen oder Tick in der Zelle dargestellt. Es kann verwendet werden, um schnell anzuzeigen, ob eine Aufgabe erledigt ist oder ob ein Wert wahr ist. Überprüfungsmarken können auch verwendet werden, um die Dateneingabe und die Genauigkeit zu unterstützen.
Wie füge ich in Excel ein Prüfmark ein?
Das Hinzufügen eines Check -Marks in Excel ist ein einfacher Prozess. Wählen Sie zunächst die Zelle aus, in der Sie das Check -Mark hinzufügen möchten. Gehen Sie dann zur Registerkarte "Einfügen" in der Bandleiste und klicken Sie auf das Symbol "Symbol". Dadurch wird das Dialogfeld „Symbol“ geöffnet, in dem Sie das Symbol für das Check -Mark finden können. Wählen Sie das Symbol des Marks überprüfen und klicken Sie auf "Einfügen", um es der Zelle hinzuzufügen.
Können Sie die Farbe eines Check -Marks in Excel ändern?
Ja, Sie können die Farbe eines Schecks in Excel ändern. Wählen Sie dazu die Zelle mit dem Prüfmark aus und gehen Sie dann zur Registerkarte "Format" auf der Bandleiste. Klicken Sie dann auf das Symbol „Formfüllung“ und wählen Sie die Farbe aus, die Sie für das Check -Mark verwenden möchten.
Können Sie mit einer Tastaturverknüpfung ein Scheck -Markus hinzufügen?
Ja, Sie können mit einer Tastaturverknüpfung ein Scheck -Markus hinzufügen. Wählen Sie dazu die Zelle aus, in der Sie das Überprüfungskennzeichen hinzufügen möchten, und drücken Sie dann die Tasten „Alt“ und „0252“ auf der Tastatur. Dadurch wird die Prüfmarke zur Zelle hinzugefügt.
Können Sie eine Formel verwenden, um in Excel ein Check -Zeichen hinzuzufügen?
Ja, Sie können eine Formel verwenden, um in Excel ein Scheck -Zeichen hinzuzufügen. Geben Sie dazu die Formel „= char (252)“ in die Zelle ein, in der Sie das Scheck -Zeichen hinzufügen möchten. Dadurch wird das Zelle das Symbol für Check -Mark hinzugefügt.
Können Sie in Excel mehrere Scheckmarken hinzufügen?
Ja, Sie können in Excel mehrere Scheckmarken hinzufügen. Wählen Sie dazu die Zellen aus, in denen Sie die Prüfmarkierungen hinzufügen möchten, und gehen Sie dann auf die Registerkarte "Einfügen" in der Ribbonleiste und klicken Sie auf das Symbol "Symbol". Dadurch wird das Dialogfeld „Symbol“ geöffnet, in dem Sie das Symbol für das Check -Mark finden können. Wählen Sie das Symbol des Marks überprüfen und klicken Sie auf "Einfügen", um es den Zellen hinzuzufügen. Sie können auch eine Formel verwenden, um mehrere Schecks hinzuzufügen. Geben Sie dazu die Formel „= char (252)“ in die Zellen ein, in denen Sie die Scheckspuren hinzufügen möchten. Dadurch werden den Zellen das Symbol für das Check -Mark hinzugefügt.
So geben Sie das Überprüfungsmark in Excel ein
Ein Excel -Check -Mark ist ein leistungsstarkes Tool für jeden Tabellenkalkulationsbenutzer. Es kann verwendet werden, um einfach eine visuelle Darstellung einer Aufgabenabschluss hinzuzufügen oder ein bestimmtes Erfolgsniveau oder Misserfolg zu bezeichnen. Mit ein paar einfachen Schritten können Sie jeder Zelle in Ihrer Tabelle schnell ein Schecksmark hinzufügen. Wenn Sie sich die Zeit nehmen, um diese wesentliche Funktion zu beherrschen, können Sie eine beeindruckende visuelle Darstellung Ihrer Daten erstellen und Ihre Excel -Tabellenkalkulationen noch leistungsfähiger und effektiver gestalten.




