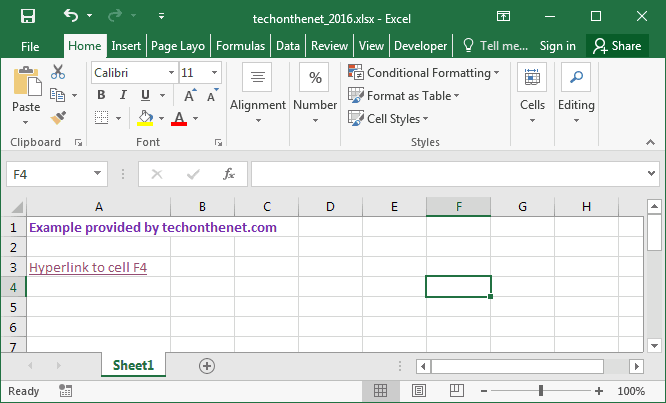
Wie füge ich Hyperlink in Excel Cell mit anderen Text ein?
Als professioneller Schriftsteller verstehe ich, wie wichtig es ist, die Grundlagen von Microsoft Excel sowohl für geschäftliche als auch für den persönlichen Gebrauch zu beherrschen. Eine der wichtigsten Merkmale von Excel ist die Fähigkeit, Hyperlinks in Zellen mit anderen Text einzulegen. Auf diese Weise können Benutzer schnell auf relevante Daten im Web oder in anderen Dokumenten zugreifen. In diesem Artikel werde ich erklären, wie Sie Hyperlinks in Excel -Zellen mit anderen Text im Detail einfügen.
Befolgen Sie die folgenden Schritte, um einen Hyperlink in eine Excel -Zelle zusammen mit einem anderen Text einzufügen:
- Öffnen Sie die Excel -Datei und wählen Sie das Zelle aus, in dem der Hyperlink eingefügt werden muss.
- Geben Sie den Text ein, der in der Zelle angezeigt werden muss.
- Wählen Sie den Text und klicken Sie auf das Symbol "Hyperlink" in der Registerkarte "Einfügen".
- Geben Sie die URL der Website ein und klicken Sie auf "OK".
- Der Text wird nun in einen Hyperlink in der Zelle umgewandelt.

Fügen Sie Hyperlink zusammen mit anderen Text in Excel -Zelle ein
Hyperlinks in Microsoft Excel können unglaublich hilfreich sein, um schnell auf Webseiten, andere Arbeitsblätter oder sogar andere Anwendungen zuzugreifen. Sie können einer Zelle zusammen mit einem anderen Text sogar einen Hyperlink hinzufügen, um das Klicken zu erleichtern und auf den Hyperlink zuzugreifen. Hier erfahren Sie, wie es geht.
Schritt 1: Geben Sie Text und Hyperlink ein
Der erste Schritt zum Hinzufügen eines Hyperlinks zu einer Zelle zusammen mit einem anderen Text besteht darin, den Text und den Hyperlink in die Zelle einzugeben. Sie können beispielsweise "hier klicken" als Text eingeben und dann den Hyperlink als "https://www.example.com" hinzufügen. Um den Hyperlink hinzuzufügen, können Sie mit der rechten Maustaste auf die Zelle klicken und im Kontextmenü „Hyperlink…“ auswählen.
Schritt 2: Formattext und Hyperlink formatieren
Der nächste Schritt besteht darin, den Text und den Hyperlink zu formatieren, damit sie gleich aussehen. Wählen Sie dazu einfach den Text und den Hyperlink aus und wählen Sie dann die Option „Formatzellen“ auf der Registerkarte Start. Von dort aus können Sie die gewünschte Schriftart und die Schriftgröße für den Text und den Hyperlink auswählen.
Schritt 3: Einlegen Sie den Hyperlink in die Zelle
Der letzte Schritt besteht darin, den Hyperlink in die Zelle einzufügen. Klicken Sie dazu einfach auf die Zelle und klicken Sie dann auf die Schaltfläche "Einfügen" von der Registerkarte "Start". Dadurch wird der Hyperlink zusammen mit dem Text in die Zelle eingesetzt.
Schritt 4: Hyperlink -Eigenschaften einstellen
Der letzte Schritt besteht darin, die Hyperlink -Eigenschaften festzulegen. Klicken Sie dazu mit der rechten Maustaste auf die Zelle und wählen Sie im Kontextmenü „Hyperlink-Eigenschaften…“. Von hier aus können Sie die Eigenschaften wie den Anzeigetext, die Adresse und das Ziel festlegen.
Schritt 5: Hyperlink testen
Der letzte Schritt besteht darin, den Hyperlink zu testen, um sicherzustellen, dass er korrekt funktioniert. Klicken Sie einfach auf die Zelle und stellen Sie sicher, dass der von Ihnen angegebene Link geöffnet wird. Wenn dies nicht der Fall ist, können Sie zurückgehen und sicherstellen, dass Sie die richtige Adresse für den Hyperlink eingegeben haben.
Verwandte FAQ
Q1. Was ist ein Hyperlink?
Ein Hyperlink ist ein Link von einer Webseite zu einer anderen oder aus einem Abschnitt eines Dokuments oder einer Website zu einer anderen. In Excel ist ein Hyperlink eine spezielle Art von Zellreferenz, die einen Link zu einer Datei, einer Webseite oder einem anderen Ort in derselben Arbeitsmappe enthält. Wenn Sie auf einen Hyperlink klicken, werden Sie zu dem Ziel übertragen, das der Link angibt.
Q2. Wie füge ich einen Hyperlink in Excel ein?
Um einen Hyperlink in Excel einzufügen, klicken Sie zuerst auf die Zelle, in der der Hyperlink angezeigt werden soll. Klicken Sie anschließend auf die Registerkarte "Einfügen" aus der Excel -Band und dann auf die Schaltfläche "Hyperlink". Dadurch wird das Dialogfeld "Hyperlink einfügen einfügen einfügen", in dem Sie das Ziel des Links angeben können. Sie können zu einer Datei, einer Webseite oder einem anderen Ort in derselben Arbeitsmappe verlinken.
Q3. Wie füge ich einen Hyperlink mit Text in Excel ein?
Sie können einen Hyperlink mit Text in Excel einfügen, indem Sie zuerst den Text als Link hervorheben. Klicken Sie dann mit der rechten Maustaste auf den hervorgehobenen Text und wählen Sie "Hyperlink". Dadurch wird das Dialogfeld "Hyperlink einfügen einfügen einfügen", in dem Sie das Ziel des Links angeben können. Sie können zu einer Datei, einer Webseite oder einem anderen Ort in derselben Arbeitsmappe verlinken.
Q4. Wie füge ich einen Hyperlink in eine Excel -Zelle ein?
Klicken Sie zum Einfügen eines Hyperlinks in eine Excel -Zelle zuerst auf die Zelle, in der der Hyperlink angezeigt werden soll. Klicken Sie dann auf die Registerkarte "Einfügen" aus dem Excel -Band einfügen und dann auf die Schaltfläche "Hyperlink" klicken. Dadurch wird das Dialogfeld "Hyperlink einfügen einfügen einfügen", in dem Sie das Ziel des Links angeben können. Sie können zu einer Datei, einer Webseite oder einem anderen Ort in derselben Arbeitsmappe verlinken.
Q5. Wie füge ich einen Hyperlink in Excel mit anderen Text ein?
Um einen Hyperlink in Excel mit einem anderen Text einzufügen, markieren Sie zunächst den Text, den Sie als Link verwenden möchten. Klicken Sie dann mit der rechten Maustaste auf den hervorgehobenen Text und wählen Sie "Hyperlink". Dadurch wird das Dialogfeld "Hyperlink einfügen einfügen einfügen", in dem Sie das Ziel des Links angeben können. Sie können zu einer Datei, einer Webseite oder einem anderen Ort in derselben Arbeitsmappe verlinken.
Q6. Wie öffne ich einen Hyperlink in einer Excel -Zelle?
Klicken Sie einfach auf die Zelle, die den Hyperlink enthält, um einen Hyperlink in einer Excel -Zelle zu öffnen. Der Link wird in Ihrem Standard -Webbrowser geöffnet. Wenn der Link zu einem anderen Ort in derselben Arbeitsmappe liegt, führt Sie mit dem Link zur Zielseite oder zum Arbeitsblatt. Wenn Sie den Link in einem neuen Fenster öffnen möchten, können Sie mit der rechten Maustaste auf den Link klicken und "im neuen Fenster öffnen" auswählen.
Ein Hyperlink in Ihrer Excel -Zelle kann eine großartige Möglichkeit sein, Ihre Tabelle professioneller und organisierter aussehen zu lassen. Wenn Sie die in diesem Artikel beschriebenen Schritte befolgen, können Sie einen Hyperlink zusammen mit einem anderen Text problemlos in Ihre Excel -Zelle einfügen. Mit nur wenigen Klicks können Sie auf Websites, Dokumente und andere Dateien verlinken, damit Sie problemlos auf die benötigten Informationen zugreifen können.




