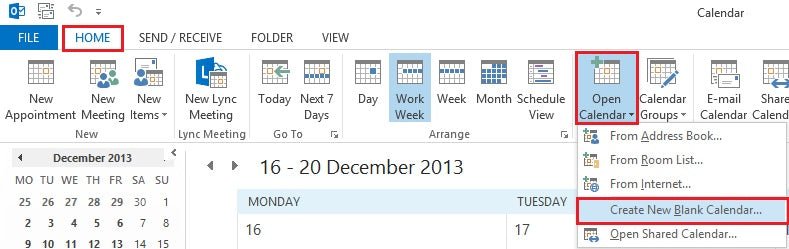
Wie füge ich einen Kalender in Outlook 365 hinzu?
Möchten Sie organisiert bleiben und zusätzlich zu Ihren Sitzungen und Terminen? Outlook 365 ist ein leistungsstarkes Werkzeug, um Ihren Kalender zu verfolgen, aber der Hinzufügen eines Kalenders kann verwirrend sein. In diesem Leitfaden führen wir Sie durch die Schritte des Hinzufügens eines Kalenders in Outlook 365, damit Sie anfangen können, organisiert zu bleiben und zusätzlich zu Ihrem Zeitplan.
- Gehen Sie zu Outlook.com und melden Sie sich mit Ihrem Microsoft -Konto an.
- Klicken Sie auf das App-Launcher-Symbol in der oberen linken Ecke Ihres Bildschirms.
- Wählen Sie das Outlook -Symbol.
- Klicken Sie auf die Kalender -App von der linken Navigationsleiste.
- Klicken Sie auf das Einstellungssymbol unten im Kalender.
- Klicken Sie auf Kalender hinzufügen.
- Wählen Sie die Kalenderquelle aus der Dropdown-Liste aus.
- Klicken Sie auf die Schaltfläche Hinzufügen.

Wie füge ich einen Kalender in Outlook 365 hinzu?
Das Hinzufügen eines Kalenders zu Outlook 365 ist eine großartige Möglichkeit, Ihre Veranstaltungen, Termine und Aufgaben im Auge zu behalten. Outlook 365 ist eine leistungsstarke Online -Kalenderanwendung, mit der Sie Ihren Kalender planen, verwalten und mit anderen teilen können. In diesem Artikel führen wir Sie durch die Schritte, um Outlook 365 einen Kalender hinzuzufügen.
Schritt 1: Melden Sie sich bei Outlook 365 an
Der erste Schritt zum Hinzufügen eines Kalenders in Outlook 365 besteht darin, sich bei Ihrem Outlook 365 -Konto anzumelden. Sie müssen Ihren Microsoft -Konto -Benutzernamen und Ihr Kennwort verwenden, um sich bei Outlook 365 anzumelden. Sobald Sie angemeldet sind, können Sie auf Ihren Outlook 365 -Kalender zugreifen.
Schritt 2: Erstellen Sie einen neuen Kalender
Sobald Sie sich in Ihrem Outlook 365 -Konto angemeldet haben, können Sie einen neuen Kalender erstellen, indem Sie auf die Schaltfläche „Neu“ klicken. Sie können dann einen Namen für Ihren Kalender auswählen und das Farbschema festlegen.
Schritt 3: Fügen Sie Ihrem Kalender Ereignisse hinzu
Sobald Sie Ihren Kalender erstellt haben, können Sie ihm Ereignisse hinzufügen. Sie können Ereignisse hinzufügen, indem Sie auf die Schaltfläche „Neu“ klicken und die Details des Ereignisses eingeben. Sie können Ihrem Kalender auch Aufgaben und Erinnerungen hinzufügen.
Schritt 4: Teilen Sie Ihren Kalender mit
Sie können Ihren Kalender mit anderen Outlook 365 -Benutzern teilen. Klicken Sie dazu auf die Schaltfläche „Teilen“ und geben Sie die E -Mail -Adresse der Person ein, mit der Sie den Kalender teilen möchten. Sie können auch steuern, welche Informationen für die Person sichtbar sind, mit der Sie Ihren Kalender teilen.
Schritt 5: Verwalten Sie Ihren Kalender
Sobald Sie Ihren Kalender erstellt und geteilt haben, können Sie ihn verwalten, indem Sie auf die Schaltfläche „Verwalten“ klicken. Von hier aus können Sie das Farbschema ändern, die Kalendereinstellungen ändern und den Kalender löschen.
Top 6 häufig gestellte Fragen
Q1. Was ist Outlook 365?
Antwort: Outlook 365 ist eine abonnementbasierte Version der Microsoft Office Suite. Es beinhaltet den Zugriff auf den Outlook -E -Mail -Client sowie den Kalender, die Personen, Aufgaben und Notizenanwendungen. Outlook 365 bietet den Benutzern eine integrierte Möglichkeit, ihre E -Mails, Kontakte, Termine und Aufgaben an einem Ort zu verwalten.
Q2. Wie füge ich Outlook 365 einen Kalender hinzu?
Antwort: Öffnen Sie die Kalenderanwendung in der Outlook 365 Suite, um Outlook 365 einen Kalender hinzuzufügen. Klicken Sie in der oberen linken Ecke auf die Schaltfläche „Kalender hinzufügen“. Sie können dann aus einer Vielzahl von Kalendertypen wie einem persönlichen Kalender, einem Teamkalender oder sogar einem gemeinsamen Kalender wählen. Nachdem Sie den Kalendertyp ausgewählt haben, den Sie hinzufügen möchten, können Sie die Details wie einen Namen und eine Farbe ausfüllen. Sobald Sie alle erforderlichen Details ausgefüllt haben, klicken Sie auf "Speichern", um den Kalender zu Outlook 365 hinzuzufügen.
Q3. Wie sehe ich meinen Kalender in Outlook 365?
Antwort: Öffnen Sie den Kalenderantrag, um Ihren Kalender in Outlook 365 anzuzeigen. Auf der linken Seite des Bildschirms sehen Sie eine Liste aller von Ihnen hinzugefügten Kalender, einschließlich der gemeinsamen Kalender. Um einen bestimmten Kalender anzuzeigen, klicken Sie einfach in der Liste auf seinen Namen. Sie können auch auf "Anzeigen" klicken, um zwischen verschiedenen Kalenderansichten zu wechseln, z. B. einen Tag, eine Woche oder eine Monatsansicht.
Q4. Kann ich mehrere Kalender in Outlook 365 hinzufügen?
Antwort: Ja, Sie können in Outlook 365 mehrere Kalender hinzufügen. Öffnen Sie dazu einfach die Kalenderanwendung und klicken Sie in der oberen linken Ecke auf die Schaltfläche „Kalender hinzufügen“. Von dort aus können Sie den Kalendertyp auswählen, den Sie hinzufügen und die erforderlichen Details eingeben möchten. Sobald Sie alle erforderlichen Details ausgefüllt haben, klicken Sie auf "Speichern", um den Kalender zu Outlook 365 hinzuzufügen.
Q5. Kann ich meinen Kalender in Outlook 365 teilen?
Antwort: Ja, Sie können Ihren Kalender in Outlook 365 teilen. Öffnen Sie dazu die Kalenderanwendung und wählen Sie den Kalender aus, den Sie gerne teilen möchten. Klicken Sie dann in der oberen rechten Ecke auf die Schaltfläche „Freigabe“. Sie können den Kalender mit bestimmten Personen teilen oder ihn öffentlich machen, damit jeder ihn anzeigen kann.
Q6. Welche anderen Aufgaben kann ich mit Outlook 365 machen?
Antwort: Neben der Verwaltung eines Kalenders bietet Outlook 365 auch Zugriff auf mehrere andere Anwendungen. Dazu gehören der Outlook -E -Mail -Client, die Personalanwendung zur Verwaltung von Kontakten, die Aufgabenanwendung zur Verwaltung von Aufgaben und die Notizenanwendung zur Notizen. Sie können auch auf andere Microsoft Office -Anwendungen wie Word, Excel und PowerPoint zugreifen.
📆 Outlook -Kalender -Tipps und Tricks
Zusammenfassend ist das Hinzufügen eines Kalenders in Outlook 365 ein einfacher und einfacher Prozess. Mit nur wenigen Klicks können Sie problemlos einen Kalender erstellen, der sowohl funktional als auch organisiert ist und Ihnen eine einfache Möglichkeit bietet, Ihre wichtigen Daten und Ereignisse im Auge zu behalten. Egal, ob Sie ein Student, ein Geschäftsfachmann oder ein vielbeschäftigter Elternteil sind, ein Outlook -Kalender hilft sicher, dass Sie immer auf dem Laufenden bleiben.




