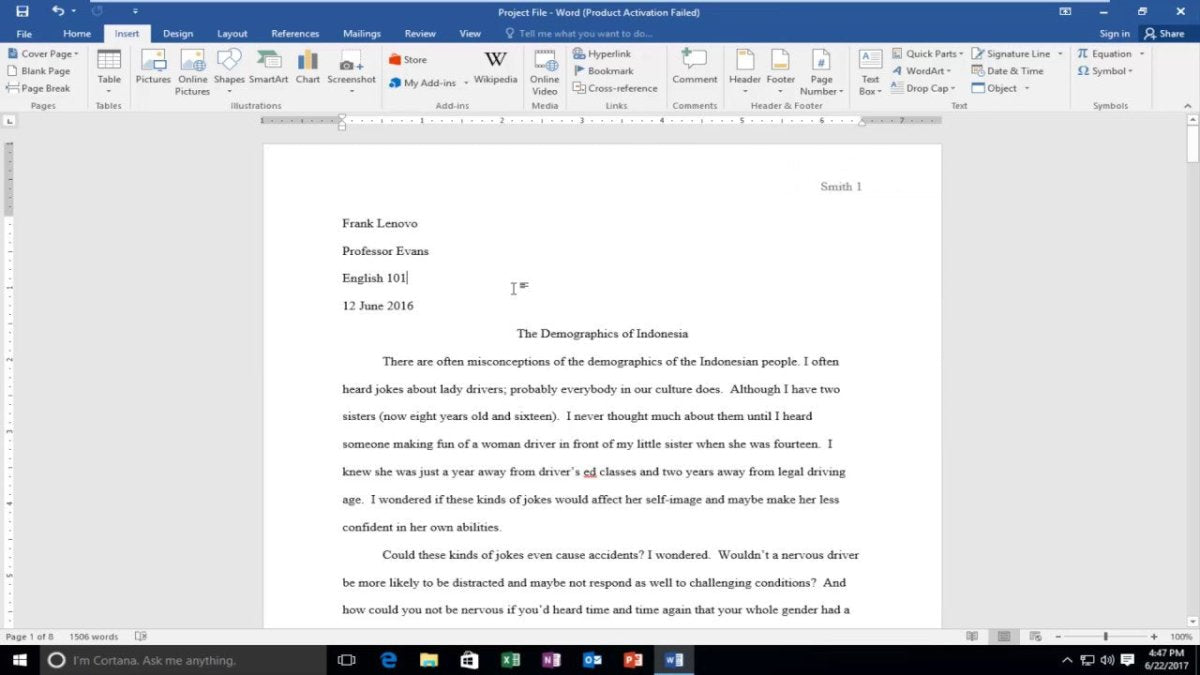
Wie füge ich einen Header in Microsoft Word hinzu?
Wenn Sie an einem Dokument in Microsoft Word arbeiten, möchten Sie möglicherweise einen Header hinzufügen, um Ihre Arbeit organisiert zu halten. Header können Ihnen dabei helfen, verschiedene Abschnitte Ihres Dokuments zu trennen und die Navigation einfacher zu machen. Glücklicherweise erleichtert Microsoft Word es einfach, einen Header hinzuzufügen. In dieser Anleitung zeigen wir Ihnen Schritt für Schritt, wie Sie einen Header in Microsoft Word hinzufügen.

So fügen Sie einen Header in Microsoft Word ein
Microsoft Word bietet eine Reihe von Optionen, um Ihrem Dokument schnell und einfach einen Header hinzuzufügen. Header können verwendet werden, um einen Titel bereitzustellen, Informationen spezifisch für einen Abschnitt des Dokuments oder Navigationsoptionen zu geben. In diesem Handbuch wird erläutert, wie Sie einem Dokument in Microsoft Word einen Kopfzeile hinzufügen.
Schritt 1: Öffnen oder erstellen Sie ein Dokument
Der erste Schritt besteht darin, ein Dokument in Microsoft Word zu öffnen oder zu erstellen. Öffnen Sie dazu das Microsoft Word -Programm und wählen Sie entweder das Menü "Datei" aus. Wählen Sie dann "Neu" aus, um ein neues Dokument zu erstellen, oder wählen Sie "Öffnen", um ein vorhandenes Dokument zu öffnen.
Schritt 2: Wählen Sie die Registerkarte Einfügen ein
Sobald das Dokument geöffnet oder erstellt wurde, wählen Sie oben auf dem Bildschirm die Registerkarte "Einfügen" aus. Dadurch wird eine Reihe von Optionen geöffnet, die sich zum Einfügen von Elementen in das Dokument beziehen.
Schritt 3: Header auswählen
Wählen Sie im Bereich der Optionen die Option "Header" aus. Dadurch wird eine Reihe von Header -Vorlagen geöffnet, die verwendet werden können. Wählen Sie die Vorlage aus, die dem gewünschten Header -Design am besten entspricht.
Schritt 4: Passen Sie den Header an
Sobald die Header -Vorlage ausgewählt wurde, kann sie wie gewünscht angepasst werden. Dies kann das Ändern des Textes, die Schriftgröße und -farbe, das Hinzufügen von Bildern oder ein Logo oder ein anderes Designelement umfassen.
Schritt 5: Fügen Sie den Header ein
Sobald das Header -Design abgeschlossen ist, wählen Sie die Schaltfläche "Einfügen" ein, um den Header in das Dokument einzulegen. Der Header wird dann oben auf der Seite angezeigt.
Schritt 6: Vorschau und Speichern
Vor dem Speichern des Dokuments wird empfohlen, die Option "Vorschau" zu verwenden, um sicherzustellen, dass der Header wie erwartet erscheint. Sobald das Dokument überprüft wurde, wählen Sie die Option "Speichern" zum Speichern. Der Header wird dann in das Dokument aufgenommen.
Häufig gestellte Fragen
1. Wie füge ich einen Header in Microsoft Word hinzu?
Um einen Header in Microsoft Word hinzuzufügen, öffnen Sie das Dokument, das Sie bearbeiten möchten, und klicken Sie dann auf die Registerkarte "Einfügen" auf dem Band oben auf der Seite. Wählen Sie von dort die Option "Header" und wählen Sie den gewünschten Stil. Sie können auch zusätzliche Einstellungen wie Schriftart, Größe und Ausrichtung angeben. Sobald Sie Ihren Header konfiguriert haben, klicken Sie auf die Schaltfläche "Einfügen" einfügen, um ihn zum Dokument hinzuzufügen. Sie können jetzt alle notwendigen Änderungen oder Bearbeitungen am Header vornehmen.
2. Wie kann ich auf jeder Seite eines Word -Dokuments einen Header erscheinen lassen?
Um einen Header auf jeder Seite eines Word -Dokuments zu erweisen, öffnen Sie das Dokument, klicken Sie auf der Registerkarte "Einfügen" auf dem Band und wählen Sie aus den Optionen "Header" aus. Wählen Sie den gewünschten Header -Stil und klicken Sie dann auf die Schaltfläche „Link zum vorherigen“ Schaltfläche auf dem Band. Dadurch wird sichergestellt, dass der Header auf jeder Seite des Dokuments angezeigt wird. Sie können dann alle notwendigen Änderungen oder Bearbeitungen am Header vornehmen.
3. Wie lösche ich einen Header in Microsoft Word?
Um einen Header in Microsoft Word zu löschen, öffnen Sie das Dokument, klicken Sie auf die Registerkarte "Einfügen" auf der Bandnote und wählen Sie aus den Optionen "Header" aus. Wählen Sie dann den Header aus, den Sie löschen möchten, und drücken Sie die Taste "Löschen" auf Ihrer Tastatur. Sie können auch mit der rechten Maustaste auf den Header klicken und aus den Optionen "Löschen" auswählen. Dadurch wird der Header aus dem Dokument entfernt.
4. Wie bearbeite ich einen Header in Microsoft Word?
Um einen Header in Microsoft Word zu bearbeiten, öffnen Sie das Dokument, klicken Sie auf die Registerkarte "Einfügen" auf der Bandnote und wählen Sie aus den Optionen "Header". Wählen Sie dann den Header aus, den Sie bearbeiten möchten, und nehmen Sie Ihre gewünschten Änderungen vor. Dies könnte das Ändern der Schriftart, Größe und Ausrichtung umfassen. Wenn Sie fertig sind, klicken Sie auf die Schaltfläche "Aktualisieren", um die Änderungen zu speichern.
5. Wie füge ich einem Header in Microsoft Word eine Seitennummer hinzu?
Um einem Header in Microsoft Word eine Seitennummer hinzuzufügen, öffnen Sie das Dokument, klicken Sie auf die Registerkarte "Einfügen" auf dem Band und wählen Sie aus den Optionen "Header". Wählen Sie dann den Header aus, den Sie der Seitennummer hinzufügen möchten, und klicken Sie auf der Schaltfläche "Seitennummer" auf dem Band. Wählen Sie den gewünschten Seitenstil und klicken Sie auf die Schaltfläche „Einfügen“, um sie dem Header hinzuzufügen.
6. Wie füge ich einem Header in Microsoft Word ein Bild hinzu?
So fügen Sie einem Header in Microsoft Word ein Bild hinzu, öffnen Sie das Dokument, klicken Sie auf die Registerkarte "Einfügen" in der Bande und wählen Sie aus den Optionen "Header". Wählen Sie dann den Header aus, den Sie dem Bild hinzufügen möchten, und klicken Sie auf die Schaltfläche „Bild“ auf dem Band. Wählen Sie das Bild aus, das Sie hinzufügen möchten, und klicken Sie auf die Schaltfläche „Einfügen“. Sie können dann alle erforderlichen Änderungen oder Bearbeitungen am Bild vornehmen.
So fügen Sie einen Header in Microsoft Word hinzu
Das Hinzufügen eines Headers in Microsoft Word ist eine einfache und schnelle Möglichkeit, Ihr Dokument hervorzuheben. Unabhängig davon, ob Sie einen Geschäftsbrief, einen Lebenslauf oder einen Schulauftrag erstellen, kann ein Kopfball Ihnen helfen, Ihre Informationen effektiv zu organisieren und zu präsentieren. Wenn Sie den in diesem Handbuch beschriebenen einfachen Schritten befolgen, können Sie jedem Word -Dokument schnell und einfach einen Header hinzufügen. Beginnen Sie noch heute und nutzen Sie alles, was Microsoft Word zu bieten hat!




