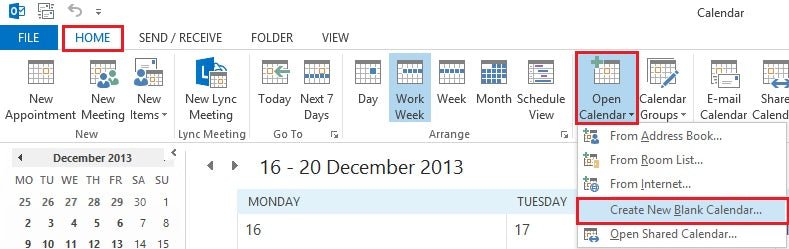
Wie füge ich einen Gruppenkalender in Outlook hinzu?
Suchen Sie eine einfache Möglichkeit, Ihr Team organisiert zu halten? Der Outlook -Gruppenkalender ist die perfekte Lösung! Mit dem Outlook-Gruppenkalender können Sie problemlos mehrere Kalender hinzufügen, sie mit Ihrem Team teilen und alle mit ihren Aufgaben und Terminen auf dem Laufenden halten. In diesem Leitfaden führen wir Sie durch die Schritte zum Hinzufügen eines Gruppenkalenders in Outlook. Machen Sie sich bereit, Ihr Team mit dem Outlook -Gruppenkalender organisiert und auf dem richtigen Weg zu halten!
Hinzufügen eines Gruppenkalenders zu Outlook:
- Öffnen Sie Outlook und klicken Sie auf die Kalender Tab.
- Klicken Sie auf die Kalender teilen Schaltfläche und auswählen Erstellen Sie eine neue Kalendergruppe.
- Nennen Sie Ihre Gruppe und fügen Sie Mitglieder hinzu.
- Klicken Speichern und der Kalender erscheint im Navigationsbereich.

Hinzufügen eines Gruppenkalenders in Outlook
Microsoft Outlook ist ein leistungsstarkes Programm, das von Unternehmen und Einzelpersonen verwendet wird, um ihre E -Mails, Kontakte, Aufgaben und Termine zu verwalten. Outlook kann auch mit anderen Kalendern synchronisieren und mit einer Gruppe von Menschen teilen. In diesem Artikel werden wir diskutieren, wie ein Gruppenkalender in Outlook hinzugefügt wird.
Der erste Schritt besteht darin, auf die Kalenderansicht in Outlook zuzugreifen. Dies geschieht durch Klicken auf das Kalendersymbol in der unteren linken Ecke des Outlook -Fensters. Wählen Sie in der Kalenderansicht die Registerkarte Start aus und klicken Sie dann auf die Schaltfläche Kalender in der Bande.
Laden Sie Personen zum Gruppenkalender ein
Der nächste Schritt besteht darin, Personen in den Gruppenkalender einzuladen. Klicken Sie dazu auf die Schaltfläche People People im Band. Dadurch wird ein neues Fenster mit einer Liste von Personen geöffnet, die in den Kalender eingeladen werden können. Wählen Sie die Personen aus, die den Kalender teilen, und klicken Sie unten im Fenster auf die Schaltfläche Senden.
Die Benutzer, die in den Gruppenkalender eingeladen wurden, erhalten nun eine E -Mail mit einem Link zum Anzeigen des Kalenders. Wenn sie auf den Link klicken, können sie den Kalender anzeigen und Änderungen vornehmen.
Berechtigungen festlegen
Der nächste Schritt besteht darin, Berechtigungen für die Benutzer festzulegen, die in den Gruppenkalender eingeladen wurden. Dies kann durch Auswahl der Registerkarte "Berechtigungen in der Bande" und auf die Schaltfläche Berechtigungen ausgewählt werden. Dadurch wird ein neues Fenster geöffnet, in dem der Benutzer die eingeladenen Benutzer auswählen und die Berechtigungen im Kalender auswählen kann.
Beispielsweise können ihnen die Erlaubnis erteilt werden, den Kalender anzuzeigen, Ereignisse hinzuzufügen oder zu entfernen oder sogar den Kalender zu löschen. Der Benutzer sollte die entsprechenden Berechtigungen für jeden Benutzer auswählen, bevor Sie unten im Fenster auf die Schaltfläche Speichern klicken.
Anpassen des Kalenders
Der nächste Schritt besteht darin, den Kalender an die Bedürfnisse der Gruppe anzupassen. Dies kann durch Klicken auf die Schaltfläche Kalendereigenschaften im Band geschehen. Dadurch wird ein neues Fenster mit Einstellungen geöffnet, die angepasst werden können.
Diese Einstellungen enthalten den Titel des Kalenders, die Standardansicht, die Zeitzone und die Anzahl der Tage, die im Kalender angezeigt werden können. Der Benutzer sollte die entsprechenden Änderungen an den Einstellungen vornehmen und auf die Schaltfläche Speichern klicken, um die Änderungen anzuwenden.
Betrachten des Gruppenkalenders
Der letzte Schritt besteht darin, den Gruppenkalender anzusehen. Dazu können die Benutzer, die in den Kalender eingeladen wurden, in der von ihnen erhaltenen E -Mail auf den Link klicken oder in die Kalenderansicht in Outlook wechseln und den Kalender auswählen, zu dem sie eingeladen wurden. Dadurch wird der Kalender geöffnet und die Benutzer können nach ihren Berechtigungen angezeigt und Änderungen des Kalenders vornehmen.
Teilen des Gruppenkalenders
Die Benutzer, die in den Gruppenkalender eingeladen wurden, können den Kalender auch an andere Benutzer weitergeben. Zu diesem Zweck sollten sie den Kalender in der Kalenderansicht auswählen und dann auf die Schaltfläche zur Freigabekalender im Band klicken.
Dadurch wird ein neues Fenster geöffnet, in dem der Benutzer andere Benutzer auswählen kann, die sie zum Kalender einladen können. Sobald die Benutzer ausgewählt wurden, klicken Sie auf die Schaltfläche Senden, um die Einladung zu senden. Die Benutzer, die in den Kalender eingeladen wurden, erhalten eine E -Mail mit einem Link, um den Kalender anzuzeigen.
Synchronisieren des Kalenders
Der Gruppenkalender kann auch mit anderen Kalendern synchronisiert werden. Klicken Sie dazu auf die Schaltfläche Sync Calendar im Band. Dadurch wird ein neues Fenster geöffnet, in dem der Benutzer auswählen kann, welche Kalender mit dem Gruppenkalender synchronisiert werden sollen.
Der Benutzer sollte die Kalender auswählen, mit denen Sie synchronisieren und auf die Schaltfläche Synchronisieren Sie jetzt unten im Fenster klicken sollten. Dadurch werden die Kalender synchronisiert und die Benutzer können an einem Ort angezeigt und Änderungen am Kalender vornehmen.
Verwaltung des Gruppenkalenders
Der Gruppenkalender kann auch aus der Kalenderansicht in Outlook verwaltet werden. Zu diesem Zweck sollte der Benutzer den Kalender in der Kalenderansicht auswählen und dann auf die Schaltfläche Kalender verwalten.
Dadurch wird ein neues Fenster geöffnet, in dem der Benutzer die Benutzer anzeigen kann, die in den Kalender eingeladen wurden, die Berechtigungen für jeden Benutzer festlegen, die Kalendereinstellungen anpassen und die Kalenderereignisse verwalten können. Der Benutzer sollte die entsprechenden Änderungen vornehmen und auf die Schaltfläche Speichern klicken, um die Änderungen anzuwenden.
Verwandte FAQ
Frage 1: Wie füge ich Outlook einen Gruppenkalender hinzu?
Antwort: Um Outlook einen Gruppenkalender hinzuzufügen, müssen Sie Outlook öffnen und dann zur Registerkarte "Kalender" wechseln. Von dort aus können Sie die Option "Freigabe" auswählen und dann "Kalender teilen" auswählen. Sie können dann die E -Mail -Adressen der Personen eingeben, mit denen Sie den Kalender teilen möchten. Sie können auch eine Nachricht im Feld "Einladungsnotiz" hinzufügen, wenn Sie möchten. Wenn Sie fertig sind, klicken Sie auf die Schaltfläche „Freigabe“, um die Einladung zu senden.
Frage 2: Wie füge ich Outlook einen vorhandenen Gruppenkalender hinzu?
Antwort: Wenn Sie einen vorhandenen Gruppenkalender haben, den Sie Outlook hinzufügen möchten, öffnen Sie Outlook und wählen Sie dann die Registerkarte "Kalender". Gehen Sie von dort aus zum Menü "Share" und wählen Sie "Kalender öffnen". Geben Sie dann die E -Mail -Adresse der Person ein, die den Kalender mit Ihnen geteilt hat, und klicken Sie auf "Öffnen". Sie können auch die Schaltfläche "Durchsuchen" verwenden, um auf dem Server Ihres Unternehmens nach gemeinsam genutzten Kalendern zu durchsuchen. Sobald Sie den gemeinsam genutzten Kalender geöffnet haben, wird er in Ihrer Outlook -Kalenderliste angezeigt und Sie können damit beginnen.
Frage 3: Wie lösche ich einen Gruppenkalender aus Outlook?
Antwort: Um einen Gruppenkalender aus Outlook zu löschen, Outlook zu öffnen und dann die Registerkarte "Kalender" auszuwählen. Wählen Sie anschließend den Kalender aus, den Sie löschen möchten, und klicken Sie dann auf die Schaltfläche "Löschen". Sie werden aufgefordert, die Löschung zu bestätigen. Sobald Sie auf "OK" klicken, wird der Kalender aus Outlook entfernt.
Frage 4: Wie synchronisieren ich einen Gruppenkalender mit Outlook?
Antwort: Um einen Gruppenkalender mit Outlook zu synchronisieren, Outlook zu öffnen und dann die Registerkarte "Kalender" auszuwählen. Gehen Sie von dort aus zum Menü "Share" und wählen Sie "Calender sync sync". Sie können dann den Kalender auswählen, den Sie mit Outlook und der Häufigkeit der Synchronisation synchronisieren möchten. Wenn Sie fertig sind, klicken Sie auf "Jetzt synchronisieren", um den Synchronisationsprozess zu initiieren.
Frage 5: Wie bearbeite ich einen Gruppenkalender in Outlook?
Antwort: Um einen Gruppenkalender in Outlook zu bearbeiten, Outlook zu öffnen und dann die Registerkarte "Kalender" auszuwählen. Gehen Sie von dort aus zum Menü "Freigabe" und wählen Sie "Kalender bearbeiten". Sie können dann Änderungen am Kalender vornehmen, z. B. das Hinzufügen oder Entfernen von Personen, das Ändern des Namens des Kalenders und das Anpassen der Datenschutzeinstellungen des Kalenders. Wenn Sie fertig sind, klicken Sie auf "Speichern", um Ihre Änderungen zu speichern.
Frage 6: Wie teile ich einen Gruppenkalender mit anderen?
Antwort: Um einen Gruppenkalender mit anderen zu teilen, Outlook zu öffnen und dann die Registerkarte "Kalender" auszuwählen. Gehen Sie von dort aus zum Menü "Share" und wählen Sie "Kalender teilen". Sie können dann die E -Mail -Adressen der Personen eingeben, mit denen Sie den Kalender teilen möchten. Sie können auch eine Nachricht im Feld "Einladungsnotiz" hinzufügen, wenn Sie möchten. Wenn Sie fertig sind, klicken Sie auf die Schaltfläche „Freigabe“, um die Einladung zu senden.
Outlook: Erstellen eines gemeinsam genutzten Kalenders
Das Hinzufügen eines Gruppenkalenders zu Outlook kann dazu beitragen, die Effizienz und Produktivität Ihres Unternehmens oder Ihrer Organisation zu steigern. Mit der Möglichkeit, mehrere Kalender einfach anzusehen und zu verwalten, können Sie Ihre Besprechungen, Aufgaben und Veranstaltungen auf dem Laufenden halten. Wenn Sie den in diesem Artikel beschriebenen einfachen Anweisungen befolgen, können Sie Outlook schnell und einfach einen Gruppenkalender hinzufügen. Damit können Sie ein besser organisiertes und produktives Arbeitsumfeld haben.




