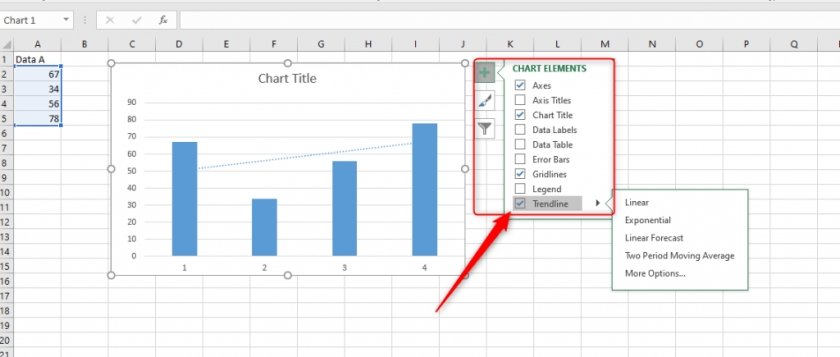
Wie füge ich eine Trendlinie in Excel Mac hinzu?
Wenn Sie versuchen, Ihre Daten in Excel Mac zu analysieren, ist eines der leistungsstärksten Tools, die Sie verwenden können, eine Trendlinie. Eine Trendlinie zeigt Ihnen die Beziehung zwischen zwei Datenpunkten und hilft Ihnen dabei, Muster und Trends in Ihren Daten zu identifizieren. In diesem Leitfaden führen wir Sie durch die Schritte, wie Sie Ihrem Excel -Mac -Diagramm eine Trendlinie hinzufügen. Mit diesem Tool können Sie wertvolle Einblicke in Ihre Daten gewinnen und fundiertere Entscheidungen für Ihr Unternehmen treffen.
Hinzufügen einer Trendlinie in Excel Mac: Um eine Trendlinie in Excel Mac hinzuzufügen, müssen Sie zunächst die Daten auswählen, die Sie analysieren möchten. Öffnen Sie dann die Registerkarte "Diagrammdesign" und wählen Sie die gewünschte Trendlinie aus. Nach Auswahl der Trendlinie sollten Sie die Einstellungen anpassen, um die gewünschten Ergebnisse zu erzielen. Klicken Sie schließlich auf "OK", um die Trendlinie zu Ihrem Diagramm hinzuzufügen.

So erstellen Sie eine Trendlinie in Excel für Mac
Das Erstellen einer Trendlinie in Excel für Mac ist eine großartige Möglichkeit, Daten zu visualisieren und sicherzustellen, dass Entscheidungen mit genauen Informationen getroffen werden. Mit einer Trendlinie können Benutzer Muster in Daten schnell identifizieren und die beste Vorgehensweise ermitteln. In diesem Artikel wird angezeigt, wie Sie eine Trendlinie in Excel für Mac erstellen, damit Sie Ihre Daten visualisieren und fundiertere Entscheidungen treffen können.
Schritt 1: Wählen Sie Ihre Daten aus
Der erste Schritt beim Erstellen einer Trendlinie in Excel für Mac besteht darin, die Daten auszuwählen, die Sie visualisieren möchten. Klicken Sie dazu Ihren Cursor, um den Datenbereich auszuwählen, den Sie verwenden möchten. Es ist wichtig sicherzustellen, dass sich die Daten in einem Spaltenformat mit der unabhängigen Variablen in der ersten Spalte und der abhängigen Variablen in der zweiten Spalte befinden.
Schritt 2: Erstellen Sie ein Diagramm
Sobald Sie Ihre Daten ausgewählt haben, können Sie ein Diagramm erstellen, um es zu visualisieren. Klicken Sie dazu oben auf dem Bildschirm auf die Registerkarte "Einfügen". Klicken Sie dann auf die Option "Diagramme" und wählen Sie den Diagrammtyp aus, den Sie verwenden möchten. Für eine Trendlinie ist ein Liniendiagramm in der Regel die beste Wahl.
Schritt 3: Fügen Sie eine Trendlinie hinzu
Sobald Sie das Diagramm erstellt haben, können Sie ihm eine Trendlinie hinzufügen. Klicken Sie dazu mit der rechten Maustaste auf das Diagramm und wählen Sie im Menü "Trendlinie hinzufügen". Dadurch wird das Fenster „Format Trendline“ geöffnet, in dem Sie das Aussehen der Trendlinie anpassen können. Hier können Sie die Art der Trendlinie anpassen, die Sie verwenden möchten, sowie die Farbe, die Breite und den Stil der Linie.
Schritt 4: Formatieren Sie die Trendlinie
Nachdem Sie die Trendlinie hinzugefügt haben, können Sie sie weiter anpassen, indem Sie die Linie formatieren. Klicken Sie dazu auf der Registerkarte "Format" rechts im Diagramm und wählen Sie im Menü "Formattrendline" aus. Dadurch wird das Fenster „Format Trendline“ geöffnet, in dem Sie den Typ, die Farbe, die Breite und den Stil der Linie einstellen können.
Schritt 5: Zeigen Sie die Trendlinie an
Sobald Sie die Trendlinie angepasst haben, können Sie sie im Diagramm anzeigen. Klicken Sie dazu auf der rechten Seite des Diagramms auf die Registerkarte "Ansicht" und wählen Sie im Menü "Trendlinie" aus. Dadurch wird die Trendlinie im Diagramm angezeigt und Sie können sie verwenden, um die Daten zu analysieren und bessere Entscheidungen zu treffen.
Schritt 6: Speichern Sie das Diagramm
Sobald Sie mit der Trendlinie zufrieden sind, können Sie das Diagramm speichern. Klicken Sie dazu oben auf dem Bildschirm auf die Registerkarte "Datei" und wählen Sie im Menü "Speichern". Dadurch wird das Fenster "speichern" geöffnet, in dem Sie einen Ort auswählen können, um das Diagramm zu speichern.
Schritt 7: Teilen Sie das Diagramm
Schließlich können Sie das Diagramm mit anderen Benutzern freigeben. Klicken Sie dazu oben auf dem Bildschirm auf die Schaltfläche „Freigabe“ und wählen Sie im Menü „Freigabe“. Dadurch wird das Fenster "Freigabe" geöffnet, in dem Sie die E -Mail -Adressen der Personen eingeben können, mit denen Sie die Tabelle teilen möchten.
Tipps zum Erstellen einer Trendlinie in Excel für Mac
Verwenden Sie das richtige Datenformat
Beim Erstellen einer Trendlinie in Excel für Mac ist es wichtig, dass sich die Daten im richtigen Format befinden. Stellen Sie sicher, dass sich die unabhängige Variable in der ersten Spalte befindet und die abhängige Variable in der zweiten Spalte.
Wählen Sie den richtigen Diagrammtyp aus
Es ist auch wichtig, den richtigen Diagrammtyp für Ihre Trendlinie auszuwählen. Für eine Trendlinie ist ein Liniendiagramm in der Regel die beste Wahl. Auf diese Weise können Sie die Daten einfach visualisieren und Muster oder Trends in den Daten identifizieren.
Passen Sie die Trendlinie an
Stellen Sie schließlich sicher, dass Sie die Trendlinie anpassen, um das Beste daraus zu machen. Sie können den Typ, die Farbe, die Breite und den Stil der Linie anpassen, um das Lesen und visuell ansprechender zu erleichtern.
Verwandte FAQ
Was ist eine Trendlinie in Excel?
Eine Trendlinie ist eine Linie, die über ein Diagramm in Microsoft Excel gezogen wird, um die allgemeine Richtung und Änderungsrate der angezeigten Datenpunkte anzuzeigen. Es kann verwendet werden, um ein besseres Verständnis der Daten zu erlangen und alle Muster oder Trends zu identifizieren, die die Datenpunkte vorschlagen könnten. Die häufigste Art der Trendlinie ist eine lineare Trendlinie, eine gerade Linie, die am besten zu den Datenpunkten passt.
Wie füge ich eine Trendlinie in Excel Mac hinzu?
Um eine Trendlinie im Excel -Mac hinzuzufügen, müssen Sie zunächst das Diagramm auswählen und dann auf das Symbol „Diagrammelemente“ in der oberen rechten Ecke klicken. Wählen Sie von dort die Option "Trendline" aus und wählen Sie dann die Art der Trendlinie aus, die Sie hinzufügen möchten. Sie können dann die Trendline -Einstellungen anpassen und die Zeile so anpassen, dass Sie Ihre Daten am besten anpassen.
Was sind die verschiedenen Arten von Trendlinien in Excel?
Die verschiedenen Arten von Trendlinien, die in Excel verfügbar sind, sind linear, Polynom, logarithmisch, exponentiell, Leistung und gleitender Durchschnitt. Jede Art von Trendlinie wird verwendet, um unterschiedliche Muster und Änderungsraten in den Daten anzuzeigen. Beispielsweise wird eine lineare Trendlinie am besten verwendet, um eine stetige Änderungsrate zu zeigen, während eine Polynomtrendlinie am besten verwendet wird, um eine plötzliche Erhöhung oder Abnahme der Datenpunkte zu zeigen.
Was ist der Unterschied zwischen einer linearen und einer nichtlinearen Trendlinie?
Der Hauptunterschied zwischen einer linearen und einer nichtlinearen Trendlinie ist die Art der Daten, die sie am besten verwendet werden. Eine lineare Trendlinie wird am besten verwendet, um eine stetige Änderungsrate zu zeigen, während eine nichtlineare Trendlinie am besten verwendet wird, um plötzliche Erhöhungen oder Abnahmen der Datenpunkte zu zeigen. Darüber hinaus ermöglicht eine nichtlineare Trendlinie mehr Flexibilität bei der Anpassung der Zeile, um die Daten am besten zu passen.
Was ist die Gleichung einer Trendlinie?
Die Gleichung einer Trendlinie ist die mathematische Formel, mit der die Linie und ihre Beziehung zu den Datenpunkten beschrieben werden. Die Gleichung für eine lineare Trendlinie ist y = mx + b, wobei m die Steigung der Linie und B der Abfang ist. Die Gleichung für eine Polynomtrendlinie lautet y = a + bx + cx2 + dx3 +…, wobei A, B, C und D Konstanten sind, die durch die Datenpunkte bestimmt werden.
Wie kann ich meine Trendlinie genauer gestalten?
Es gibt verschiedene Möglichkeiten, Ihre Trendlinie genauer zu gestalten. Zunächst sollten Sie sicherstellen, dass die von Ihnen verwendeten Datenpunkte genau und konsistent sind. Darüber hinaus können Sie die Einstellungen der Trendlinie anpassen, um die Daten am besten zu passen, oder einen anderen Typ von Trendlinien verwenden, um ein anderes Muster oder eine Änderungsrate der Daten anzuzeigen. Sie können auch zusätzliche Datenpunkte hinzufügen oder die vorhandenen Datenpunkte anpassen, um die Trendlinie genauer zu gestalten.
So fügen Sie eine Trendlinie in Excel hinzu
Excel Mac ist ein leistungsstarkes und vielseitiges Tool zur Analyse von Daten. Das Hinzufügen einer Trendlinie zu Ihren Excel -Mac -Daten ist eine einfache und effektive Möglichkeit, um zu visualisieren, wie die Daten tendieren. Mit ein paar einfachen Klicks können Sie schnell eine Trendlinie für Ihre Daten erstellen und wertvolle Erkenntnisse gewinnen. In den in diesem Artikel beschriebenen detaillierten Schritten werden Sie Ihren Daten in kürzester Zeit Trendlinien hinzufügen.




