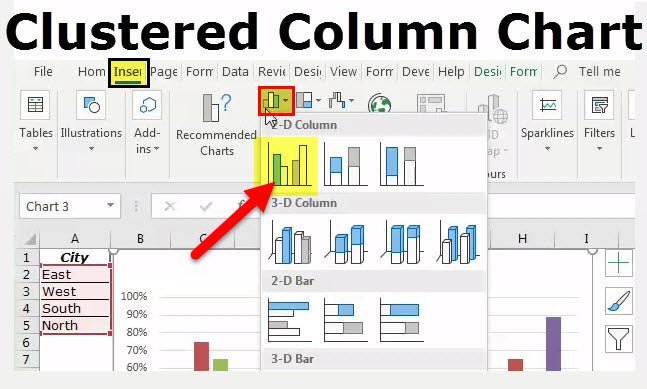
Wie füge ich ein Cluster -Spaltendiagramm in Excel ein?
Für viele Excel -Benutzer ist es eine wesentliche Fähigkeit, zu wissen, wie man ein Clustered -Spalten -Diagramm einfügt. Schließlich sind diese Diagramme eines der am häufigsten verwendeten Visuals für die Präsentation von Daten. Wenn Sie Ihre Excel -Fähigkeiten verbessern und lernen möchten, wie Sie in einigen einfachen Schritten ein Cluster -Spaltendiagramm erstellen, sind Sie am richtigen Ort. In diesem Artikel bieten wir eine Schritt-für-Schritt-Anleitung zum Einfügen eines Clustered-Spalten-Diagramms in Excel.
Wie füge ich ein Cluster -Spaltendiagramm in Excel ein?
- Öffnen Sie die Excel -Tabelle mit den Daten, die Sie mit einem Cluster -Spaltendiagramm enthält.
- Markieren Sie die Daten, die Sie drapieren möchten, indem Sie den Cursor über den Zellbereich klicken und ziehen.
- Klicken Sie auf die Registerkarte "Einfügen" oben auf der Seite.
- Wählen Sie das Diagrammsymbol "Clustered Columned" aus der Gruppe "Diagramme".
- Das Diagramm wird auf der Seite angezeigt und die Daten werden im Diagramm angezeigt.
- Passen Sie das Diagramm und die Daten an, indem Sie auf die Registerkarte „Design“ oben auf der Seite klicken.

Wie füge ich ein Cluster -Spaltendiagramm in Excel ein?
In Microsoft Excel ist ein Clustered -Spalte -Diagramm eine Art von Balkendiagramm, mit dem zwei oder mehr Werte verglichen werden. Dies ist eine großartige Möglichkeit, Daten zu visualisieren und die Unterschiede zwischen verschiedenen Datensätzen zu zeigen. In diesem Artikel zeigen wir Ihnen, wie Sie ein Clustered -Spalten -Diagramm in ein Excel -Arbeitsblatt einfügen.
Öffnen Sie zunächst das Excel -Arbeitsblatt, das die Daten enthält, die Sie in einem Cluster -Spaltendiagramm visualisieren möchten. Wählen Sie den Bereich der Zellen aus, die die Daten enthalten, und klicken Sie auf der Registerkarte "Einfügen" auf dem Band. Klicken Sie in der Gruppe "Diagramme" auf die Schaltfläche "Spalte". Dadurch wird ein Menü mit verschiedenen Diagrammtypen geöffnet. Wählen Sie die Option "Clustered Spalte" aus.
Anpassung von Diagrammeigenschaften
Sobald das Diagramm eingefügt wurde, können Sie die Diagrammeigenschaften anpassen, um das Erscheinungsbild des Diagramms anzupassen. Klicken Sie dazu auf das Diagramm und klicken Sie dann auf die Registerkarte "Design" auf dem Band. Von hier aus können Sie die Farbe des Diagramms anpassen, Datenbezeichnungen hinzufügen oder entfernen und die Legende anpassen.
Hinzufügen von Daten zum Diagramm
Wenn Sie dem Diagramm weitere Daten hinzufügen müssen, können Sie dies tun, indem Sie den Bereich der Zellen auswählen, die die neuen Daten enthalten und dann auf das Diagramm klicken. Klicken Sie auf der Registerkarte "Design" auf die Registerkarte "Design" und klicken Sie dann auf die Schaltfläche "Daten auswählen". Dadurch wird ein Dialogfeld geöffnet, in dem Sie die neue Datenreihe zum Diagramm hinzufügen können. Klicken Sie auf "OK", wenn Sie fertig sind.
Formatieren des Diagramms
Sie können das Diagramm auch formatieren, um es visuell ansprechender zu gestalten. Klicken Sie dazu auf das Diagramm und klicken Sie dann auf die Registerkarte "Format" auf dem Band. Von hier aus können Sie den Diagrammtyp ändern, Gitterlinien hinzufügen oder entfernen, die Achsen einstellen und mehr.
Ändern des Diagrammlayouts
Wenn Sie das Layout des Diagramms ändern möchten, können Sie dies tun, indem Sie auf das Diagramm klicken und dann auf die Registerkarte „Layout“ auf dem Band klicken. Von hier aus können Sie den Chartentitel, die Legende und andere Elemente des Diagramms anpassen.
Speichern Sie das Diagramm
Sobald Sie Änderungen am Diagramm vorgenommen haben, können Sie es speichern, indem Sie auf die Registerkarte "Datei" klicken und dann auf "Speichern" klicken. Sie können das Diagramm auch als Bilddatei speichern, indem Sie auf die Registerkarte "Datei" klicken und dann auf "Speichern" klicken. Wählen Sie dann die Option "Bild" im Dropdown -Menü.
Nur wenige häufig gestellte Fragen
Was ist ein Cluster -Spaltendiagramm?
Ein Clustered-Spalten-Diagramm ist ein Diagertyp in Excel, der Werte in zweidimensionalen Spalten anzeigt. Es wird verwendet, um Werte über Kategorien hinweg zu vergleichen, und kann verwendet werden, um Trends in Daten zu visualisieren. Das Cluster -Spaltendiagramm kann auch verwendet werden, um Beziehungen zwischen verschiedenen Datenpunkten zu zeigen.
Wie füge ich ein Cluster -Spaltendiagramm in Excel ein?
Um ein Cluster -Spaltendiagramm in Excel einzufügen, wählen Sie zunächst die Daten aus, die Sie in das Diagramm einbeziehen möchten. Klicken Sie dann auf die Registerkarte Einfügen, dann die Taste der Spaltendiagramm und schließlich auf die Spaltenoption Clustered. Dadurch wird ein Cluster -Spaltendiagramm mit den ausgewählten Daten erstellt.
Was sind einige Tipps zum Erstellen eines Cluster -Spaltendiagramms?
Beim Erstellen eines Cluster -Spaltendiagramms in Excel ist es wichtig, dass die Daten auf eine Weise organisiert sind, die leicht zu interpretieren ist. Es ist auch wichtig, das Diagramm einfach zu halten und nicht zu viele Daten einzubeziehen. Darüber hinaus ist es wichtig, geeignete Etiketten für die X- und Y -Achsen auszuwählen und sicherzustellen, dass die Daten klar gekennzeichnet sind.
Was sind einige übliche Verwendungszwecke für ein Cluster -Spaltendiagramm?
Ein Clustered -Spalten -Diagramm kann verwendet werden, um Werte über Kategorien hinweg zu vergleichen, z. B. Verkaufszahlen im Laufe der Zeit oder Marktanteil in verschiedenen Unternehmen. Es kann auch verwendet werden, um Trends in Daten zu visualisieren, z. B. Änderungen der Kundenzufriedenheit im Laufe der Zeit. Darüber hinaus kann das Cluster -Spaltendiagramm verwendet werden, um Beziehungen zwischen verschiedenen Datenpunkten wie der Korrelation zwischen Preis und Nachfrage zu zeigen.
Was ist der Unterschied zwischen einem Cluster -Spaltendiagramm und einem gestapelten Spaltendiagramm?
Der Hauptunterschied zwischen einem Cluster-Spaltendiagramm und einem gestapelten Spaltendiagramm besteht darin, dass ein Clustered-Spalten-Diagramm die Daten in zweidimensionalen Spalten anzeigt, während ein gestapeltes Spaltendiagramm die Daten in dreidimensionalen Spalten anzeigt. Darüber hinaus kann ein Cluster -Spaltendiagramm Beziehungen zwischen verschiedenen Datenpunkten anzeigen, während ein gestapelter Spaltendiagramm nicht kann.
Gibt es andere Arten von Spaltendiagrammen, die ich in Excel verwenden kann?
Ja, in Excel sind andere Arten von Spaltendiagrammen verfügbar, z. Darüber hinaus gibt es Diagrammtypen, die Spaltendiagramme mit anderen Diagrammtypen kombinieren, z.
Nachdem Sie nun ein grundlegendes Verständnis dafür haben, wie Sie ein Cluster -Spaltendiagramm in Excel einfügen, können Sie leicht Datenvisualisierungen für Ihre Berichte, Präsentationen und Dokumente erstellen. Mit Hilfe eines Cluster -Spaltendiagramms können Sie große Datensätze schnell und effizient vergleichen und analysieren. Daher ist es ein ideales Instrument für die Datenanalyse und Präsentation.




