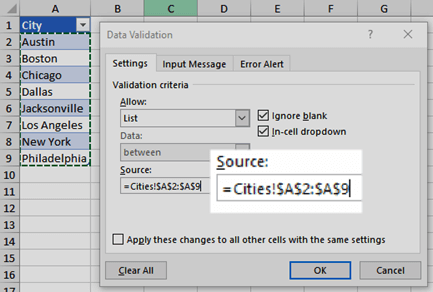
Wie füge ich Dropdown -Boxen in Excel hinzu?
Wenn Sie im beliebten Microsoft Excel -Programm interaktive Tabellenkalkulationen erstellen möchten, ist es ein Muss zu lernen, wie man Dropdown -Boxen hinzufügt. Dropdown -Boxen sind eine großartige Möglichkeit, um Benutzern schnell einen Wert aus einer Liste auszuwählen, anstatt Daten manuell in eine Zelle eingeben zu müssen. In diesem Tutorial lernen Sie den Schritt-für-Schritt-Prozess des Hinzufügens von Dropdown-Boxen zu Ihrer Excel-Tabelle. Sie erhalten auch Tipps und Tricks, wie Sie Ihre Dropdown -Kisten optimal nutzen können. Lassen Sie uns also anfangen und lernen, wie Sie Ihren Excel -Tabellen Dropdown -Kästchen hinzufügen!
- Öffnen Sie die Excel -Tabelle, in der Sie die Dropdown -Box hinzufügen möchten.
- Wählen Sie die Zelle oder den Bereich von Zellen aus, in dem Sie das Dropdown -Box hinzufügen möchten.
- Gehen Sie zur Registerkarte Daten auf dem Band und klicken Sie auf Datenvalidierung.
- Wählen Sie im Dialogfeld "Datenvalidierung" die Liste im Dropdown -Menü zu.
- Geben Sie im Feld Quellfeld die Liste der Elemente ein, die Sie im Dropdown -Feld ansehen möchten.
- Klicken Sie auf OK.
Jetzt haben Sie Ihrer Tabelle erfolgreich ein Dropdown -Box hinzugefügt!

Hinzufügen von Dropdown -Boxen in Excel
Dropdown -Boxen sind ein wichtiger Bestandteil von Excel und können Ihnen helfen, Daten zu organisieren, zu manipulieren und zu analysieren. Sie ermöglichen es Benutzern, einfach aus einer Liste von Optionen auszuwählen und ein benutzerfreundlicheres Erlebnis zu bieten. Dieses Tutorial führt Sie durch die Schritte des Hinzufügens eines Dropdown -Box in Excel und erklärt, wie Sie es für Ihre Anforderungen anpassen.
1. Erstellen Sie Daten für das Dropdown -Feld
Bevor Sie Ihrem Arbeitsblatt ein Dropdown -Feld hinzufügen, müssen Sie die Daten vorbereiten, die Sie einschließen möchten. Sie können dies tun, indem Sie eine Datenliste in einer Spalte erstellen. Diese Liste ist die Quelle für Ihre Dropdown -Box -Optionen. Wenn Sie beispielsweise ein Dropdown -Feld mit einer Liste von Ländern erstellen möchten, müssen Sie eine Liste von Ländern erstellen.
2. Setzen Sie ein Dropdown -Feld ein
Sobald Sie Ihre Daten erstellt haben, können Sie ein Dropdown -Feld hinzufügen. Wählen Sie dazu die Zelle aus, in der das Dropdown -Feld angezeigt werden soll, und klicken Sie dann auf die Registerkarte "Daten". Klicken Sie auf die Option "Datenvalidierung" und wählen Sie die Option "List" in der Dropdown "Erläuterung" aus.
3. Wählen Sie die Datenquelle für das Dropdown -Feld aus
Sobald Sie das Dropdown -Feld eingefügt haben, müssen Sie die Datenquelle auswählen. Klicken Sie dazu auf das Feld „Quelle“ und wählen Sie den Bereich der Zellen aus, die die Liste der Daten enthalten, die Sie in das Dropdown -Feld aufnehmen möchten. Wenn Sie beispielsweise eine Liste von Ländern erstellt haben, müssen Sie diesen Zellbereich auswählen.
4. Passen Sie das Dropdown -Feld an
Sobald Sie die Datenquelle für das Dropdown -Feld ausgewählt haben, können Sie sie an Ihre Anforderungen anpassen. Zum Beispiel können Sie die Schriftgröße, Farbe und Ausrichtung des Dropdown -Felds ändern. Sie können dem Dropdown -Feld auch einen Titel oder eine Beschreibung hinzufügen.
5. Dropdown -Box zu anderen Zellen hinzufügen
Sobald Sie das Dropdown -Feld angepasst haben, können Sie es anderen Zellen in Ihrem Arbeitsblatt hinzufügen. Wählen Sie dazu einfach die Zelle aus, in der das Dropdown -Feld angezeigt werden soll, klicken Sie auf die Registerkarte "Daten" und klicken Sie dann auf die Option "Datenvalidierung". Wählen Sie dann die Option "List" in der Dropdown -Down -Abteilung "Zulassen" aus und wählen Sie dieselbe Datenquelle, die Sie für das erste Dropdown -Feld verwendet haben.
Top 6 häufig gestellte Fragen
Frage 1: Was ist eine Dropdown -Box?
Ein Dropdown -Feld ist ein grafisches Benutzeroberflächenelement, mit dem ein Benutzer eine Option aus einer Auswahlliste auswählen kann. Es wird häufig in Formularen und Umfragen verwendet, damit Benutzer aus einer Liste vordefinierter Optionen auswählen können. Die Dropdown -Liste kann mit Daten aus einer Reihe von Zellen oder manuell eingegebenen Elementen besiedelt werden.
Frage 2: Wie füge ich in Excel ein Dropdown -Box hinzu?
Um ein Dropdown -Feld in Excel hinzuzufügen, wählen Sie zunächst die Zelle aus, in der Sie das Dropdown -Feld hinzufügen möchten. Gehen Sie dann zur Registerkarte Daten und wählen Sie die Option zur Datenvalidierung aus. Wählen Sie im Fenster Datenvalidierungsfenster aus dem Dropdown-Menü zulassen und geben Sie dann die Liste der Optionen ein, die Sie in der Dropdown-Liste ansehen möchten. Sie können auch eine Reihe von Zellen auswählen, die die Liste der Optionen enthalten, oder die Liste manuell eingeben. Klicken Sie auf OK, um die Änderungen anzuwenden.
Frage 3: Wie passe ich mein Dropdown -Box an?
Im Fenster Datenvalidierungsfenster können Sie die Dropdown -Box an Ihre Bedürfnisse anpassen. Sie können die Anzahl der Zeichen festlegen, die in der Dropdown -Box sichtbar sind, und sie auch so einstellen, dass leere/leere Werte zulässig sind. Sie können auch eine Fehlermeldung anzeigen, wenn ein Benutzer einen ungültigen Wert aus der Liste auswählt.
Frage 4: Wie füge ich mehreren Zellen eine Dropdown -Box hinzu?
Um mehreren Zellen ein Dropdown -Box hinzuzufügen, wählen Sie den Bereich der Zellen aus, in dem Sie das Dropdown -Box hinzufügen möchten. Gehen Sie dann zur Registerkarte Daten und wählen Sie die Option zur Datenvalidierung aus. Wählen Sie im Fenster Datenvalidierungsfenster aus dem Dropdown-Menü zulassen und geben Sie dann die Liste der Optionen ein, die Sie in der Dropdown-Liste ansehen möchten. Klicken Sie auf OK, um die Änderungen anzuwenden.
Frage 5: Wie bearbeite ich die Liste der Elemente in meinem Dropdown -Feld?
Um die Liste der Elemente in Ihrem Dropdown -Feld zu bearbeiten, wählen Sie die Zelle aus, die das Dropdown -Feld enthält. Gehen Sie dann zur Registerkarte Daten und wählen Sie die Option zur Datenvalidierung aus. Wählen Sie im Fenster Datenvalidierungsfenster aus dem Dropdown-Menü zulassen und bearbeiten Sie dann die Liste der Optionen, die Sie in der Dropdown-Liste ansehen möchten. Sie können auch eine Reihe von Zellen auswählen, die die Liste der Optionen enthalten, oder die Liste manuell eingeben. Klicken Sie auf OK, um die Änderungen anzuwenden.
Frage 6: Wie lösche ich ein Dropdown -Box?
Um ein Dropdown -Feld zu löschen, wählen Sie die Zelle aus, die das Dropdown -Feld enthält. Gehen Sie dann zur Registerkarte Daten und wählen Sie die Option zur Datenvalidierung aus. Wählen Sie im Fenster Datenvalidierungsfenster keine aus dem Dropdown-Menü zulassen. Klicken Sie dann auf OK, um die Änderungen anzuwenden. Dadurch wird die Dropdown -Box aus der ausgewählten Zelle entfernt.
Excel Dropdown List Tutorial
Das Hinzufügen von Dropdown -Kästen in Excel ist eine großartige Möglichkeit, um große Datensätze schnell und einfach zu organisieren. Es hilft, den Prozess der Dateneingabe zu optimieren, und es kann die Navigation durch große Informationsmengen erheblich erleichtern. Mit nur wenigen einfachen Schritten können Sie fast überall in Ihrem Arbeitsblatt ein Dropdown -Box erstellen, um Ihre Daten zu verwalten.




