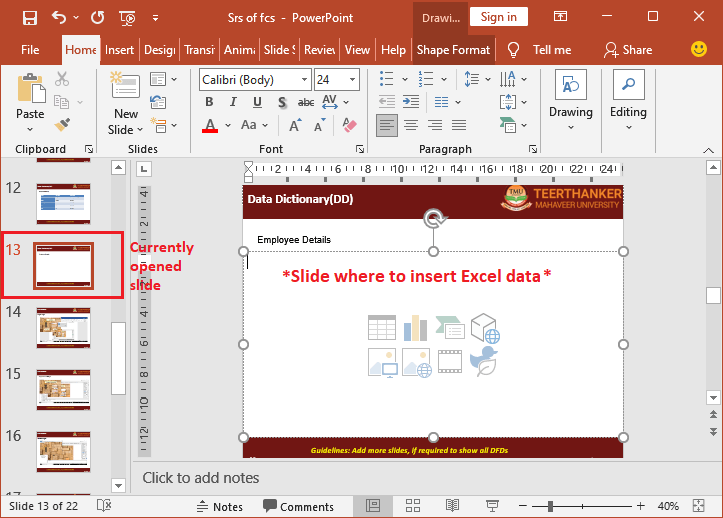
Wie füge ich die Excel -Datei in PowerPoint ein?
Möchten Sie Ihrer Präsentation einen professionellen und polierten Look geben? Wenn Sie Ihre PowerPoint -Folien aufpeppen möchten, ist das Einfügen einer Excel -Datei eine großartige Möglichkeit, dies zu tun! In diesem Tutorial lernen Sie, wie Sie problemlos eine Excel -Datei in Ihre PowerPoint -Folien einfügen können, ohne Probleme. Wir werden die Schritte zum Einfügen einer Excel -Datei, die verschiedenen Möglichkeiten zum Einfügen einer Excel -Datei und einige Tipps zum Formatieren der Excel -Datei in PowerPoint abdecken. Lassen Sie uns also anfangen und lernen, wie man Excel -Dateien in PowerPoint einfügt!
Fügen Sie eine Excel -Datei in PowerPoint ein
- Öffnen Sie Ihre PowerPoint -Präsentation und wählen Sie die Folie aus, auf der Sie die Excel -Datei einfügen möchten.
- Gehe zum Einfügen Registerkarte und klicken Objekt.
- Wählen Sie im Dropdown-Menü aus Aus der Datei erstellen.
- Suchen Sie nach der Excel -Datei und klicken Sie auf Einfügen.
- Ein Dialogfeld wird angezeigt. Aktivieren Sie das Kontrollkästchen Link Wenn Sie möchten, dass die Excel -Datei mit Ihrer Präsentation verknüpft wird.
- Klicken OK So fügen Sie die Excel -Datei in die Folie ein.

So setzen Sie eine Excel -Datei in PowerPoint ein
PowerPoint ist ein leistungsstarkes Präsentationstool, das zur Erstellung professioneller und ansprechender Präsentationen verwendet wird. Die Möglichkeit, eine Excel -Datei in eine PowerPoint -Präsentation einzufügen, ist eine nützliche Funktion, mit der Benutzer Folien zu Daten und Visuals hinzufügen können. In diesem Tutorial werden Sie die Schritte zum Einfügen einer Excel -Datei in eine PowerPoint -Präsentation geben.
Der erste Schritt, um eine Excel -Datei in eine PowerPoint -Präsentation einzuführen, besteht darin, sicherzustellen, dass die Excel -Datei im richtigen Dateiformat gespeichert wird. Excel -Dateien können in verschiedenen Formaten gespeichert werden, aber PowerPoint unterstützt nur bestimmte Dateitypen. Die am besten kompatiblen Dateitypen sind .xlsx, .xls und .csv. Sobald die Excel -Datei im richtigen Format gespeichert ist, kann sie in die PowerPoint -Präsentation eingefügt werden.
Einfügen der Excel -Datei
Sobald die Excel -Datei im richtigen Dateityp gespeichert ist, kann sie in die PowerPoint -Präsentation eingefügt werden. Öffnen Sie dazu die PowerPoint -Präsentation und navigieren Sie zu der Folie, in die die Excel -Datei eingefügt wird. Klicken Sie dann auf die Registerkarte "Einfügen" einfügen und wählen Sie im Dropdown-Menü "Objekt" aus. Dadurch wird das Fenster "Objekt einfügen" geöffnet. Wählen Sie "aus der Datei erstellen" und klicken Sie auf "Durchsuchen", um die Excel -Datei zu finden. Wenn die Datei ausgewählt ist, klicken Sie auf "Einfügen", um die Datei in die PowerPoint -Präsentation einzufügen.
Anpassen der Excel -Datei
Sobald die Excel -Datei in die PowerPoint -Präsentation eingefügt wurde, kann sie an die gewünschte Größe und Form angepasst werden. Wählen Sie dazu die Excel -Datei aus, indem Sie darauf klicken. Dadurch wird ein Menü auf der rechten Seite des PowerPoint -Fensters geöffnet. Mit dem Menü können Benutzer die Größe und Form der Datei anpassen. Der Benutzer kann auch die Registerkarte "Format" verwenden, um auf weitere Optionen zum Anpassen der Excel -Datei zuzugreifen.
Verknüpfung der Excel -Datei
Der letzte Schritt besteht darin, die Excel -Datei mit der PowerPoint -Präsentation zu verknüpfen. Auf diese Weise kann der Benutzer die Excel -Datei aktualisieren und die Änderungen automatisch in der PowerPoint -Präsentation reflektieren. Wählen Sie dazu die Excel -Datei aus und klicken Sie im Menü rechts im PowerPoint -Fenster auf die Schaltfläche „Link“. Dadurch wird das Fenster "Linkeinstellungen" geöffnet. Wählen Sie "Link zu Datei" aus und klicken Sie auf "OK", um die Excel -Datei mit der PowerPoint -Präsentation zu verknüpfen.
Verwenden der Excel -Datei
Sobald die Excel -Datei in die PowerPoint -Präsentation eingefügt und verknüpft ist, kann sie zum Hinzufügen von Daten und Visuals zu Folien verwendet werden. Dies ist eine großartige Möglichkeit, Präsentationen ansprechender und professioneller zu gestalten.
Speichern der PowerPoint -Präsentation
Sobald die Excel -Datei in die PowerPoint -Präsentation eingefügt und verknüpft ist, muss die Präsentation gespeichert werden. Klicken Sie dazu auf die Registerkarte "Datei" und wählen Sie "Speichern als". Dadurch wird das Fenster "speichern" geöffnet. Wählen Sie den Ort aus, an dem die Präsentation gespeichert wird, und klicken Sie auf "Speichern", um die Präsentation zu speichern.
Abschluss
Das Einfügen einer Excel -Datei in eine PowerPoint -Präsentation ist eine nützliche Funktion, mit der Benutzer Folien hinzufügen können. In diesem Tutorial wurde die Schritte zum Einfügen einer Excel -Datei in eine PowerPoint -Präsentation, die Datei anpassen, die Datei verknüpfen und die Datei verwenden. Schließlich muss die Präsentation gespeichert werden, um die Änderungen beizubehalten.
Häufig gestellte Fragen
Was ist eine Excel -Datei?
Eine Excel -Datei ist ein Tabellenkalkulationsdokument, das mit Microsoft Excel erstellt wurde, einem weit verbreiteten Tabellenkalkulationsprogramm. Es speichert Daten in einem tabellarischen Format und kann verwendet werden, um große Datenmengen zu analysieren und zu organisieren. Excel -Dateien können auch verwendet werden, um Diagramme und Grafiken zu erstellen, mit denen Daten visualisiert werden können.
Wie füge ich eine Excel -Datei in PowerPoint ein?
Um eine Excel -Datei in eine PowerPoint -Präsentation einzufügen, müssen Sie zunächst die Präsentation öffnen. Wählen Sie dann die Folie aus, zu der Sie die Excel -Datei hinzufügen möchten. Sobald die Folie ausgewählt ist, klicken Sie auf die Registerkarte Einfügen oben im PowerPoint -Fenster. Wählen Sie aus der Reihenfolge des Einfügens der Option Objekt aus der Textgruppe aus. Wenn das Objektfenster angezeigt wird, wählen Sie die Option Datei aus der Datei erstellen. Navigieren Sie dann zu der Excel -Datei, die Sie einfügen und einfügen möchten. Die Excel -Datei wird dann in Ihre PowerPoint -Präsentation eingebettet.
Welche Vorteile bietet das Einfügen einer Excel -Datei in eine PowerPoint -Präsentation?
Das Einfügen einer Excel -Datei in eine PowerPoint -Präsentation kann eine Reihe von Vorteilen bieten. Dadurch können Sie Ihre Präsentation schnell und einfach zu aktuellen Daten oder Grafiken hinzufügen. Außerdem erleichtert es, die Daten in der Excel -Datei zu ändern, ohne die gesamte Präsentation neu erstellen zu müssen. Zuletzt können Sie dieselben Daten und Grafiken in mehreren Präsentationen verwenden, ohne sie jedes Mal neu erstellen zu müssen.
Was sind einige Best Practices, um eine Excel -Datei in eine PowerPoint -Präsentation einzuführen?
Beim Einfügen einer Excel -Datei in eine PowerPoint -Präsentation ist es wichtig, einige Best Practices zu berücksichtigen. Stellen Sie zunächst sicher, dass die Daten in der Excel-Datei aktuell sind. Zweitens stellen Sie sicher, dass die Daten für die Präsentation korrekt formatiert sind. Dritten Sie die Excel -Datei in die Präsentation ein, anstatt darauf zu verknüpfen, da dies sicherstellt, dass die Daten immer verfügbar sind. Stellen Sie zuletzt sicher, dass Sie eine Kopie der Excel -Datei separat von der PowerPoint -Präsentation speichern, falls sie in Zukunft geändert werden muss.
Gibt es Nachteile beim Einfügen einer Excel -Datei in eine PowerPoint -Präsentation?
Ja, es gibt einige Nachteile, um eine Excel -Datei in eine PowerPoint -Präsentation einzuführen. Wenn die Excel -Datei nicht ordnungsgemäß eingebettet ist, kann sie Probleme verursachen, wenn die Datei verschoben oder die Präsentation an andere Benutzer weitergegeben wird. Wenn die Excel -Datei groß ist, kann die Präsentation dazu führen, dass sich die Präsentation langsam öffnet oder schließt. Schließlich können Benutzer, die mit Excel nicht vertraut sind, schwierig, die Daten in der Excel -Datei zu ändern.
Welche anderen Alternativen stehen zum Hinzufügen von Daten zu einer PowerPoint -Präsentation zur Verfügung?
Wenn Sie keine Excel -Datei in eine PowerPoint -Präsentation einfügen möchten, sind einige andere Alternativen verfügbar. Sie können die integrierten Diagramm- und Graph-Tools in PowerPoint verwenden, um Visualisierungen aus Ihren Daten zu erstellen. Sie können auch Tabellen und Textfelder hinzufügen, um Ihre Daten anzuzeigen. Darüber hinaus können Sie Tools von Drittanbietern wie Tableau oder Microsoft Power BI verwenden, um erweiterte Visuals aus Ihren Daten zu erstellen.
Einbetten Sie die Excel -Datei in PowerPoint ein
Es ist einfach, eine Excel -Datei in eine PowerPoint -Präsentation hinzuzufügen. Alles, was Sie tun müssen, ist die einfachen Schritte in diesem Artikel zu befolgen. Durch die Verwendung der Registerkarte Einfügen können Sie eine Excel -Datei als Objekt, Diagramm oder Tabelle einfügen. Solange Sie die Datei auf Ihrem Computer gespeichert haben, können Sie sie in nur wenigen Klicks zu Ihrer PowerPoint -Präsentation hinzufügen. Mit den richtigen Techniken können Sie Ihre Präsentation problemlos mit eingebetteten Excel -Dateien zum Leben erwecken.




