
Wie füge ich das Kontrollkästchen in Excel Mac ein?
Haben Sie Schwierigkeiten, herauszufinden, wie Sie Kontrollkästchen in Excel für Mac einfügen? Mit den Kontrollkästchen können Sie die Elemente schnell und einfach auf einer Liste markieren. Wenn Sie in Excel eine Checkliste erstellen müssen, sind Kontrollkästchen eine großartige Möglichkeit, dies zu tun. In diesem Artikel erfahren Sie die einfachen Schritte, um Kontrollkästchen in Ihre Excel -Mac -Dokumente zu erhalten. Mit ein paar Klicks der Maus erstellen Sie in kürzester Zeit Checklisten und Kontrollkästchen.
Einfügen eines Kontrollkästchen in Excel für Mac
- Öffnen Sie in Excel für Mac zunächst die Tabelle, zu der Sie ein Kontrollkästchen hinzufügen möchten.
- Gehe zum Einfügen Registerkarte und wählen Sie die aus Formen Dropdown -Menü.
- Wählen Sie die Kontrollkästchenoption aus und klicken Sie und ziehen Sie, um das Kontrollkästchen in Ihrer Tabelle zu erstellen.
- Klicken Sie mit der rechten Maustaste auf das Kontrollkästchen und wählen Sie Formatkontrolle.
- Die Registerkarte "Steuerelement" wird geöffnet und Sie können die auswählen Zellverbindung Option.
- Geben Sie im Feld Formel die Zelle ein, mit der Sie das Kontrollkästchen verlinken möchten.
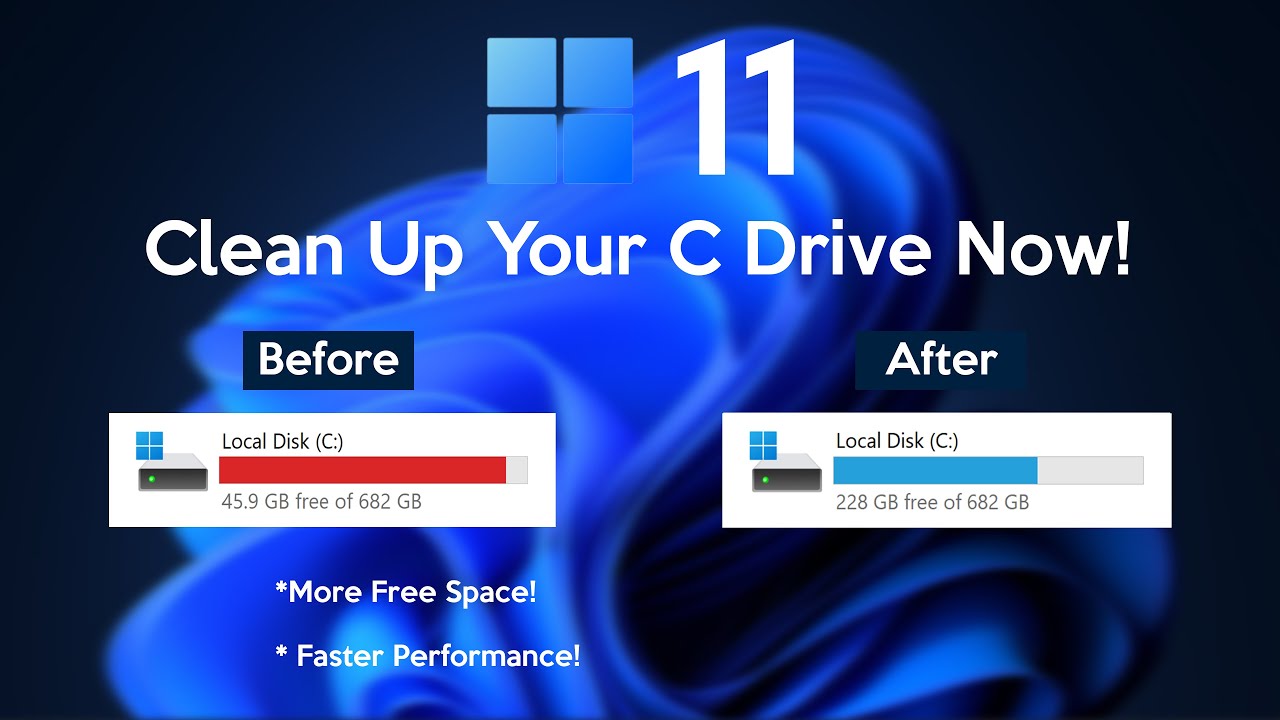
So fügen Sie ein Kontrollkästchen in Excel für Mac hinzu
Kontrollkästchen in Microsoft Excel können eine interaktive Möglichkeit bieten, bestimmte Elemente aus einer Liste schnell auszuwählen. Das Hinzufügen eines Kontrollkästchen in Excel für Mac unterscheidet sich geringfügig von Windows, aber die Schritte zum Hinzufügen sind noch relativ einfach. In diesem Artikel zeigen wir Ihnen, wie Sie ein Kontrollkästchen in Excel für Mac hinzufügen.
Verwenden der Registerkarte Entwickler
Der einfachste Weg, um ein Kontrollkästchen in Excel für Mac hinzuzufügen, besteht darin, die Registerkarte Entwickler zu verwenden. Diese Registerkarte ist standardmäßig versteckt, sodass Sie sie sichtbar machen müssen, bevor Sie ein Kontrollkästchen hinzufügen können. Wählen Sie dazu in der Menüleiste Excel aus, klicken Sie dann auf "Einstellungen" und klicken Sie auf die Registerkarte "Bandnibbon". Wählen Sie dann das Kontrollkästchen "Entwickler" aus und klicken Sie auf "OK".
Sobald die Registerkarte Entwickler sichtbar ist, müssen Sie die Schaltfläche "Designmodus" auswählen. Auf diese Weise können Sie das Kontrollkästchen Ihrer Tabelle hinzufügen. Wählen Sie dann das Symbol „CheckBox“ auf der Registerkarte Entwickler aus und klicken Sie auf die Maus, um das Kontrollkästchen in der Tabelle zu zeichnen.
Verwenden einer Formel
Wenn Sie die Registerkarte Entwickler nicht verwenden möchten, können Sie Ihre Tabelle mit einer Formel auch ein Kontrollkästchen hinzufügen. Dazu müssen Sie eine Formel in einer Zelle eingeben. Die Formel ist = if (a2 = "Ja", wahr, falsch). Diese Formel zeigt ein Kontrollkästchen in der Zelle an, wenn der Wert der Zelle „Ja“ ist.
Sie können diese Formel auch verwenden, um mehreren Zellen ein Kontrollkasten hinzuzufügen. Zu diesem Zweck müssen Sie die Zellen auswählen, die das Kontrollkästchen hinzufügen möchten, und dann die Formel in die "Formelleiste" eingeben. Drücken Sie dann "Eingabetaste" und die Kontrollkästchen werden den ausgewählten Zellen hinzugefügt.
Mit einem Makro
Sie können Ihrer Tabelle auch ein Kontrollkästchen mithilfe eines Makros hinzufügen. Wählen Sie dazu die Registerkarte "Ansicht" aus und klicken Sie dann auf die Schaltfläche "Makros". Wählen Sie dann "Makro erstellen" und geben Sie einen Namen für das Makro ein.
Wählen Sie dann die Schaltfläche „Aufzeichnung“ aus und wählen Sie die Zelle aus, in der Sie das Kontrollkästchen hinzufügen möchten. Wählen Sie dann das Symbol „CheckBox“ auf der Registerkarte Entwickler aus und klicken Sie auf die Maus, um das Kontrollkästchen in der Tabelle zu zeichnen.
Anpassen des Kontrollkästchens
Sobald Sie das Kontrollkästchen Ihrer Tabelle hinzugefügt haben, können Sie es anpassen, indem Sie seine Größe, Farbe und andere Eigenschaften ändern. Wählen Sie dazu das Kontrollkästchen aus und klicken Sie auf der Registerkarte "Entwickler" auf die Schaltfläche "Formatsteuerung". Anschließend können Sie die Eigenschaften des Kontrollkästchen wie gewünscht einstellen.
Verwenden eines Drittanbieters Add-In
Wenn Sie Ihrer Tabelle ein Kontrollkästchen hinzufügen möchten, aber nicht die Registerkarte Entwickler oder ein Makro verwenden möchten, können Sie auch ein Add-In von Drittanbietern verwenden. Es gibt eine Vielzahl von Add-Ins für Excel für Mac, mit denen Sie Ihrer Tabelle ein Kontrollkästchen hinzufügen können. Mit diesen Add-Ins können Sie schnell Kontrollkästchen mit nur wenigen Klicks hinzufügen.
Nur wenige häufig gestellte Fragen
Frage 1: Was ist ein Kontrollkästchen in Excel?
ANTWORT: Ein Kontrollkästchen in Excel ist ein Typ von Eingabebereich, mit dem ein Benutzer eine gewünschte Option aus einer Liste der voreingestellten Auswahlmöglichkeiten auswählen kann. Es wird häufig in Formularen und Umfragen verwendet, um einen Benutzer zu fordern, eine geeignete Antwort auf eine Frage auszuwählen. Kontrollkästchen können zum Erstellen von Checklisten, Filterdaten, als vollständiger Aufgaben und mehr erstellt werden.
Frage 2: Wie füge ich ein Kontrollkästchen in Excel Mac ein?
ANTWORT: Klicken Sie zum Einfügen eines Kontrollkästchens in Excel Mac zuerst auf die Registerkarte Entwickler im Band. Klicken Sie dann auf das Symbol Einfügen in der Steuerelementgruppe. Dadurch wird das Dialogfeld Objekt einfügen. Wählen Sie die Option "Kontrollkästchen" und klicken Sie auf OK. Klicken Sie schließlich auf das Arbeitsblatt, um das Kontrollkästchen zu platzieren.
Frage 3: Wie verwende ich ein Kontrollkästchen in Excel Mac?
Antwort: Um ein Kontrollkästchen in Excel Mac zu verwenden, wählen Sie zunächst die Zelle aus, in der Sie das Kontrollkästchen hinzufügen möchten. Klicken Sie dann auf die Registerkarte Entwickler und wählen Sie das Symbol Einfügen in der Steuerelementgruppe ein. Dadurch wird das Dialogfeld Objekt einfügen. Wählen Sie die Option "Kontrollkästchen" und klicken Sie auf OK. Klicken Sie schließlich auf das Arbeitsblatt, um das Kontrollkästchen zu platzieren. Sie können dann auf das Kontrollkästchen klicken, um zwischen überprüft und deaktiviert zu wechseln.
Frage 4: Wie verknüpfe ich ein Kontrollkästchen mit einem Zellen in Excel Mac?
Antwort: Um ein Kontrollkästchen mit einer Zelle in Excel Mac zu verknüpfen, erstellen Sie zunächst das Kontrollkästchen wie in der vorherigen Frage beschrieben. Klicken Sie dann mit der rechten Maustaste auf das Kontrollkästchen und wählen Sie Formatsteuerung. Wählen Sie auf der Registerkarte "Steuerelemente" die Option "Cell Link" aus und geben Sie die Zellreferenz der Zelle ein, mit der Sie das Kontrollkästchen verlinken möchten. Schließlich klicken Sie auf OK. Wenn das Kontrollkästchen überprüft wird, zeigt die verknüpfte Zelle den Wert „True“ an, und wenn das Kontrollkästchen deaktiviert ist, zeigt die verknüpfte Zelle den Wert „False“ an.
Frage 5: Wie füge ich mehreren Zellen in Excel Mac ein Kontrollkästchen hinzu?
Antwort: Um mehrere Zellen in Excel Mac ein Kontrollkästchen hinzuzufügen, wählen Sie zunächst den Bereich der Zellen aus, zu dem Sie das Kontrollkästchen hinzufügen möchten. Klicken Sie dann auf die Registerkarte Entwickler und wählen Sie das Symbol Einfügen in der Steuerelementgruppe ein. Dadurch wird das Dialogfeld Objekt einfügen. Wählen Sie die Option "Kontrollkästchen" und klicken Sie auf OK. Klicken Sie schließlich auf das Arbeitsblatt, um das Kontrollkästchen zu platzieren. Sie können dann das Kontrollkasten in die gewünschten Zellen ziehen.
Frage 6: Wie lösche ich ein Kontrollkästchen in Excel Mac?
Antwort: Um ein Kontrollkästchen im Excel -Mac zu löschen, wählen Sie zunächst das Kontrollkästchen aus, das Sie löschen möchten. Drücken Sie dann die Taste Löschen. Sie können auch mit der rechten Maustaste auf das Kontrollkästchen klicken und löschen auswählen. Klicken Sie schließlich auf das Arbeitsblatt, um die Löschung des Kontrollkästchens zu bestätigen.
Wenn Sie die in diesem Artikel beschriebenen einfachen Schritte befolgen, können Sie die Kontrollkästchen problemlos in Ihr Excel Mac -Arbeitsblatt einfügen. Jetzt können Sie bequem interaktive Listen, Umfragen und Formulare, Verfolgungsereignisse und mehr erstellen. Mit ein paar Klicks können Sie Ihr Excel -Mac -Arbeitsblatt in ein leistungsstarkes Tool verwandeln, mit dem Sie Daten organisieren, verwalten und analysieren können. Also mach weiter und werde kreativ mit Kontrollkästchen in Excel Mac!




