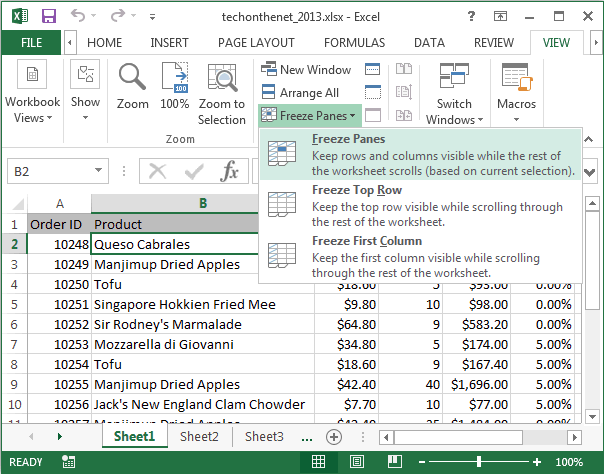
Wie friere ich die erste Spalte und die erste Zeile in Excel ein?
Wenn Sie jemals frustriert waren, durch eine lange Excel -Tabelle zu scrollen, werden Sie sich freuen, wie Sie die erste Spalte und die erste Zeile einfrieren. Diese einfache Technik kann Ihnen beim Navigieren Ihrer Daten viel Zeit und Mühe sparen. In diesem Artikel lernen Sie den Schritt-für-Schritt-Prozess zum Einfrieren der ersten Spalte und der ersten Zeile in Excel. Außerdem werden Sie herausfinden, warum dies eine so nützliche Funktion ist und einige clevere Möglichkeiten entdecken, um das Beste daraus herauszuholen. Wenn Sie also bereit sind, Ihre Excel-Tabelle benutzerfreundlicher zu gestalten, lesen Sie weiter!
- Öffnen Sie die Excel -Arbeitsmappe, in der Sie die erste Spalte und Zeile einfrieren möchten.
- Wählen Sie Zelle B2.
- Gehen Sie dann zur Registerkarte "Ansicht" im Band.
- Klicken Sie auf die Option "Freeze Panes".
- Wählen Sie im Dropdown-Menü die Option "Einfrieren".
- Jetzt wird die erste Spalte und Zeile Ihres Excel -Blattes eingefroren.

Einfrieren der ersten Spalte und der ersten Zeile in Excel
Das Einfrieren der ersten Spalte und der ersten Zeile in Excel kann eine großartige Möglichkeit sein, wichtige Informationen jederzeit sichtbar zu halten. Diese Funktion ist besonders nützlich, wenn es um große Tabellenkalkulationen geht, die viele Daten enthalten. Wenn Sie die erste Spalte und die erste Zeile in Excel einfrieren, können Sie leicht durch den Rest des Blatts scrollen und trotzdem Ihre Spalten- und Zeilenüberschriften in Ansicht lassen.
In diesem Handbuch zeigen wir Ihnen, wie Sie die erste Spalte und die erste Zeile in Excel einfrieren. Wir werden auch die verschiedenen Möglichkeiten diskutieren, wie diese Funktion verwendet werden kann, um Ihnen dabei zu helfen, effizienter zu arbeiten.
Schritt 1: Wählen Sie die Zeile oder Spalte aus, die Sie einfrieren möchten
Der erste Schritt zum Einfrieren der ersten Spalte und der ersten Zeile in Excel besteht darin, die Zeile oder Spalte auszuwählen, die Sie einfrieren möchten. Klicken Sie dazu überall in der Zeile oder Spalte, die Sie einfrieren möchten. Klicken Sie dann mit der rechten Maustaste und wählen Sie die Option "Einfrieren von Scheiben ein. Dadurch wird die ausgewählte Zeile oder Spalte einfrieren.
Wenn Sie eine Zeile oder Spalte frei entfrieren möchten, klicken Sie einfach mit der rechten Maustaste auf die Zeile oder Spalte und wählen Sie die Option "Entfrisende Scheiben". Auf diese Weise können Sie frei durch die Tabelle scrollen, ohne dass die Zeile oder Spalte eingefroren wird.
Schritt 2: Wählen Sie die Option "Einfrieren von Scheiben ein
Sobald Sie die Zeile oder Spalte ausgewählt haben, die Sie einfrieren möchten, müssen Sie die Option "Einfrieren von Scheiben einfrieren" auswählen. Klicken Sie dazu mit der rechten Maustaste auf die Zeile oder Spalte und wählen Sie die Option "Einfrieren von Scheiben ein. Dadurch wird die ausgewählte Zeile oder Spalte einfrieren und sie sichtbar, auch wenn Sie durch die Tabelle scrollen.
Wenn Sie mehr als eine Zeile oder Spalte einfrieren möchten, können Sie dies tun, indem Sie die Option "Einfrieren von Scheiben einfrieren" und dann die Optionen "Erstes Einfrieren der ersten Zeile einfrieren" auswählen. Dadurch wird die erste Zeile oder Spalte einfrieren und sie sichtbar, auch wenn Sie durch die Tabelle scrollen.
Schritt 3: Scrollen Sie durch die Tabelle durch die Tabelle
Sobald Sie die erste Spalte und die erste Zeile in Excel eingefroren haben, können Sie frei durch die Tabelle scrollen, ohne dass die Spalte oder Zeile eingefroren wird. Dies erleichtert es, die Daten in der Tabelle anzuzeigen und schnell auf die benötigten Informationen zugreifen zu können.
Wenn Sie die Zeile oder Spalte frei entfrieren möchten, klicken Sie einfach mit der rechten Maustaste auf die Zeile oder Spalte und wählen Sie die Option "Entfrözung". Auf diese Weise können Sie frei durch die Tabelle scrollen, ohne dass die Zeile oder Spalte eingefroren wird.
Schritt 4: Verwenden Sie die Freeze -Panes -Funktion zu Ihrem Vorteil
Die Freeze -Panes in Excel ist eine großartige Möglichkeit, immer wichtige Informationen sichtbar zu halten. Dies kann besonders nützlich sein, wenn es um große Tabellenkalkulationen geht, die viele Daten enthalten. Wenn Sie die erste Spalte und die erste Zeile in Excel einfrieren, können Sie leicht durch den Rest des Blatts scrollen und trotzdem Ihre Spalten- und Zeilenüberschriften in Ansicht lassen.
Schritt 5: Passen Sie die Ansichtseinstellungen an
Wenn Sie die Ansichtseinstellungen Ihrer Tabelle anpassen möchten, können Sie dies tun, indem Sie oben im Fenster auf die Registerkarte „Ansicht“ klicken. Hier können Sie die Zoomebene anpassen, Gitterlinien anzeigen und die Scheiben einfrieren, um die Anzeige und Arbeiten mit Ihren Daten zu erleichtern.
Es ist auch wichtig zu beachten, dass Sie in Excel mehrere Zeilen und Spalten einfrieren können. Wählen Sie dazu einfach die Zeilen oder Spalten aus, die Sie einfrieren möchten, und wählen Sie dann die Option "Einfrieren von Scheiben ein. Dadurch werden die ausgewählten Zeilen und Spalten vorhanden und hält sie auch dann sichtbar, wenn Sie durch die Tabelle scrollen.
Verwandte FAQ
Q1. Was ist in Excel gefroren?
Das Einfrieren in EXCEL ist eine Funktion, mit der Sie bestimmte Zeilen oder Spalten festlegen können, damit diese Zeilen oder Spalten sichtbar bleiben, wenn Sie Scrollen sind. Dies erleichtert das Lesen und Vergleichen von Daten in großen Tabellenkalkulationen. Das Einfrieren erleichtert es auch einfacher, mit großen Tabellenkalkulationen zu arbeiten, da es die Header sichtbar hält, sodass Sie wissen, welche Daten in jeder Spalte sind.
Q2. Wie friere ich die erste Spalte und Zeile in Excel ein?
Um die erste Spalte und Zeile in Excel einzufrieren, wählen Sie die Zelle in der Zeile unterhalb der Zeile, die Sie einfrieren möchten, und die Spalte rechts neben der Spalte, die Sie einfrieren möchten. Klicken Sie dann im Band auf die Registerkarte anzeigen und wählen Sie die Option Gefrierscheiben aus. Sie können auch die Tastaturverknüpfung mit Alt+W+F verwenden, um die erste Spalte und Zeile einzufrieren.
Q3. Was passiert, wenn ich die erste Spalte und Zeile in Excel einfriere?
Wenn Sie die erste Spalte und Zeile in Excel einfrieren, werden diese Zeilen und Spalten festgelegt, so dass diese Zeilen und Spalten sichtbar bleiben, wenn Sie Scrollen sind. Dies erleichtert das Lesen und Vergleichen von Daten in großen Tabellenkalkulationen. Das Einfrieren erleichtert es auch einfacher, mit großen Tabellenkalkulationen zu arbeiten, da es die Header sichtbar hält, sodass Sie wissen, welche Daten in jeder Spalte sind.
Q4. Gibt es eine Möglichkeit, die erste Spalte und Zeile in Excel zu entlösen?
Ja, es gibt eine Möglichkeit, die erste Spalte und Zeile in Excel zu entfachen. Klicken Sie im Band auf die Registerkarte anzeigen und wählen Sie die Option "Un freigeschnittene Scheiben". Sie können auch die Tastaturverknüpfung Alt+W+U verwenden, um die erste Spalte und Zeile zu entlösen.
Q5. Ist es möglich, mehr als eine Spalte oder Zeile in Excel einzufrieren?
Ja, es ist möglich, mehr als eine Spalte oder Zeile in Excel einzufrieren. Um mehrere Spalten oder Zeilen einzufrieren, wählen Sie die Zelle, die sich unter der letzten Zeile befindet, die Sie einfrieren möchten, und rechts neben der letzten Spalte, die Sie einfrieren möchten. Klicken Sie dann im Band auf die Registerkarte anzeigen und wählen Sie die Option Gefrierscheiben aus. Sie können auch die Tastaturverknüpfung mit Alt+W+F verwenden, um mehrere Spalten oder Zeilen einzufrieren.
Q6. Gibt es eine Möglichkeit, die erste Spalte und Zeile in Excel schnell einzufrieren?
Ja, es gibt eine Möglichkeit, die erste Spalte und Zeile in Excel schnell einzufrieren. Wählen Sie die Zelle aus, die sich in der Zeile unterhalb der Zeile befindet, die Sie einfrieren möchten, und die Spalte rechts neben der Spalte, die Sie einfrieren möchten. Halten Sie dann die Tasten ALT+Shift+F auf Ihrer Tastatur. Dadurch wird schnell die erste Spalte und Zeile in Excel gefriert.
Das Einfrieren von Spalten und Zeilen in Excel ist eine einfache Möglichkeit, Ihre Daten organisiert zu halten und sicherzustellen, dass die von Ihnen betrachteten Daten sichtbar sind. Mit ein paar Klicks können Sie die erste Spalte und Zeile in Excel einfrieren, um die Navigation und Analyse Ihrer Daten zu erleichtern. Zu wissen, wie dies zu tun ist, kann eine nützliche Fähigkeit sein, wenn sie mit großen Datensätzen umgehen oder langfristige Projekte im Auge behalten. Mit ein paar einfachen Schritten können Sie die erste Spalte und Zeile Ihrer Excel -Dokumente schnell und effizient einfrieren, um die Verwaltung Ihrer Daten zu vereinfachen.




