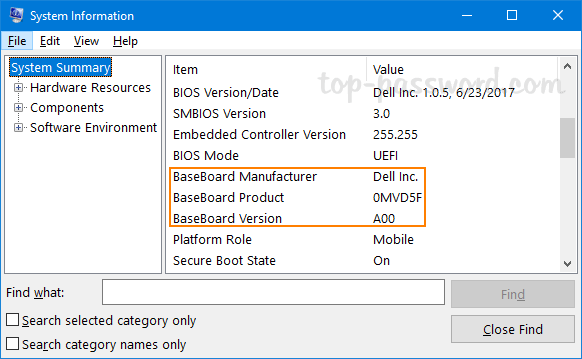
Wie finde ich welches Motherboard ich Windows 10 habe?
Möchten Sie die Hardware Ihres Computers aktualisieren, wissen Sie aber nicht, welche Art von Motherboard Sie haben? Zu wissen, welche Art von Motherboard auf Ihrem Computer installiert ist, ist wichtig, um sicherzustellen, dass alle von Ihnen ausgewählten neuen Hardwarekomponenten kompatibel sind. Wenn Sie Windows 10 verwenden, sind Sie an der richtigen Stelle gekommen. In diesem Artikel werden wir diskutieren, wie Sie herausfinden, welches Motherboard Sie in Ihrem Windows 10 -System haben.
Es ist einfach, herauszufinden, welches Motherboard Sie unter Windows 10 haben. Alles, was Sie tun müssen, ist das Fenster Systeminformationen zu öffnen. Drücken Sie dazu die Windows -Taste und geben Sie "Systeminformationen" in das Suchfeld ein. Wählen Sie die Systeminformations -App aus den Suchergebnissen aus.
Alternativ können Sie das Fenster Systeminformationen öffnen, indem Sie gleichzeitig die Windows -Taste und die R -Taste "R" drücken. Dadurch wird das Auslauffenster geöffnet, "msinfo32" eingeben und die Eingabetaste drücken.
Jetzt sehen Sie das Fenster Systeminformationen. Wählen Sie die Komponente in der linken Navigation aus. Die Motherboard -Informationen finden Sie im Abschnitt "Systemzusammenfassung".

So bestimmen Sie, welches Motherboard in Windows 10 installiert ist
Motherboards sind eine wichtige Komponente in jedem Computersystem, da sie die Schnittstelle zwischen allen internen Komponenten bereitstellen. Zu wissen, welches Motherboard in Ihrem Computer installiert ist, kann in verschiedenen Situationen nützlich sein, beispielsweise bei der Upgrade Ihres Systems oder bei der Fehlerbehebung Hardwareprobleme. Mit Windows 10 können Sie die Art des Motherboards, das Ihr System verwendet, einfach zu bestimmen.
Der erste Schritt bei der Bestimmung, welches Motherboard in Ihrem Windows 10 -System installiert ist, besteht darin, das Systeminformationsdienstprogramm zu öffnen. Auf dieses Dienstprogramm kann zugegriffen werden, indem „Systeminformationen“ in das Suchfeld im Startmenü eingegeben werden. Suchen Sie nach dem Öffnen des Dienstprogramms den Abschnitt „Systemzusammenfassung“ und suchen Sie nach den Einträgen „Baseboard Hersteller“ und „Baseboard -Produkt“. Diese werden dem Hersteller und Modell des installierten Motherboards bereitgestellt.
Verwenden des DirectX -Diagnosetools
Wenn Sie die Motherboard -Informationen im Systeminformationsdienstprogramm nicht finden können, können Sie das DirectX -Diagnose -Tool verwenden, um die Informationen zu finden. Um das DirectX -Diagnose -Tool zu starten, geben Sie im Suchfeld im Startmenü "DXDIAG" in das Suchfeld ein und drücken Sie die Eingabetaste. Sobald das Tool geöffnet ist, finden Sie die Motherboard -Informationen auf der Registerkarte "System".
Verwenden von Software von Drittanbietern
Wenn Sie das in Ihrem System installierte Motherboard immer noch nicht bestimmen können, können Sie Software von Drittanbietern verwenden, um die Informationen zu finden. Beliebte Programme zur Bestimmung des installierten Motherboards umfassen CPU-Z und Speccy. Beide Programme sind kostenlosen Download zur Verfügung und bieten detaillierte Informationen zum installierten Motherboard.
Überprüfen Sie den Treiberunterstützung
Sobald Sie den in Ihrem System installierten Motherboard festgelegt haben, möchten Sie möglicherweise die Website des Herstellers auf den Fahrerunterstützung überprüfen. Viele Motherboard -Hersteller bieten Downloads und Support für ihre Produkte auf ihren Websites. Dies ist wichtig, wenn Sie darüber nachdenken, Ihr System zu aktualisieren, da Sie sicherstellen müssen, dass der Motherboard -Hersteller die Komponenten unterstützt, die Sie installieren möchten.
Treiber installieren
Sobald Sie die erforderlichen Treiber für Ihr Motherboard gefunden haben, müssen Sie diese installieren, um sicherzustellen, dass Ihr System ordnungsgemäß ausgeführt wird. Der Installationsvorgang variiert je nach Treibertyp, die Sie installieren, aber der Vorgang ist normalerweise unkompliziert. Es ist wichtig, dass Sie die richtigen Treiber installieren, da inkompatible Treiber zu Problemen mit Ihrem System führen können.
Treiber aktualisieren
Wenn Sie Probleme mit Ihrem System haben, müssen Sie möglicherweise die Treiber für Ihr Motherboard aktualisieren. Um die Treiber zu aktualisieren, besuchen Sie die Website des Herstellers und laden Sie die neueste Version der Treiber herunter. Sobald Sie die Treiber heruntergeladen haben, befolgen Sie die vom Hersteller bereitgestellten Installationsanweisungen, um sie auf Ihrem System zu installieren.
Überprüfung des Systems BIOS
Das System -BIOS oder das einfache Eingangs-/Ausgangssystem enthält Informationen über das installierte Motherboard und andere Hardwarekomponenten. Um auf das BIOS zuzugreifen, müssen Sie Ihr System neu starten und die entsprechende Taste drücken, wenn Sie aufgefordert werden. Die Taste, die Sie zum Drücken benötigen, variiert je nach System, ist jedoch häufig die Taste Löschung oder F2.
Zugriff auf erweiterte Einstellungen
Sobald Sie auf das BIOS zugegriffen haben, müssen Sie möglicherweise die erweiterten Einstellungen eingeben, um die Informationen zum installierten Motherboard anzuzeigen. Die erweiterten Einstellungen können normalerweise durch Drücken der F7 -Taste zugegriffen werden. Anschließend können Sie die Informationen zum installierten Motherboard wie die Modellnummer und die BIOS -Version anzeigen.
Änderungen am BIOS vornehmen
Wenn Sie mit BIOS -Einstellungen erfahren, können Sie Änderungen an den Einstellungen vornehmen, um die Leistung Ihres Systems zu verbessern. Es ist wichtig sicherzustellen, dass Sie wissen, was Sie vornehmen, bevor Sie Änderungen vornehmen, da falsche Einstellungen zu Problemen mit Ihrem System führen können. Wenn Sie sich nicht sicher sind, wie Sie Änderungen am BIOS vornehmen sollen, lassen Sie es am besten in Ruhe gelassen.
Top 6 häufig gestellte Fragen
Frage 1: Was ist ein Motherboard?
Ein Motherboard ist die wichtigste gedruckte Leiterplatte, die in Computern und anderen elektronischen Geräten zu finden ist. Es enthält die Schaltung, die erforderlich ist, um alle anderen Komponenten eines Systems anzuschließen, einschließlich CPU, RAM, Festplatte und Peripheriegeräte. Das Motherboard ist die Grundlage eines Computers und bietet Strom und einen Verbindungspunkt für alle anderen Komponenten.
Frage 2: Wie finde ich heraus, welches Motherboard ich in Windows 10 habe?
In Windows 10 finden Sie mithilfe des Systeminformationswerkzeugs heraus, welches Motherboard Sie haben. Öffnen Sie zunächst das Startmenü und geben Sie "Systeminformationen" ein. Wählen Sie in den Suchergebnissen „Systeminformationen“ aus, um das Tool zu öffnen. Sobald das Fenster Systeminformationen geöffnet ist, scrollen Sie nach unten zu dem Abschnitt „Komponenten“ und wählen Sie „Motherboard“ aus. Dies zeigt Ihnen den Hersteller und Modell Ihres Motherboards.
Frage 3: Mit welchen anderen Methoden kann ich herausfinden, welches Motherboard ich habe?
Zusätzlich zur Verwendung des Systeminformationstools können Sie auch ein Tool von Drittanbietern wie CPU-Z verwenden, um zu bestimmen, welches Motherboard Sie haben. CPU-Z ist ein kostenloses Dienstprogramm, das aus dem Internet heruntergeladen werden kann. Nach der Installation erhalten Sie detaillierte Informationen zu Ihrem System, einschließlich des Herstellers und des Modells Ihres Motherboards.
Frage 4: Kann ich herausfinden, welches Motherboard ich habe, ohne meinen Computer zu öffnen?
Ja, es ist möglich herauszufinden, welches Motherboard Sie haben, ohne Ihren Computer zu öffnen. Viele Hersteller haben ein Etikett an der Außenseite des Falles, auf dem das Modell und der Hersteller des Motherboards aufgeführt sind. Wenn Sie dieses Etikett nicht haben, finden Sie die Informationen mit dem Systeminformationstool oder einem Tool von Drittanbietern wie oben beschrieben.
Frage 5: Wie kann ich herausfinden, welche Funktionen mein Motherboard unterstützt?
Der beste Weg, um herauszufinden, welche Funktionen Ihr Motherboard unterstützt, besteht darin, die Website des Herstellers zu konsultieren. Jeder Hersteller verfügt über eine Liste von Spezifikationen für jedes ihrer Motherboards, die Informationen zu unterstützten Funktionen enthalten. Darüber hinaus können Sie das Systeminformationstool oder ein Tool von Drittanbietern wie CPU-Z verwenden, um die Spezifikationen des Motherboards anzuzeigen.
Frage 6: Kann ich mein Motherboard aktualisieren?
Ja, es ist möglich, Ihr Motherboard zu aktualisieren. Es ist jedoch wichtig zu beachten, dass alle von Ihnen vorgenommenen Upgrades mit Ihrer vorhandenen CPU, RAM und anderen Komponenten kompatibel sein müssen. Darüber hinaus kann es Einschränkungen hinsichtlich der Größe und der Art des Motherboards geben, die in Ihren Computergehäuse passen können. Es wird empfohlen, einen Computertechniker zu konsultieren, bevor Sie Upgrades versuchen.
So finden Sie Motherboard -Modell unter Windows 10 (einfache Methode!)
Wenn Sie herausfinden, welches Motherboard Sie in Ihrer Windows 10 -Maschine haben, ist ein unkomplizierter Prozess. Mit Hilfe einiger Befehle finden Sie alle Details, die Sie in wenigen Minuten benötigen. Mit diesem Wissen können Sie dann Ihr Motherboard -Modell erforschen sowie Optionen für Upgrade und Reparaturen. Egal, ob Sie Ihr System aktualisieren oder ein Problem beheben möchten. Wenn Sie wissen, welches Motherboard Sie haben, können Sie viel Zeit und Mühe sparen.




