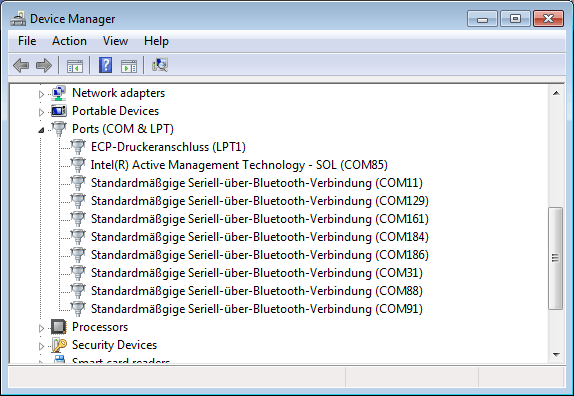
Wie finde ich die USB -Portnummer in Windows 10?
Fragen Sie sich, wie Sie die USB -Portnummer in Windows 10 finden? Mit der immer größeren Anzahl von USB-Geräten kann es schwierig sein, den Überblick zu behalten, welches Gerät mit welchem Port angeschlossen ist. Glücklicherweise bietet Windows 10 eine Reihe von Möglichkeiten, um USB -Anschlüsse und die mit ihnen verbundenen Geräte zu identifizieren. In diesem Artikel werden wir die Schritte zum Auffinden der USB -Portnummer in Windows 10 durchführen, sodass Sie schnell feststellen können, welches Gerät mit welchem Port verbunden ist.
Finden von USB -Portnummer in Windows 10
- Gehe zum Startmenü und Typ Geräte -Manager In der Suchleiste.
- Klicken Sie auf die Geräte -Manager Wenn es erscheint.
- Erweitern Universelle Serienbuscontroller Option, indem Sie auf den Pfeil daneben klicken.
- Sie werden alle USB -Anschlüsse sehen, die mit Ihrem Computer verbunden sind. Die Nummer neben jedem Port ist die Portnummer.

Was ist eine USB -Portnummer?
Eine USB -Portnummer ist eine eindeutige Kennung, die jedem USB -Anschluss auf einem Computer zugewiesen ist. Es wird verwendet, um einen Port von einem anderen zu unterscheiden und zu bestimmen, welche Geräte mit welchen Ports verbunden sind. Die Portnummer ist in der Regel in den Treiber- oder Geräte -Manager -Informationen des Geräts enthalten. Es wird auch verwendet, um Geräte zu identifizieren, die mit demselben Port verbunden sind.
Die USB -Anschlüsse auf einem Computer sind normalerweise mit ihrer Portnummer gekennzeichnet, dies ist jedoch nicht immer der Fall. In einigen Fällen ist die Portnummer möglicherweise überhaupt nicht sichtbar, was es schwierig macht, festzustellen, welche Geräte mit welchen Ports verbunden sind. Glücklicherweise gibt es einige Methoden, mit denen Sie die Portnummer eines USB -Anschlusses in Windows 10 finden können.
Überprüfen Sie den Geräte -Manager
Der einfachste Weg, um die Portnummer eines USB -Ports in Windows 10 zu finden, besteht darin, den Geräte -Manager zu überprüfen. Der Geräte-Manager ist ein integriertes Windows-Dienstprogramm, mit dem Sie die gesamte Hardware Ihres Computers anzeigen und verwalten können. Um auf den Geräte -Manager zuzugreifen, öffnen Sie das Startmenü und suchen Sie nach "Geräte -Manager".
Sobald der Geräte -Manager geöffnet ist, klicken Sie auf den Abschnitt „Universelle Serienbuscontroller“, um alle USB -Anschlüsse auf Ihrem Computer anzuzeigen. Jeder Port verfügt über eine eindeutige Portnummer, mit der Sie sie identifizieren können.
Eigenschaften anzeigen
Wenn Sie weitere Informationen zu einem bestimmten USB-Anschluss benötigen, können Sie seine Eigenschaften anzeigen, indem Sie mit der rechten Maustaste auf den Port klicken und „Eigenschaften“ auswählen. Dadurch wird das Eigenschaftenfenster des Ports geöffnet, das detailliertere Informationen zum Port, einschließlich seiner Portnummer, enthält.
Überprüfen Sie die Dokumentation
Wenn die Portnummer im Geräte -Manager oder im Eigenschaftenfenster des Ports nicht sichtbar ist, können Sie auch die mit Ihrem Computer gelieferte Dokumentation überprüfen. Viele Computer enthalten eine Dokumentation, die ein Diagramm der Ports des Computers enthält, einschließlich ihrer Portnummern.
Verwenden Sie einen USB -Portfinder
Wenn Sie die Portnummer im Geräte -Manager oder in der Dokumentation nicht finden können, können Sie auch einen USB -Port -Finder verwenden. Ein USB -Portfinder ist ein kleines Dienstprogramm, mit dem die USB -Anschlüsse Ihres Computers gescannt und Ihnen deren Portnummern angezeigt werden können. Es gibt mehrere kostenlose USB -Portfinders online, sodass Sie in der Lage sein sollten, eine zu finden, die für Sie funktioniert.
Überprüfen Sie die Website des Herstellers
Wenn Sie Probleme haben, die Portnummer für ein bestimmtes Gerät zu finden, können Sie auch die Website des Herstellers überprüfen. Viele Hersteller enthalten detaillierte Diagramme ihrer Produkte, einschließlich ihrer Häfen und ihrer Hafennummern. Wenn Sie die Portnummer im Geräte -Manager, in der Dokumentation oder in einem USB -Portfinder nicht finden können, ist dies eine gute Option.
Verwenden Sie ein Dienstprogramm Dritter
Wenn alles andere fehlschlägt, können Sie auch ein Dienstprogramm von Drittanbietern verwenden, um die Portnummer eines USB-Anschlusses zu finden. Es gibt mehrere Dienstprogramme von Drittanbietern online, mit denen Sie Ihren Computer scannen und Ihnen die Portnummern aller USB-Anschlüsse anzeigen können. Diese Dienstprogramme sind normalerweise ziemlich einfach zu bedienen und können eine gute Option sein, wenn Sie Probleme haben, die Portnummer eines USB -Anschlusses zu finden.
Top 6 häufig gestellte Fragen
1. Woher weiß ich, welche USB -Portnummer ich verwende?
Sie können die USB -Portnummer in Windows 10 ermitteln, indem Sie den Geräte -Manager verwenden. Um auf den Geräte -Manager zuzugreifen, öffnen Sie das Startmenü, geben Sie "Geräte -Manager" in die Suchleiste ein und wählen Sie die Option "Geräte -Manager" aus den Suchergebnissen. Sobald Sie sich im Geräte -Manager befinden, können Sie die Option „Universelle Serienbuscontroller“ erweitern und die USB -Portnummern dort anzeigen. Jeder Eintrag ist mit einer eindeutigen Portnummer zugeordnet.
2. Wie öffne ich den Geräte -Manager?
Der Geräte -Manager kann geöffnet werden, indem das Startmenü geöffnet wird, „Geräte -Manager“ in die Suchleiste eingeben und die Option „Geräte -Manager“ aus den Suchergebnissen auswählen. Sobald der Geräte -Manager geöffnet ist, können Sie die Option „Universelle Serienbuscontroller“ erweitern und die USB -Portnummern dort anzeigen.
3. Wie finde ich heraus, welches USB -Gerät an einen Port angeschlossen ist?
Sobald Sie den Geräte -Manager geöffnet haben, können Sie die Option „Universelle Serienbuscontroller“ auswählen, um die USB -Anschlüsse anzuzeigen. Sie können dann jeden Port auswählen, um die Details des in diesen Port angeschlossenen Geräts anzuzeigen. Die Details umfassen den Gerätenamen, den Hersteller und den Gerätetyp.
4. Wie aktiviere ich einen USB -Anschluss?
Wenn Sie einen USB -Anschluss aktivieren müssen, öffnen Sie den Geräte -Manager und wählen Sie die Option „Universelle Serienbuscontroller“ aus. Wählen Sie den Port, den Sie aktivieren möchten, aus, klicken Sie mit der rechten Maustaste und wählen Sie die Option "Aktivieren" im Menü. Dies ermöglicht den USB -Anschluss.
5. Wie deaktiviere ich einen USB -Anschluss?
Wenn Sie einen USB -Anschluss deaktivieren müssen, öffnen Sie den Geräte -Manager und wählen Sie die Option „Universelle Serienbuscontroller“ aus. Wählen Sie den Port, den Sie deaktivieren möchten, aus, klicken Sie mit der rechten Maustaste und wählen Sie die Option "Deaktivieren" im Menü. Dadurch wird der USB -Anschluss deaktiviert.
6. Wie sehe ich USB -Porteigenschaften an?
Wenn Sie die USB -Porteigenschaften anzeigen möchten, öffnen Sie den Geräte -Manager und wählen Sie die Option „Universelle Serienbuscontroller“ aus. Wählen Sie den Port aus, den Sie anzeigen möchten, klicken Sie mit der rechten Maustaste darauf und wählen Sie die Option „Eigenschaften“ im Menü. Dadurch wird ein Fenster geöffnet, das die verschiedenen Eigenschaften des USB -Anschlusses zeigt.
Windows 10 Com -Port -Identifikation
Die Antwort auf die Frage von "Wie finde ich die USB -Portnummer in Windows 10?" ist einfach. Sie müssen lediglich den Geräte-Manager öffnen, den USB-Anschluss suchen, mit der rechten Maustaste klicken und Eigenschaften auswählen. Unter der Registerkarte Erweitert können Sie dann die Portnummer leicht finden. Mit dieser schnellen und einfachen Lösung können Sie jetzt die USB -Portnummern in Windows 10 leicht identifizieren.




