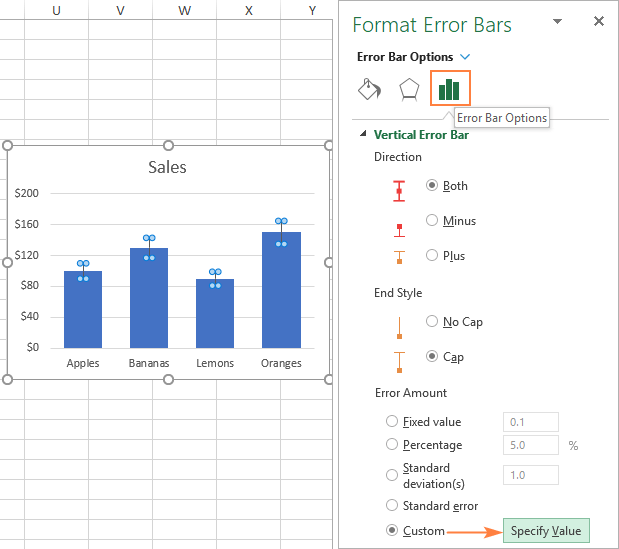
Wie erstelle ich Fehlerbalken in Excel?
Wenn Sie jemals versucht haben, ein Diagramm mit Datenpunkten in Excel zu erstellen, haben Sie wahrscheinlich Fehlerbalken gesehen. Fehlerbalken sind eine nützliche Möglichkeit, die mit Ihren Daten verbundenen Unsicherheiten zu visualisieren, und ermöglichen es Ihnen, Vergleiche zwischen Datenpunkten vorzunehmen. In diesem Tutorial wird Ihnen angezeigt, wie Sie in Excel Fehlerbalken schnell und effektiv erstellen, sodass Sie Ihre Daten zuversichtlich interpretieren können. Also lass uns anfangen!
Alternativ können Sie das Menü "Diagrammelemente" verwenden, um Fehlerbalken hinzuzufügen. Wählen Sie das Diagramm aus, klicken Sie auf "Diagrammelemente" und "Fehlerbalken". Wählen Sie den Typ, die Richtung und andere Optionen aus und klicken Sie auf "OK", um fertig zu werden.
Schritt-für-Schritt-Tutorial:
- Wählen Sie Ihre Daten aus
- Klicken Sie auf die Registerkarte "Layout" und wählen Sie "Fehlerbalken" aus
- Wählen Sie die Art der Fehlerbalken und die Richtung
- Passen Sie die Werte an und klicken Sie auf "OK", um fertig zu werden
- Oder verwenden Sie das Menü "Diagrammelemente", um Fehlerbalken hinzuzufügen
- Wählen Sie das Diagramm aus, klicken Sie auf "Diagrammelemente" und "Fehlerbalken" aus "Fehlerbalken".
- Wählen Sie den Typ, die Richtung und andere Optionen aus und klicken Sie auf "OK", um fertig zu werden

Einführung in die Arbeit mit Fehlerbalken in Excel
Fehlerbalken sind grafische Darstellungen der Daten in einem Diagramm oder Diagramm. Sie werden verwendet, um die Variation oder Unsicherheit in den Daten anzuzeigen. Fehlerbalken können in vielen verschiedenen Arten von Diagrammen verwendet werden, einschließlich Zeilendiagramme, Spaltendiagramme und Streudiagramme. Excel erleichtert das Erstellen von Fehlerbalken in Ihren Diagrammen. In diesem Artikel werden wir diskutieren, wie Sie in Excel Fehlerbalken erstellen und wie Sie sie verwenden, um die Daten zu vergleichen.
Schritte zum Erstellen von Fehlerbalken in Excel
Das Erstellen von Fehlerbalken in Excel ist ein einfacher Prozess. Wählen Sie zunächst das Diagramm oder Diagramm aus, zu dem Sie Fehlerbalken hinzufügen möchten. Wählen Sie dann oben im Excel -Fenster die Registerkarte "Diagrammwerkzeuge". Wählen Sie von dort die Registerkarte "Layout" aus. Dadurch wird ein Menü mit Diagrammelementen geöffnet, das Sie zu Ihrem Diagramm hinzufügen können.
Wählen Sie anschließend die Option "Fehlerbalken" aus der Liste der Diagrammelemente. Dadurch wird das Dialogfeld "Fehlerbalken" geöffnet. Hier können Sie die Art der Fehlerbalken auswählen, die Sie Ihrem Diagramm hinzufügen möchten. Sie können aus "Standardfehler", "Prozentsatz", "fester Wert" oder "benutzerdefinierten Wert" auswählen. Abhängig von der Art der von Ihnen ausgewählten Fehlerbalken erhalten Sie verschiedene Optionen zum Anpassen der Fehlerbalken.
Standardfehler
Wenn Sie die Option „Standardfehler“ auswählen, können Sie die Breite der Fehlerbalken auswählen. Sie können aus "dünn", "mittel" oder "dick" auswählen. Sie können auch die Richtung der Fehlerbalken auswählen, entweder "nach unten" oder "links/rechts".
Prozentsatz
Mit der Option „Prozentsatz“ können Sie den Prozentsatz der Fehlerbalken angeben. Sie können beispielsweise „5%“ eingeben, um anzugeben, dass die Fehlerbalken 5% des Datenpunkts betragen sollten. Sie können auch die Richtung der Fehlerbalken auswählen, entweder "nach unten" oder "links/rechts".
Fester Wert
Mit der Option „fester Wert“ können Sie einen festen Wert für die Fehlerbalken angeben. Dies ist nützlich, wenn Sie die Datenpunkte auf einer bestimmten Ebene vergleichen möchten. Sie können auch die Richtung der Fehlerbalken auswählen, entweder "nach unten" oder "links/rechts".
Benutzerdefinierte Wert
Mit der Option „Benutzerdefinierte Wert“ können Sie einen benutzerdefinierten Wert für die Fehlerbalken angeben. Dies ist nützlich, wenn Sie die Datenpunkte auf einer bestimmten Ebene vergleichen möchten. Sie können auch die Richtung der Fehlerbalken auswählen, entweder "nach unten" oder "links/rechts".
Formatierungsfehlerbalken in Excel
Sobald Sie die Fehlerbalken in Ihrem Diagramm erstellt haben, möchten Sie möglicherweise ihr Erscheinungsbild anpassen. Wählen Sie dazu im Dialogfeld "Fehlerleisten" die Registerkarte "Format" aus. Hier können Sie die Farb-, Linienstil- und Linienbreite der Fehlerbalken ändern.
Farbe
Mit der Option „Farbe“ können Sie die Farbe der Fehlerbalken auswählen. Sie können jede Farbe aus der Liste der verfügbaren Farben auswählen.
Linienstil
Mit der Option „Linienstil“ können Sie den Stil der Fehlerbalken auswählen. Sie können aus "Solid", "gestrichelt" oder "gepunktet" auswählen.
Linienbreite
Mit der Option „Zeilenbreite“ können Sie die Breite der Fehlerbalken auswählen. Sie können aus "dünn", "mittel" oder "dick" auswählen.
Nur wenige häufig gestellte Fragen
Q1. Was sind Fehlerbalken in Excel?
Antwort: Fehlerbalken in Excel werden verwendet, um die mit einem Datenpunkt- oder Datenreihen in einem Diagramm verbundene Unsicherheit anzuzeigen. Sie werden häufig verwendet, um die Standardabweichung oder den Standardfehler eines Datenpunkts darzustellen oder die Unsicherheit einer Schätzung zu zeigen. Fehlerbalken können auch verwendet werden, um die Mittelwerte verschiedener Datenpunkte zu vergleichen oder um die Häufigkeit verschiedener Datenpunkte zu vergleichen. Fehlerbalken können auch verwendet werden, um mehrere Datenpunkte mit einem Zielwert zu vergleichen.
Q2. Wie werden Fehlerbalken in Excel erstellt?
ANTWORT: In Excel werden Fehlerbalken erstellt, indem Sie die Datenreihen auswählen, zu denen Sie Fehlerbalken hinzufügen möchten, und dann auf die Registerkarte "Diagramm -Tools" und die Registerkarte "Layout" ausgewählt werden. Wählen Sie unter der Option "Fehlerbalken" die Art der Fehlerbalken aus, die Sie hinzufügen möchten, z. B. "Standardfehler", "Standardabweichung" oder "benutzerdefiniert". Wenn Sie die Option „benutzerdefinierte“ auswählen, können Sie einen Wertebereich eingeben, die als Fehlerbalken verwendet werden sollen. Sobald Sie die Art der Fehlerbalken ausgewählt haben, können Sie die Farbe, den Linienstil und das Muster anpassen.
Q3. Was sind die verschiedenen Arten von Fehlerbalken in Excel?
Antwort: In Excel befinden sich verschiedene Arten von Fehlerbalken, einschließlich „Standardfehler“, „Standardabweichung“, „Prozentsatz“ und „benutzerdefiniert“. Mit der Option „Standardfehler“ können Sie die Unsicherheit eines Datenpunkt- oder Datenreihens mit einem Standardfehler anzeigen. Mit der Option „Standardabweichung“ können Sie die Unsicherheit eines Datenpunkt- oder Datenreihens mit einer Standardabweichung zeigen. Mit der Option „Prozentsatz“ können Sie die Unsicherheit eines Datenpunkts oder einer Datenreihe mit einem Prozentsatz zeigen. Mit der Option „benutzerdefinierte“ können Sie einen Wertebereich eingeben, der als Fehlerbalken verwendet werden soll.
Q4. Was ist der Zweck von Fehlerbalken in Excel?
Antwort: Der Zweck von Fehlerbalken in Excel besteht darin, den Grad der Unsicherheit, das mit einem Datenpunkt oder einer Datenreihe in einem Diagramm verbunden ist, anzugeben. Fehlerbalken werden häufig verwendet, um die Standardabweichung oder den Standardfehler eines Datenpunkts darzustellen oder die Unsicherheit einer Schätzung anzuzeigen. Fehlerbalken können auch verwendet werden, um die Mittelwerte verschiedener Datenpunkte zu vergleichen oder um die Häufigkeit verschiedener Datenpunkte zu vergleichen. Fehlerbalken können auch verwendet werden, um mehrere Datenpunkte mit einem Zielwert zu vergleichen.
Q5. Wie können Fehlerbalken verwendet werden, um Daten in Excel zu vergleichen?
Antwort: Fehlerbalken können verwendet werden, um die Mittelwerte verschiedener Datenpunkte zu vergleichen oder um die Häufigkeit verschiedener Datenpunkte zu vergleichen. Fehlerbalken können auch verwendet werden, um mehrere Datenpunkte mit einem Zielwert zu vergleichen. Um Daten mithilfe von Fehlerbalken zu vergleichen, wählen Sie die Datenreihen, die Sie vergleichen möchten, und klicken Sie dann auf die Registerkarte "Diagramm -Tools" und die Registerkarte "Layout". Wählen Sie unter der Option "Fehlerbalken" die Art der Fehlerbalken aus, die Sie hinzufügen möchten, z. B. "Standardfehler", "Standardabweichung" oder "benutzerdefiniert". Sobald Sie die Art der Fehlerbalken ausgewählt haben, können Sie die Farbe, den Linienstil und das Muster anpassen.
Q6. Wie können Fehlerbalken in Excel angepasst werden?
ANTWORT: Fehlerbalken in Excel können angepasst werden, indem Sie die Datenreihen auswählen, die Sie anpassen möchten, dann auf die Registerkarte "Diagramm -Tools" und die Registerkarte "Layout" ausgewählt werden. Wählen Sie unter der Option "Fehlerbalken" die Art der Fehlerbalken aus, die Sie anpassen möchten, z. B. "Standardfehler", "Standardabweichung" oder "benutzerdefiniert". Sobald Sie die Art der Fehlerbalken ausgewählt haben, können Sie die Farbe, den Linienstil und das Muster anpassen. Sie können auch die Anzeige der Fehlerbalken anpassen, indem Sie einen minimalen und maximalen Wert einstellen oder die Skala der Fehlerbalken festlegen.
So fügen Sie Fehlerbalken in Excel hinzu (benutzerdefinierte Fehlerbalken)
Fehlerbalken sind eine hilfreiche visuelle Hilfe, die zusätzliche Einblicke in Ihre Daten liefern kann. Mit ein paar schnellen Schritten können Sie in Excel Fehlerbalken erstellen, um Standardfehler, Bereiche, Konfidenzintervalle und mehr anzuzeigen. Mit diesen Tipps und Tricks können Sie in Excel schnell Fehlerbalken erstellen, um Ihre Daten leicht zu visualisieren und zu interpretieren.




