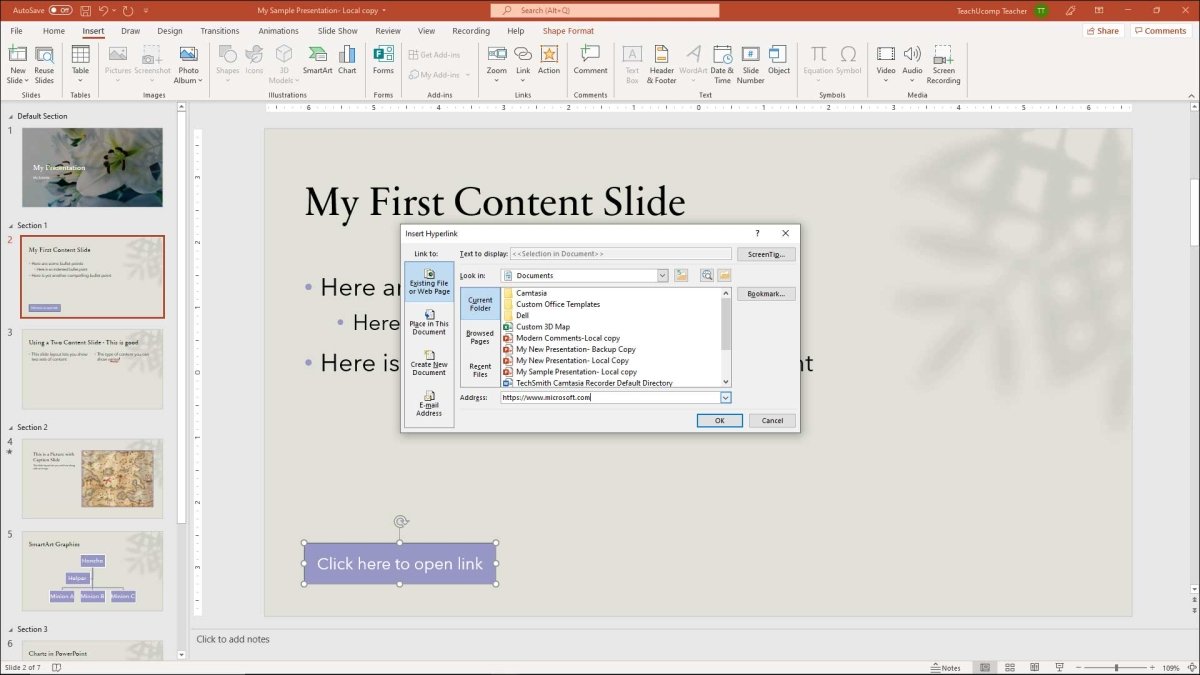
Wie erstelle ich einen Hyperlink in PowerPoint?
Wollten Sie schon immer eine Präsentation interaktiver und informativer machen, indem Sie ein paar Hyperlinks hinzufügen? Wenn ja, dann sind Sie am richtigen Ort gekommen. In diesem Artikel werden wir die Grundlagen des Erstellens eines Hyperlinks in PowerPoint behandeln. Wir werden die grundlegenden Schritte diskutieren und welche Arten von Hyperlinks verfügbar sind. Am Ende dieses Artikels haben Sie das Wissen und die Fähigkeiten, professionelle und ansprechende Präsentationen mit Hyperlinks zu schaffen. Also fangen wir an!
Erstellen von Hyperlinks in PowerPoint: Um einen Hyperlink in PowerPoint zu erstellen, wählen Sie zunächst den Text oder Objekt aus, den Sie in einen Link verwandeln möchten. Klicken Sie dann mit der rechten Maustaste und wählen Sie im Menü Hyperlink. Geben Sie die Ziel -URL in das Adressfeld ein oder wählen Sie eine vorhandene Datei oder Folie. Klicken Sie schließlich auf OK, um den Link zu erstellen.
- Wählen Sie den Text oder Objekt aus, den Sie in einen Link verwandeln möchten
- Klicken Sie mit der rechten Maustaste und wählen Sie im Menü Hyperlink
- Geben Sie die Ziel -URL in das Adressfeld ein
- Wählen Sie eine vorhandene Datei oder Folie
- Klicken Sie auf OK, um den Link zu erstellen

So fügen Sie Hyperlinks in PowerPoint ein
PowerPoint ist eine beliebte Präsentationssoftware, die zur Erstellung professioneller Präsentationen verwendet wird. Es ist ein vielseitiges Programm, mit dem Benutzer Präsentationen mit einer Vielzahl von Multimedia -Elementen wie Bildern, Videos und Hyperlinks erstellen können. Hyperlinks sind eine großartige Möglichkeit, mit anderen Präsentationen oder Webseiten zu verknüpfen, die einer Präsentation eine zusätzliche Interaktivitätsebene verleihen können. Dieser Artikel enthält eine Schritt-für-Schritt-Anleitung zum Einfügen von Hyperlinks in PowerPoint.
Hinzufügen eines Hyperlinks zum Text oder einem Bild
Der erste Schritt beim Hinzufügen eines Hyperlinks zu einer PowerPoint -Präsentation besteht darin, den Text oder das Bild zu wählen, den Sie verlinken möchten. Um den Text auszuwählen, klicken Sie einfach darauf. Um ein Bild auszuwählen, klicken Sie auf das Bild und klicken Sie dann oben im PowerPoint -Fenster auf die Registerkarte "Format".
Sobald der Text oder das Bild ausgewählt ist, klicken Sie auf die Registerkarte "Einfügen" und wählen Sie dann die Option "Hyperlink" aus. Dadurch wird ein Dialogfeld „Hyperlink einfügen“ geöffnet. In diesem Dialogfeld können Sie die URL der Seite oder Präsentation eingeben, mit der Sie verlinken möchten. Sobald die URL eingegeben wurde, klicken Sie auf die Schaltfläche „OK“, um den Hyperlink einzulegen.
Bearbeiten des Hyperlinks
Sobald der Hyperlink eingefügt wurde, können Sie den Link bearbeiten, indem Sie mit der rechten Maustaste darauf klicken und die Option "Hyperlink bearbeiten" auswählen. Dadurch wird das gleiche Dialogfeld „Hyperlink einfügen“ geöffnet, mit dem Sie den Hyperlink einfügen. Sie können dann die URL und andere Einstellungen nach Bedarf bearbeiten.
Testen des Hyperlinks
Sobald der Hyperlink hinzugefügt wurde, ist es wichtig, ihn zu testen, um sicherzustellen, dass er richtig funktioniert. Klicken Sie dazu einfach auf den Hyperlink und überprüfen Sie dann, ob die richtige Webseite oder Präsentation geöffnet wird. Wenn dies nicht der Fall ist, können Sie den Hyperlink nach Bedarf zurückgehen.
Hinzufügen eines Hyperlinks zu einer Folie
Zusätzlich zum Hinzufügen von Hyperlinks zu Text oder Bildern können Sie auch einer gesamten Folie Hyperlinks hinzufügen. Klicken Sie dazu auf die Registerkarte "Einfügen" und wählen Sie dann die Option "Hyperlink" aus. Dadurch wird das Dialogfeld „Hyperlink einfügen“ geöffnet. In diesem Dialogfeld können Sie die URL der Seite oder Präsentation eingeben, mit der Sie verlinken möchten. Sobald die URL eingegeben wurde, klicken Sie auf die Schaltfläche „OK“, um den Hyperlink einzulegen.
Hinzufügen eines Hyperlinks zu einer Form
Sie können einer Form in PowerPoint auch einen Hyperlink hinzufügen. Wählen Sie zuerst die Form aus und klicken Sie dann auf die Registerkarte "Einfügen". Wählen Sie dann die Option "Hyperlink" aus. Dadurch wird das Dialogfeld „Hyperlink einfügen“ geöffnet. In diesem Dialogfeld können Sie die URL der Seite oder Präsentation eingeben, mit der Sie verlinken möchten. Sobald die URL eingegeben wurde, klicken Sie auf die Schaltfläche „OK“, um den Hyperlink einzulegen.
Hinzufügen eines Hyperlinks zu einem Diagramm
Sie können einem Diagramm in PowerPoint auch einen Hyperlink hinzufügen. Wählen Sie dazu zuerst das Diagramm aus und klicken Sie dann auf die Registerkarte "Einfügen". Wählen Sie dann die Option "Hyperlink" aus. Dadurch wird das Dialogfeld „Hyperlink einfügen“ geöffnet. In diesem Dialogfeld können Sie die URL der Seite oder Präsentation eingeben, mit der Sie verlinken möchten. Sobald die URL eingegeben wurde, klicken Sie auf die Schaltfläche „OK“, um den Hyperlink einzulegen.
Hinzufügen eines Hyperlinks zu einer Tabelle
Sie können einer Tabelle in PowerPoint auch einen Hyperlink hinzufügen. Wählen Sie dazu zuerst die Tabelle aus und klicken Sie dann auf die Registerkarte "Einfügen". Wählen Sie dann die Option "Hyperlink" aus. Dadurch wird das Dialogfeld „Hyperlink einfügen“ geöffnet. In diesem Dialogfeld können Sie die URL der Seite oder Präsentation eingeben, mit der Sie verlinken möchten. Sobald die URL eingegeben wurde, klicken Sie auf die Schaltfläche „OK“, um den Hyperlink einzulegen.
Nur wenige häufig gestellte Fragen
Was ist ein Hyperlink?
Ein Hyperlink ist ein Link aus einem Text oder einem Bild zu einer anderen Webseite, einer anderen Datei oder einer anderen Online -Ressource. Wenn der Link klickt, führt der Benutzer den Benutzer zu diesem Speicherort im Web oder öffnet die Datei. Hyperlinks werden häufig verwendet, um zwischen Seiten einer Website zu navigieren, zwischen verschiedenen Abschnitten einer Seite zu springen oder eine externe Website in einem Webbrowser zu starten.
Wie erstelle ich einen Hyperlink in PowerPoint?
Das Erstellen eines Hyperlinks in Microsoft PowerPoint ist recht einfach. Wählen Sie zunächst den Text oder die Grafik aus, die Sie verlinken möchten. Klicken Sie dann mit der rechten Maustaste und wählen Sie im Menü "Hyperlink". Dadurch wird ein Fenster "Hyperlink einfügen einfügen". Geben Sie die URL- oder Dateispeicherort der Ressource ein, mit der Sie verlinken möchten, und klicken Sie auf "OK". Sie können jetzt auf den Text oder die Grafik klicken, um den Hyperlink zu öffnen.
Was ist die maximale Anzahl von Zeichen, die in einem Hyperlink zulässig sind?
Die maximale Anzahl von Zeichen, die in einem Hyperlink zulässig sind, hängt von der Anwendung ab - für PowerPoint beträgt dieser Betrag 2083 Zeichen.
Kann ich einen Hyperlink zu einer Folie in PowerPoint erstellen?
Ja, Sie können einen Hyperlink zu einer Folie in PowerPoint erstellen. Wählen Sie dazu den Text oder die Grafik aus, die Sie verlinken möchten, mit der rechten Maustaste klicken und im Menü "Hyperlink" auswählen. Wählen Sie im Fenster "Hyperlink einfügen" aus "In diesem Dokument platzieren" aus dem linken Menü. Wählen Sie die Folie, die Sie verlinken möchten, und klicken Sie auf "OK".
Wie kann ich einen Hyperlink testen?
Um einen Hyperlink zu testen, klicken Sie einfach auf den von Ihnen verlinkten Text oder Grafik. Dadurch wird die Ressource oder Webseite geöffnet, auf die der Link zeigt. Sie können auch mit der rechten Maustaste auf den Text oder die Grafik klicken, im Menü "Hyperlink" auswählen und den Ort überprüfen, auf den der Link zeigt.
Kann ich einen Hyperlink in PowerPoint entfernen?
Ja, Sie können einen Hyperlink in PowerPoint entfernen. Wählen Sie zunächst den Text oder die Grafik aus, die den Link enthält. Klicken Sie dann mit der rechten Maustaste und wählen Sie im Menü "Hyperlink entfernen". Dadurch wird der Link aus dem Text oder der Grafik entfernt.
PowerPoint: Hyperlinks
Das Erstellen eines Hyperlinks in PowerPoint ist eine leichte Aufgabe, mit der Sie Ihre Präsentation für Ihr Publikum stärker machen können. Mit nur wenigen Klicks der Maus können Sie einen Link zu einer beliebigen Folie hinzufügen, die eine Website oder ein Dokument für Ihre Zuschauer zur Überprüfung öffnet. Durch die Verwendung von Hyperlinks in Ihrem PowerPoint können Sie Ihre Präsentation interaktiver und informativer gestalten und Ihrem Publikum helfen, Ihre Botschaft leichter zu verstehen.




