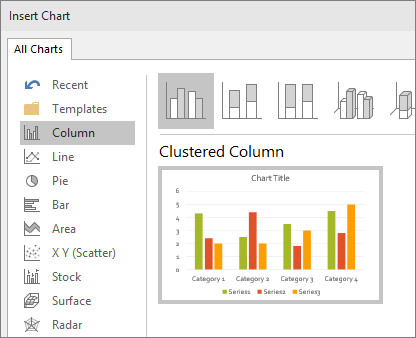
Wie erstelle ich ein Diagramm in PowerPoint?
Das Erstellen eines Diagramms in PowerPoint kann eine großartige Möglichkeit sein, Ihre Daten auf auffällige und visuell ansprechende Weise zu präsentieren. Unabhängig davon, ob Sie eine Präsentation für eine Klasse, eine Geschäftspräsentation oder ein persönliches Projekt erstellen, kann es Ihnen helfen, Ihre Nachricht zu vermitteln und einen dauerhaften Eindruck zu hinterlassen. In diesem Handbuch führen wir Sie durch den Schritt-für-Schritt-Prozess des Erstellens eines Diagramms in PowerPoint, von der Auswahl des Graphenarts bis zur Formatierung des maximalen Einflusses. Am Ende dieses Handbuchs verfügen Sie über alle Tools und Informationen, die Sie benötigen, um Ihr Diagramm aussehen zu lassen und das Beste auszuführen. Fangen wir an!

Erstellen eines Diagramms in PowerPoint
Das Erstellen eines Diagramms in PowerPoint kann eine großartige Möglichkeit sein, Daten zu visualisieren und auf klare und präzise Weise zu präsentieren. Es ist einfach, ein Diagramm in PowerPoint zu erstellen. Es gibt jedoch einige wichtige Schritte, um ein Diagramm zu erstellen, das professionell aussieht und leicht zu lesen ist. In diesem Artikel werden wir übergehen, wie ein Diagramm in PowerPoint erstellt wird.
Schritt eins: Geben Sie die Daten ein
Der erste Schritt zum Erstellen eines Diagramms in PowerPoint besteht darin, die Daten, die Sie visualisieren möchten, einzugeben. Dies kann erfolgen, indem entweder die Daten in eine Tabelle eingeben oder Daten aus einer externen Quelle wie einer Excel -Tabelle importiert werden. Verwenden Sie beim Eingeben der Daten die richtigen Beschriftungen für jeden Datensatz. Dies erleichtert das Lesen und Verständnis des Diagramms, wenn es fertig ist.
Schritt 2: Wählen Sie einen Graphentyp aus
Sobald die Daten eingegeben wurden, besteht der nächste Schritt darin, einen Graphentyp auszuwählen. PowerPoint verfügt über eine Vielzahl von Graphentypen zur Auswahl, einschließlich Balkendiagrammen, Liniendiagramme, Kreisdiagrammen und vielem mehr. Es ist wichtig, einen Graphentyp auszuwählen, der die zu visualisierten Daten genau widerspiegelt. Wenn beispielsweise die Daten einen Vergleich zwischen zwei verschiedenen Datensätzen zeigen, wäre ein Balkendiagramm der am besten geeignete Graphentyp.
Schritt drei: Passen Sie die Grafik an
Der dritte Schritt zum Erstellen eines Diagramms in PowerPoint besteht darin, das Diagramm anzupassen. Dies beinhaltet das Hinzufügen von Farben, Etiketten und Titeln in die Grafik. Es ist wichtig sicherzustellen, dass die Grafik eindeutig gekennzeichnet und leicht zu lesen ist. Darüber hinaus kann es hilfreich sein, dem Diagramm Farben hinzuzufügen, um es visuell ansprechender zu gestalten.
Schritt vier: Fügen Sie die Grafik ein
Sobald das Diagramm angepasst wurde, besteht der nächste Schritt darin, den Diagramm in die PowerPoint -Präsentation einzufügen. Dies kann durch die Auswahl der Registerkarte "Einfügen" und dann den Grafikart im Dropdown-Menü ausgewählt werden. Nach dem Einfügen des Diagramms kann es verschoben und geändert werden, um die Präsentation anzupassen.
Schritt fünf: Schließen Sie die Grafik ab
Der letzte Schritt zum Erstellen eines Diagramms in PowerPoint besteht darin, das Diagramm abzuschließen. Dies beinhaltet die endgültigen Anpassungen des Diagramms wie das Hinzufügen von Etiketten oder Legenden. Es ist auch wichtig, die Genauigkeit des Diagramms zu überprüfen und sicherzustellen, dass alle Daten korrekt angezeigt werden. Sobald die Grafik abgeschlossen ist, ist es bereit, präsentiert zu werden.
Verwandte FAQ
Wie erstelle ich ein Diagramm in PowerPoint?
Das Erstellen eines Diagramms in PowerPoint ist einfach und unkompliziert. Der erste Schritt besteht darin, die Registerkarte "Einfügen" in der oberen Menüleiste auszuwählen und dann "Diagramm" aus den angegebenen Optionen auszuwählen. Von hier aus können Sie die Art des Diagramms auswählen, die Sie erstellen möchten. Wählen Sie dann die Daten aus, die Sie in Ihre Grafik aufnehmen möchten, z. B. Zahlen, Bereiche oder Kategorien. Sobald Sie die Daten ausgewählt haben, können Sie das Diagramm an Ihre Spezifikationen wie Größe und Farbe anpassen. Schließlich können Sie Ihr Diagramm auf der Folie speichern oder von der Folie kopieren und an anderer Stelle einfügen.
Wie bearbeite ich ein vorhandenes Diagramm in PowerPoint?
Das Bearbeiten eines vorhandenen Diagramms in PowerPoint ist ebenfalls einfach und unkompliziert. Wählen Sie zunächst das Diagramm aus, indem Sie darauf klicken. Dadurch wird das Fenster "Format -Diagrammbereich" geöffnet, mit dem Sie die Größe, Farbe und andere Optionen des Diagramms ändern können. Sie können auch die Registerkarte "Diagrammwerkzeuge" oben im Fenster auswählen, um den Diagramm weiter anzupassen. Wenn Sie Daten aus dem Diagramm hinzufügen oder entfernen möchten, können Sie dies tun, indem Sie die Schaltfläche „Daten auswählen“ auswählen und dann die Daten auswählen oder deaktivieren, die Sie einschließen oder ausschließen möchten.
Wie füge ich meinem Diagramm in PowerPoint eine Legende hinzu?
Das Hinzufügen einer Legende zu Ihrem Diagramm in PowerPoint ist ebenfalls einfach und unkompliziert. Wählen Sie zunächst das Diagramm aus, indem Sie darauf klicken. Dadurch wird das Fenster „Format -Diagrammbereich“ geöffnet, mit dem Sie eine Legende hinzufügen können. Um eine Legende hinzuzufügen, wählen Sie oben im Fenster die Registerkarte "Diagrammwerkzeuge" aus und wählen Sie dann die Option "Layout" aus. Wählen Sie im Fenster "Layout" die Option "Legende" aus und passen Sie dann die Legende an Ihre Spezifikationen an.
Wie füge ich meinem Diagramm in PowerPoint einen Titel hinzu?
Das Hinzufügen eines Titels zu Ihrem Diagramm in PowerPoint ist einfach und unkompliziert. Wählen Sie zunächst das Diagramm aus, indem Sie darauf klicken. Dadurch wird das Fenster „Format -Diagrammbereich“ geöffnet, mit dem Sie einen Titel hinzufügen können. Um einen Titel hinzuzufügen, wählen Sie oben im Fenster die Registerkarte "Diagramm -Tools" aus und wählen Sie dann die Option "Layout" aus. Wählen Sie im Fenster "Layout" die Option "Diagrammtitel" aus und geben Sie dann Ihren gewünschten Titel ein.
Wie füge ich in PowerPoint Datenbezeichnungen zu meinem Diagramm hinzu?
Das Hinzufügen von Datenbezeichnungen zu Ihrem Diagramm in PowerPoint ist ebenfalls einfach und unkompliziert. Wählen Sie zunächst das Diagramm aus, indem Sie darauf klicken. Dadurch wird das Fenster „Format -Diagrammbereich“ geöffnet, mit dem Sie Datenbezeichnungen hinzufügen können. Um Datenbezeichnungen hinzuzufügen, wählen Sie oben im Fenster die Registerkarte "Diagramm -Tools" aus und wählen Sie dann die Option "Layout" aus. Wählen Sie im Fenster "Layout" die Option "Datenbezeichnungen" aus und passen Sie dann die Beschriftungen an Ihre Spezifikationen an.
Wie verändere ich den Stil meines Diagramms in PowerPoint?
Das Ändern des Stils Ihres Diagramms in PowerPoint ist ebenfalls einfach und unkompliziert. Wählen Sie zunächst das Diagramm aus, indem Sie darauf klicken. Dadurch wird das Fenster „Format -Diagrammbereich“ geöffnet, mit dem Sie den Stil Ihres Diagramms ändern können. Um den Stil zu ändern, wählen Sie oben im Fenster die Registerkarte "Diagrammwerkzeuge" aus und wählen Sie dann die Option "Design" aus. Wählen Sie im Fenster "Design" die Option "Diagrammtyp ändern" aus und wählen Sie dann den Stil des Diagramms, den Sie verwenden möchten.
Excel -Diagramm -Tipp: Erstellen Sie ein Diagramm in PowerPoint mithilfe von Daten aus Excel
Das Erstellen von Diagrammen in PowerPoint ist eine großartige Möglichkeit, komplexe Daten in einem leicht verständlichen visuellen Format zu präsentieren. Mit ein paar einfachen Schritten können Sie visuell ansprechende Diagramme erstellen, um Ihre Nachricht effektiv zu kommunizieren. Wenn Sie die Grundlagen für die Erstellung eines Diagramms in PowerPoint verstehen, können Sie dieses leistungsstarke Tool verwenden, um anspruchsvolle Präsentationen zu erstellen, die die Aufmerksamkeit Ihres Publikums auf sich ziehen.




