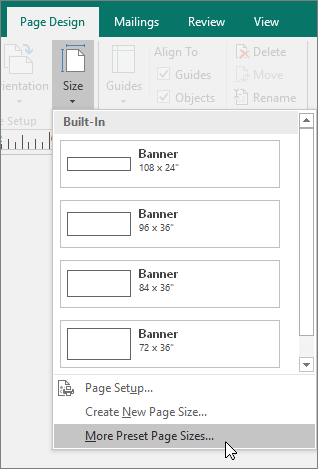
Wie erstelle ich ein Banner im Microsoft Publisher?
Möchten Sie lernen, wie man in Microsoft Publisher ein professionell aussehendes Banner erstellt? Wenn ja, dann sind Sie am richtigen Ort gekommen! In diesem Leitfaden werden wir die verschiedenen Schritte diskutieren, die erforderlich sind, um ein dynamisches Banner im Microsoft Publisher zu erstellen, das Ihr Projekt auf jeden Fall heraushebt. Wir werden die verschiedenen Tools und Funktionen diskutieren, die Microsoft Publisher Angebote anbieten und wie sie mit ihnen ein wirklich einzigartiges Design erstellen können. Also fangen wir an!
Wie erstelle ich ein Banner im Microsoft Publisher?
- Öffnen Sie Microsoft Publisher
- Wählen Sie eine Bannervorlage oder erstellen Sie ein benutzerdefiniertes Banner
- Bearbeiten Sie den Text, die Schriftart, die Größe und die Farbe Ihres Banners
- Fügen Sie Formen, Bilder und andere Objekte ein
- Passen Sie die Ränder und die Seitengröße an
- Fügen Sie eine Hintergrundfarbe oder ein Bild ein
- Drucken oder teilen Sie Ihr Banner

Einführung in Microsoft Publisher
Microsoft Publisher ist ein Desktop Publishing -Programm, das Teil der Microsoft Office Suite ist. Es ermöglicht Benutzern, professionell aussehende Banner, Visitenkarten, Broschüren, Newsletter und andere Veröffentlichungen zu erstellen. Es gilt als eines der benutzerfreundlichsten Programme zum Erstellen dieser Art von Dokumenten. Das Programm verfügt über eine breite Palette von Anpassungsoptionen und Vorlagen, mit denen Sie ein Banner erstellen können, das sowohl optisch ansprechend als auch professionell ist.
Schritt 1: Öffnen Sie Microsoft Publisher
Der erste Schritt bei der Erstellung eines Banners im Microsoft Publisher besteht darin, das Programm zu öffnen. Gehen Sie dazu zum Startmenü und wählen Sie "Microsoft Publisher". Dies öffnet das Programm und ermöglicht es Ihnen, Ihr Dokument zu erstellen.
Schritt 2: Wählen Sie eine Vorlage aus
Sobald Sie Microsoft Publisher geöffnet haben, müssen Sie eine Vorlage für Ihr Banner auswählen. Es gibt eine breite Palette von Vorlagen zur Auswahl. Sie können eine Vorlage basierend auf der Größe und Form des Banners sowie der Art der Informationen auswählen, die Sie einschließen möchten. Sobald Sie eine Vorlage ausgewählt haben, können Sie sie nach Ihren Wünschen anpassen.
Schritt 3: Fügen Sie Ihrem Banner Inhalte hinzu
Sobald Sie eine Vorlage ausgewählt haben, können Sie Ihrem Banner Inhalte hinzufügen. Dies kann Text, Bilder, Grafiken oder eine andere Art von Inhalten umfassen. Sie können die Tools in Microsoft Publisher verwenden, um das Aussehen des Inhalts wie Schriftgröße und Farbe von Schriftart und Farbe anzupassen. Sie können auch die Größe und Position des Inhalts an Ihre Anforderungen anpassen.
Schritt 4: Vorschau und speichern Sie Ihr Banner
Sobald Sie Ihr Banner hinzugefügt haben, können Sie eine Vorschau an, um sicherzustellen, dass es so aussieht, wie Sie es möchten. Wenn Sie mit den Ergebnissen zufrieden sind, können Sie das Banner als Datei speichern. Dies speichert das Banner, damit Sie es in Zukunft wieder verwenden können.
Speichern Sie als Bilddatei
Wenn Sie Ihr Banner als Bilddatei speichern möchten, können Sie dies tun, indem Sie zu Datei> speichern und dann den Dateityp auswählen, den Sie als speichern möchten. Dies kann eine JPEG-, GIF- oder PNG -Datei sein. Sobald Sie die Datei gespeichert haben, können Sie sie so verwenden, wie Sie möchten.
Sparen als PDF
Wenn Sie Ihr Banner als PDF speichern möchten, können Sie dies tun, indem Sie zu Datei> exportieren> PDF/XPS erstellen. Dies erzeugt eine PDF Ihres Banners, die Sie dann mit anderen teilen oder zum Drucken verwenden können.
Schritt 5: Drucken Sie Ihr Banner aus
Sobald Sie Ihr Banner gespeichert haben, können Sie es dann ausdrucken. Gehen Sie dazu einfach zu Datei> Drucken und wählen Sie dann den Drucker aus, den Sie verwenden möchten. Sie können dann die Einstellungen wie Papiergröße und -ausrichtung einstellen und dann das Banner drucken.
Tipps und Tricks
Verwenden einer druckerfreundlichen Vorlage
Beim Erstellen eines Banners im Microsoft Publisher ist es wichtig, eine druckerfreundliche Vorlage auszuwählen. Dadurch wird sichergestellt, dass Ihr Banner beim Ausdruck gut aussieht. Überprüfen Sie unbedingt die Druckereinstellungen der Vorlage, bevor Sie mit dem Erstellen beginnen, um sicherzustellen, dass sie zum Drucken geeignet ist.
Verwenden von Grafiken und Bildern
Grafiken und Bilder können dazu beitragen, dass Ihr Banner hervorsticht. Microsoft Publisher verfügt über eine breite Palette von Grafiken und Bildern, mit denen Sie Ihr Banner professioneller aussehen können. Sie können auch Ihre eigenen Bilder oder Fotos verwenden, wenn Sie möchten. Verwenden Sie einfach hochwertige Bilder für die besten Ergebnisse.
Häufig gestellte Fragen
Was ist Microsoft Publisher?
Microsoft Publisher ist eine Desktop Publishing -Softwareanwendung von Microsoft. Es wird hauptsächlich verwendet, um Marketingmaterialien wie Broschüren, Flyer und Poster sowie Visitenkarten, Logos und andere professionell aussehende Dokumente zu erstellen. Microsoft Publisher ist Teil der Microsoft Office -Suite von Anwendungen und sowohl für Windows- als auch für Mac -Betriebssysteme zur Verfügung.
Was ist ein Banner?
Ein Banner ist eine grafische Darstellung einer Werbung, Werbung oder Ankündigung. Es enthält normalerweise Text, Bilder, Grafiken oder Animationen und wird häufig als Webseitenelement oder als Teil eines E -Mail- oder Social -Media -Beitrags angezeigt. Banner können verwendet werden, um auf ein Produkt, eine Dienstleistung oder ein Ereignis aufmerksam zu machen, und werden häufig als Marketinginstrument verwendet.
Was sind die Schritte, um ein Banner in Microsoft Publisher zu erstellen?
Die Schritte zum Erstellen eines Banners im Microsoft Publisher sind wie folgt:
1. Öffnen Sie Microsoft Publisher und wählen Sie eine Bannervorlage.
2. Fügen Sie dem Banner Text, Bilder, Grafiken oder Animation hinzu.
3. Die Größenänderung und formatieren Sie die Bannerelemente.
4. Fügen Sie dem Banner Grenzen, Schatten und andere Effekte hinzu.
5. das Banner speichern.
6. Drucken oder exportieren Sie das Banner als Bilddatei.
Was sind die Vorteile der Verwendung von Microsoft Publisher, um ein Banner zu erstellen?
Der Hauptvorteil der Verwendung von Microsoft Publisher zum Erstellen eines Banners besteht darin, dass es sich um eine leistungsstarke und benutzerfreundliche Desktop-Publishing-Software handelt. Microsoft Publisher bietet eine breite Palette von Vorlagen und Designwerkzeugen, mit denen professionell aussehende Banner schnell und einfach erstellt werden können. Darüber hinaus können Benutzer mit Microsoft Publisher das Banner mit Text, Bildern, Grafiken und Animationen anpassen.
Welche Tipps sollten beim Erstellen eines Banners im Microsoft Publisher befolgt werden?
Bei der Erstellung eines Banners im Microsoft Publisher ist es wichtig, das Design einfach zu halten und sich auf die Nachricht zu konzentrieren. Stellen Sie sicher, dass der Text klar und lesbar ist und die Bilder, Grafiken und Animationen relevant und von hoher Qualität sind. Darüber hinaus ist es wichtig, die richtige Schrift-, Schriftgröße und Farbschema zu verwenden, um sicherzustellen, dass das Banner auffällt und leicht zu lesen ist.
Gibt es Einschränkungen bei der Verwendung von Microsoft Publisher, um ein Banner zu erstellen?
Die Verwendung von Microsoft Publisher zum Erstellen eines Banners hat einige Einschränkungen. Obwohl es sich um eine leistungsstarke Desktop -Publishing -Software handelt, bietet sie nicht die gleiche Flexibilität wie professionelle Grafikdesign -Software wie Adobe Illustrator. Darüber hinaus sind die in Microsoft Publisher verfügbaren Vorlagen begrenzt und können nicht angepasst oder bearbeitet werden.
Das Erstellen eines Banners im Microsoft Publisher ist eine großartige Möglichkeit, jedem Projekt eine professionelle Note zu verleihen. Mit nur wenigen Schritten können Sie ein Banner erstellen, das auffällt und Ihre Kreativität zeigt. Sie müssen lediglich die richtige Größe entscheiden, die richtigen Farben auswählen, Text hinzufügen und Bilder einfügen. Sobald Sie dies getan haben, können Sie Ihr Banner speichern und es so verwenden, wie Sie es möchten. Mit ein paar Klicks der Maus können Sie ein Banner erstellen, das bemerkt und geschätzt wird.




