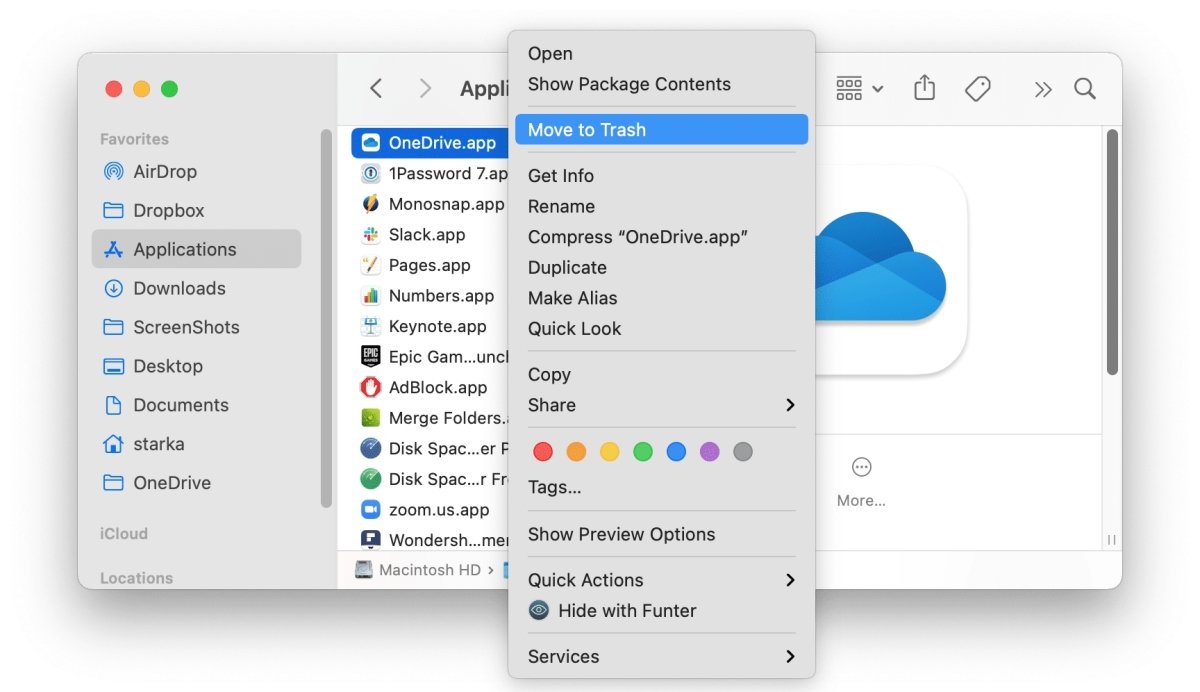
Wie entfernt ich OneDrive vom Mac?
Mit dem Fortschritt der Technologie ist es für Mac -Benutzer einfacher geworden, Dateien zu speichern und aus verschiedenen Geräten auf sie zugreifen zu können. Diese Bequemlichkeit kann jedoch ein zweischneidiges Schwert sein, dessen Cloud-basierte Dienste wie OneDrive wertvolle Festplattenspeicher auf Ihrem Computer einnehmen. Glücklicherweise ist es möglich, OneDrive leicht von Ihrem Mac zu entfernen. Befolgen Sie diese Schritte, um OneDrive von Ihrem Mac zu entfernen:
- Öffnen Sie den Finder und wählen Sie Anwendungen aus.
- Scrollen Sie nach unten und suchen Sie die OneDrive -Anwendung.
- Klicken Sie mit der rechten Maustaste auf die OneDrive-Anwendung und wählen Sie den Müll um.
- Öffnen Sie die Systemeinstellungen und wählen Sie Konten.
- Klicken Sie auf die Registerkarte Anmeldelemente.
- Suchen Sie die OneDrive -Anwendung und wählen Sie das Kontrollkästchen daneben aus.
- Klicken Sie unten im Fenster auf das Minuszeichen (-), um die Anwendung zu entfernen.
- Bestätigen Sie das Entfernen, indem Sie auf die Schaltfläche Entfernen klicken.

Was passiert, wenn ich OneDrive von meinem Mac lösche?
Wenn Sie OneDrive von Ihrem Mac löschen möchten, ist der Vorgang relativ einfach. Gehen Sie zunächst zum Finderfenster Ihres Macs und klicken Sie auf den Ordner für Anwendungen. Scrollen Sie zum Microsoft OneDrive -Ordner und ziehen Sie ihn in den Müll. Öffnen Sie dann das Fenster der Systemeinstellungen, klicken Sie auf das Symbol von OneDrive und klicken Sie auf die Schaltfläche Deinstallieren. Bestätigen Sie schließlich den Deinstallationsprozess, indem Sie erneut auf die Taste Deinstallation klicken.
Nach dem Deinstallieren von OneDrive von Ihrem Mac haben Sie keinen Zugriff mehr auf Ihre in der Cloud gespeicherten Dateien. Sie können auch keine Dateien zwischen Ihrem Mac und OneDrive mehr synchronisieren. Wenn Sie wichtige Dateien auf OneDrive gespeichert haben, sollten Sie sie sicherstellen, bevor Sie den Dienst deinstallieren. Es könnte auch eine gute Idee sein, die OneDrive -App von Ihrem iOS- oder Android -Gerät von Ihrem Gerät zu deinstallieren, wenn Sie eine installiert haben.
Das Deinstallieren von OneDrive von Ihrem Mac kann dazu beitragen, einen Speicherplatz freizugeben und sicherzustellen, dass Ihr Computer so effizient wie möglich ausgeführt wird. Es ist jedoch wichtig zu beachten, dass wenn Sie über ein Microsoft Office 365 -Abonnement verfügen, deaktiviert das Deinstallieren von OneDrive einige Funktionen der Büroanträge und anderer Dienste.
Wie deinstalliere und installiere ich OneDrive auf Mac?
Um OneDrive auf Mac zu deinstallieren und neu zu installieren, müssen Sie die folgenden Schritte ausführen:
1. Öffnen Sie den Finder auf Ihrem Mac und gehen Sie zu Anwendungen.
2. Finden Sie die OneDrive -Anwendung und ziehen Sie sie in den Müll.
3. Öffnen Sie den App Store auf Ihrem Mac.
4. Suchen Sie im App Store nach "OneDrive".
5. Klicken Sie auf "GET" und installieren Sie die OneDrive -App.
6. Geben Sie Ihre Apple -ID und Ihr Passwort ein, wenn Sie aufgefordert werden.
7. Öffnen Sie nach Abschluss des Downloads die OneDrive -App im Ordner Anwendungsordner.
8. Geben Sie Ihre Microsoft -Konto -Anmeldeinformationen ein und befolgen Sie die Anweisungen, um die Installation abzuschließen.
Dies ist der Prozess zum Deinstallieren und Neuinstallieren von OneDrive auf Mac. Wenn Sie vorhandene Dateien auf OneDrive gespeichert sind, bleiben sie in der Cloud sicher und verfügbar. Sobald Sie OneDrive neu installiert haben, können Sie mit Ihren Microsoft -Konto -Anmeldeinformationen erneut auf sie zugreifen.
Wie entferne ich OneDrive vollständig von meinem Computer?
Das Entfernen von OneDrive von Ihrem Computer ist ein einfacher Prozess, der in wenigen Schritten abgeschlossen werden kann. Microsoft's OneDrive ist ein Online -Cloud -Speicherdienst, mit dem Benutzer ihre Daten von überall aus speichern und zugreifen können. Wenn Sie OneDrive nicht mehr verwenden möchten, können Sie es vollständig von Ihrem Computer entfernen.
Um OneDrive von Ihrem Computer zu entfernen, müssen Sie das Menü Windows -Einstellungen verwenden. Gehen Sie dazu zum Startmenü und wählen Sie Einstellungen. Wählen Sie dann Apps und Funktionen aus. In diesem Menü sehen Sie eine Liste aller auf Ihrem Computer installierten Software. Scrollen Sie durch die Liste, bis Sie den Microsoft OneDrive -Eintrag finden, und wählen Sie ihn aus. Dadurch wird ein neues Menü geöffnet, in dem Sie die Taste Deinstallation auswählen können, um OneDrive von Ihrem Computer aus zu entfernen.
Sobald Sie OneDrive deinstalliert haben, müssen Sie möglicherweise auch alle verbleibenden Dateien oder Ordner im Zusammenhang mit dem Dienst entfernen. Gehen Sie dazu zum Windows -Datei -Explorer und wählen Sie den OneDrive -Ordner aus. Klicken Sie mit der rechten Maustaste auf den Ordner und wählen Sie "Löschen". Dadurch werden verbleibende Dateien oder Ordner im Zusammenhang mit OneDrive entfernt.
Nachdem Sie diese Schritte ausgeschlossen haben, wird OneDrive vollständig von Ihrem Computer entfernt.
Ist es in Ordnung, einen OneDrive -Ordner zu löschen?
Der OneDrive -Ordner ist ein Online -Speicherdienst, der von Microsoft bereitgestellt wird, damit Benutzer Dateien speichern und zugreifen können. Es ist möglich, den OneDrive -Ordner zu löschen. Es ist jedoch wichtig, die Auswirkungen des Vorgehens zu verstehen.
Wenn Sie den Ordner oneDrive löschen, wird er von Ihrem Computer entfernt, existiert jedoch in der Cloud weiterhin. Dies bedeutet, dass die Dateien weiterhin verfügbar sind, um im Web zugreifen zu können. Wenn Sie die Dateien aus der Cloud löschen möchten, müssen Sie sie von der OneDrive -Website löschen.
Darüber hinaus werden alle im Ordner von OneDrive gespeicherten Dokumente oder Dateien von Ihrem Computer entfernt. Dies bedeutet, dass Sie sie von der OneDrive -Website wiederherstellen müssen, wenn Sie Dateien wiederherstellen möchten, indem Sie den OneDrive -Ordner löschen. Es ist auch wichtig zu beachten, dass Änderungen an Dateien in der Cloud nicht in den auf Ihrem Computer gespeicherten Dateien nach dem Löschen des OneDrive -Ordners widerspiegelt werden.
Wenn Sie den OneDrive -Ordner von Ihrem Computer löschen möchten, ist es wichtig, zunächst sicherzustellen, dass alle wichtigen Dateien an einem sicheren Ort gesichert und gespeichert wurden.
Wie entferne ich OneDrive von meinem Mac, ohne Dateien zu löschen?
Das Entfernen der OneDrive -App von Ihrem Mac -Computer ist einfach und unkompliziert. Es kann mit ein paar einfachen Schritten im Finderfenster erfolgen. Folgendes müssen Sie tun:
1. Öffnen Sie das Finderfenster und wählen Sie im Menü links „Anwendungen“ aus.
2. Suchen und wählen Sie die OneDrive -App.
3. Klicken Sie mit der rechten Maustaste (oder mit zwei Fingern) in der OneDrive-App und wählen Sie im Dropdown-Menü „zum Müll ziehen“.
4. Geben Sie Ihr Mac -Passwort ein, wenn Sie zur Authentifizierung aufgefordert werden.
5. Leeren Sie schließlich den Müll, um die OneDrive -App dauerhaft von Ihrem Mac zu entfernen.
Beachten Sie, dass dieser Vorgang die OneDrive -App nur aus Ihrem Computer entfernt und keine Ihrer Dateien löscht. Um alle in der OneDrive -Cloud gespeicherten Dateien zu löschen, müssen Sie dies über die OneDrive -Website oder -App tun.
Entfernen Sie den OneDrive -Ordner vom Mac
OneDrive ist das Cloud-basierte Speichersystem von Microsoft, das in viele Microsoft-Produkte und -Dienste integriert ist. Während es ein nützliches Tool für den einfachen Zugriff auf und gemeinsame Nutzung von Dateien ist, stellen einige Benutzer möglicherweise fest, dass sie es nicht mehr auf ihrem Mac benötigen und den OneDrive -Ordner entfernen möchten.
Das Entfernen des OneDrive -Ordners kann mit ein paar einfachen Schritten durchgeführt werden.
- Öffnen Sie die Finder -App auf Ihrem Mac.
- Gehen Sie zum Menü "GO" und wählen Sie "zum Ordner gehen".
- Geben Sie "~/Bibliothek/Gruppencontainer/UBF8T346G9.Office/" ein und drücken Sie die Eingabetaste.
- Löschen Sie den Ordner "OneDrive".
- Gehen Sie zum Menü "Go" und wählen Sie erneut "Gehen Sie zum Ordner".
- Geben Sie "~/Bibliothek/Anwendungsunterstützung/Microsoft/" ein und drücken Sie die Eingabetaste.
- Löschen Sie den Ordner "OneDrive".
- Klicken Sie mit der rechten Maustaste auf das Findersymbol im Dock und wählen Sie "Relaunch".
Nach dem Wiederaufbau des Finders sollte der OneDrive -Ordner im Finder oder in der Liste der Anwendungen nicht mehr sichtbar sein. Zusätzlich funktionieren alle Verknüpfungen oder Links zum OneDrive -Ordner nicht mehr. Der OneDrive -Ordner wird jetzt von Ihrem Mac entfernt.
Force Quit OneDrive Mac
Wenn Sie ein Mac -Benutzer sind, möchten Sie vielleicht wissen, wie Sie OneDrive von Ihrem Computer entfernen können. OneDrive ist ein Cloud -Speicherdienst von Microsoft, auf den sowohl Mac- als auch Windows -Computer zugegriffen werden können. Das Entfernen von OneDrive von Ihrem Computer ist eine einfache Aufgabe und kann in wenigen Schritten erfolgen.
Öffnen Sie den Aktivitätsmonitor, um OneDrive auf Ihrem Mac -Computer zu erzwingen. Sie finden dies in Ihrem Anwendungsordner oder öffnen Sie ihn durch Drücken des Befehls+Speicherplatz und Aktivitätsmonitor. Suchen Sie in der Liste der Prozesse OneDrive und klicken Sie darauf. Klicken Sie dann auf die Schaltfläche "Beenden". Sie werden gefragt, ob Sie sicher sind, dass Sie den Prozess beenden möchten. Klicken Sie auf "Beenden".
Als nächstes müssen Sie den Finder öffnen und zum Anwendungsordner gehen. Finden Sie OneDrive in der Liste der Anwendungen und ziehen Sie ihn in den Müll. Wenn Sie den Müll leeren, wird OneDrive von Ihrem Computer entfernt.
Möglicherweise müssen Sie auch alle OneDrive -Dateien entfernen, die Sie auf Ihrem Computer gespeichert haben. Öffnen Sie dazu den Finder und gehen Sie zu Ihrem Benutzerordner. Suchen Sie im Benutzerordner nach einem Ordner namens OneDrive und löschen Sie ihn. Dadurch werden alle Dateien entfernt, die Sie in OneDrive auf Ihrem Computer gespeichert haben.
Diese Schritte sollten Ihnen helfen, OneDrive von Ihrem Mac -Computer zu entfernen. Wenn Sie auf Probleme stoßen, können Sie sich an Microsoft -Support wenden, um weitere Unterstützung zu erhalten.
OneDrive deinstallieren
Um OneDrive vom Mac zu deinstallieren, können Sie die folgenden einfachen Schritte befolgen:
1. Öffnen Sie den Finder und gehen Sie zu Bewerbungen.
2. Suchen Sie nach OneDrive, klicken Sie mit der rechten Maustaste darauf und wählen Sie den Müll.
3. Gehen Sie zu Systemeinstellungen und klicken Sie auf Konten.
V.
5. Klicken Sie erneut auf die Schaltfläche Minus (-) und sie wird von Ihrem Mac entfernt.
6. Lösen Sie zuletzt den Müll, um OneDrive vollständig von Ihrem Mac zu entfernen.
Es ist wichtig anzumerken, dass bei der gespeicherten Dateien in OneDrive in der Cloud bleiben und über das Web oder die OneDrive -App auf anderen Geräten zugegriffen werden können. Wenn Sie sie löschen möchten, müssen Sie dies von der OneDrive -Website tun.
Wie man OneDrive daran hindert, einen Ordner zu synchronisieren
Das Entfernen von OneDrive vom Mac ist ein unkomplizierter Prozess und kann in wenigen Schritten durchgeführt werden. OneDrive ist ein Cloud -Speicherdienst, der in Microsoft Office 365 verpackt ist. Dadurch können Benutzer ihre Dateien sicher in der Cloud, in der Synchronisierung von Dateien zwischen Geräten synchronisieren und an Dokumenten mit anderen Benutzern zusammenarbeiten.
Für diejenigen, die kein OneDrive auf ihrem Mac -Gerät benötigen, können sie es leicht entfernen.
- Öffnen Sie den Finder auf Ihrem Mac und wählen Sie die Registerkarte Anwendungen aus.
- Scrollen Sie nach unten zu Microsoft OneDrive und wählen Sie es zum Öffnen aus.
- Klicken Sie mit der rechten Maustaste auf Microsoft OneDrive und wählen Sie den Müll.
- Gehen Sie zu Ihrem Müllbehälter und wählen Sie leer.
- OneDrive wird nun von Ihrem Mac entfernt.
Sobald OneDrive von Ihrem Mac entfernt wurde, synchronisiert er nicht mehr automatisch Dateien oder nimmt den Speicherplatz ein. Wenn Sie sich jedoch dazu entschließen, OneDrive in Zukunft neu zu installieren, können Sie dies problemlos tun, indem Sie das OneDrive -Installationsprogramm von der Microsoft -Website herunterladen.
Laden Sie OneDrive herunter
Das Entfernen von OneDrive von einem Mac ist ein einfacher Prozess, der in wenigen Schritten abgeschlossen werden kann. Es ist wichtig zu beachten, dass OneDrive aus dem Mac nicht mehr für Synchronisierungsdateien verfügbar ist.
OneDrive entfernen:
- Öffnen Sie den Finder und wählen Sie Anwendungen aus.
- Scrollen Sie nach unten, um Microsoft OneDrive auszuwählen.
- Klicken Sie mit der rechten Maustaste auf das OneDrive-Symbol und wählen Sie den Müll.
- Leerer Müll zum Löschen von OneDrive vom Mac.
Es ist auch wichtig zu beachten, dass in OneDrive gespeicherte Dateien in der Cloud bleiben und von jedem Computer oder Gerät von zugegriffen werden können. Um auf OneDrive -Dateien von einem Mac zuzugreifen, nachdem er entfernt wurde, müssen sich Benutzer auf der OneDrive -Website anmelden. Benutzer können auch auf Onedrive -Dateien aus der Microsoft Office Suite zugreifen.
Das Entfernen von OneDrive von einem MAC kann für diejenigen, die die von ihm bereitgestellten Cloud -Speicherfunktionen nicht benötigen, von Vorteil sein. Das Deinstallieren von OneDrive kann auch den Speicherplatz auf dem Mac freigeben und verhindern, dass die Anwendung im Hintergrund ausgeführt wird.
So deaktivieren Sie OneDrive Windows 11
Durch das Entfernen von OneDrive von Ihrem Mac wird keine Ihrer in der Cloud gespeicherten Dateien gelöscht. Auf macOS ist OneDrive vorinstalliert, kann jedoch aus dem Anwendungsordner deinstalliert werden. Hier sind die Schritte, um OneDrive von Ihrem Mac zu deinstallieren:
- Öffnen Sie den Finder und wählen Sie Anwendungen in der Seitenleiste aus.
- Suchen Sie Microsoft OneDrive und ziehen Sie es in den Müll.
- Gehen Sie zu Finder -> Go -> Gehen Sie zum Ordner und geben Sie ~/Bibliothek/Einstellungen ein.
- Suchen Sie die Datei com.microsoft.onedriveUpdater.plist und ziehen Sie sie in den Müll.
- Gehen Sie zu Finder -> Go -> Gehen Sie zum Ordner und geben Sie ~/Bibliothek/Anwendungsunterstützung ein.
- Suchen Sie die Ordner Microsoft -Benutzerdaten und löschen Sie sie.
- Leeren Sie den Müll.
Nachdem OneDrive die obigen Schritte befolgt hat, wurde er vollständig aus Ihrem Mac entfernt. Sie können nicht mehr auf die in der Cloud gespeicherten Dateien zugreifen, aber sie bleiben in der Cloud intakt, bis Sie sie von OneDrive löschen.
So entfernen Sie ein OneDrive -Konto aus dem Datei Explorer
Das Entfernen von OneDrive von Ihrem Mac ist ziemlich einfach, solange Sie die richtigen Anweisungen haben. Es ist wichtig zu beachten, dass dies Ihr OneDrive -Konto oder die Dateien nicht löscht. Es wird nur den Ordner vom Datei -Explorer entfernt.
Um OneDrive aus dem Datei -Explorer zu entfernen, öffnen Sie zunächst das Finderfenster und gehen Sie zum Menü "Go" oben auf dem Bildschirm und wählen Sie "Gehen Sie zum Ordner". Geben Sie dann "~/Bibliothek/Anwendungsunterstützung/Microsoft/OneDrive" ein und drücken Sie die Eingabetaste. Sobald Sie sich im Ordner oneDrive befinden, drücken Sie den Befehl + A Tasten, um alle Elemente im Ordner auszuwählen. Drücken Sie nun den Befehl + Löschen Sie Tasten, um alle Elemente zu löschen.
Der nächste Schritt besteht darin, den Aktivitätsmonitor im Ordner der Versorgungsunternehmen zu öffnen, die im Ordner der Anwendungen zu finden ist. Suchen Sie im Aktivitätsmonitor nach dem OneDrive -Prozess und wählen Sie ihn dann aus. Drücken Sie dann das Kündigungs -Prozess -Symbol im Aktivitätsmonitor, der in einem Kreis wie ein "X" aussieht. Dadurch wird der OneDrive -Prozess abgeschaltet. Sobald der Vorgang heruntergefahren ist, können Sie den Aktivitätsmonitor schließen.
Jetzt sollte sich OneDrive nicht mehr im Datei -Explorer befinden, und Sie können das Finderfenster schließen. Sie haben jetzt erfolgreich OneDrive von Ihrem Mac entfernt.
Wie man OneDrive auf dem Mac deinstalliert
Das Entfernen von OneDrive von Ihrem Mac ist einfach und schnell. Durch die Verwendung der integrierten Deinstaller können Sie die OneDrive-App schnell und einfach von Ihrem Mac entfernen. Sie können auch alle im Ordner OneDrive gespeicherten Daten löschen und falls gewünscht das automatische Start der App deaktivieren. Mit diesen Schritten ist Ihr Mac frei von OneDrive und Sie können mit anderen Cloud -Speicherlösungen beginnen.




