
Wie entferne ich nach Text in Excel?
Versuchen Sie nach Text in Excel in Excel loszuwerden? Wenn Sie jemals von den zusätzlichen Räumen frustriert wurden, die nach dem Eingeben von Text in einer Zelle erscheinen, wissen Sie, wie wichtig es ist, sie schnell und effektiv zu entfernen. In diesem Artikel erläutern wir, wie einfache Formeln und Funktionen verwendet werden, um diese lästigen Räume in Excel zu entfernen. Lesen Sie weiter, um die besten Möglichkeiten zu erfahren, um Leerzeichen nach Text in Excel leicht zu entfernen.
- Öffnen Sie Ihr Excel -Arbeitsblatt.
- Markieren Sie die Zellen, die den Text mit Räumen enthalten.
- Klicken Sie auf die Registerkarte Daten.
- Suchen Sie nach der Option "Text zu Spalten" und klicken Sie darauf.
- Ein Zauberer wird erscheinen. Wählen Sie die abgrenzende Option und klicken Sie auf Weiter.
- Deaktivieren Sie das Registerkarte und aktivieren Sie das Feld Speicherplatz im Abschnitt Grenzwerfer.
- Klicken Sie auf Fertig stellen, um die Räume zu löschen.
Das ist es! Die Räume sollten jetzt entfernt werden.
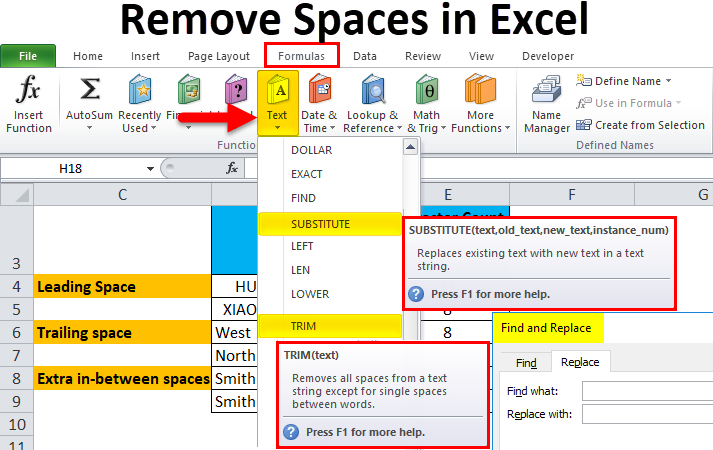
Wie schnelle ich Räume aus Text in Excel?
Trimmräume aus Text in Excel können für viele Benutzer eine Herausforderung sein. Unabhängig davon, ob Sie Daten aufräumen müssen, die falsch eingegeben wurden oder einfach nur die Tabelle organisierter aussehen möchten, gibt es verschiedene Möglichkeiten, die zusätzlichen Räume zu entfernen. In diesem Artikel werden wir sowohl manuell als auch mit Funktionen in Excel in Excel abdecken.
Der einfachste Weg, Räume in Excel aus dem Text zu schneiden, besteht darin, es manuell zu tun. Dies beinhaltet die Auswahl der Zellen, die Sie abschneiden möchten, und verwenden Sie dann die Fund- und Ersetzungsfunktion, um zusätzliche Räume zu löschen. Obwohl dies ein relativ einfacher Prozess ist, kann es zeitaufwändig sein, wenn Sie viele Zellen zum Trimmen haben.
Die zweite Art, Räume aus Text in Excel zu schneiden, besteht darin, die Funktion TRIM () zu verwenden. Diese Funktion ist eine integrierte Excel-Formel, die alle nachverfolgenden und führenden Räume aus einer bestimmten Zelle entfernt. Die Syntax für diese Funktion ist Trim (Text). Um diese Formel zu verwenden, markieren Sie die Zellen, die Sie abschneiden möchten, die Funktion eingeben und die Eingabetaste drücken. Die Trim -Funktion entfernen dann alle zusätzlichen Leerzeichen aus dem Text.
Verwenden der Funktion Ersetzen
Um die Find- und Ersetzungsfunktion zum Schneiden von Räumen aus Text in Excel zu verwenden, wählen Sie zunächst die Zellen aus, die Sie beseitigen möchten. Gehen Sie dann zur Registerkarte Start und klicken Sie auf die Taste Ersetzen oder drücken Sie Strg + H. Dadurch wird das Fenster Suchen und Ersetzen geöffnet. Geben Sie im Find What Box einen einzelnen Speicherzeichen ein und lassen Sie den Ersatz durch die Box leer. Klicken Sie dann auf alle ersetzen. Dadurch wird alle zusätzlichen Räume aus den ausgewählten Zellen gelöscht.
Verwenden der Funktion TRIM ()
Die Verwendung der Funktion TRIM () ist eine schnelle und einfache Möglichkeit, Räume aus dem Text in Excel zu schneiden. Um diese Funktion zu verwenden, wählen Sie die Zellen aus, die Sie abschneiden und in die Funktion TRIM () eingeben möchten. Die Syntax für diese Funktion ist Trim (Text). Sobald Sie dies eingegeben haben, drücken Sie die Eingabetaste und die Funktion entfernen alle zusätzlichen Leerzeichen aus dem Text.
Verwenden der Funktion Clean ()
Die Funktion Clean () ist eine weitere Möglichkeit, Räume aus dem Text in Excel zu schneiden. Diese Funktion hat die gleiche Syntax wie die TRIM () -Funktion, entzieht jedoch auch nicht druckbare Zeichen aus dem Text. Dies ist nützlich, wenn Sie mit Daten zu tun haben, die aus einer anderen Quelle importiert wurden und bestimmte Zeichen enthalten, die Excel nicht erkennt. Um diese Funktion zu verwenden, wählen Sie die Zellen aus, die Sie schneiden und in die Funktion clean () eingeben möchten. Die Syntax für diese Funktion ist sauber (Text). Sobald Sie dies eingegeben haben, drücken Sie die Eingabetaste und die Funktion entfernen alle zusätzlichen Räume und nicht gedruckten Zeichen aus dem Text.
Verwenden der Funktion Ersatz ()
Die Ersatz () -Funktion ist eine weitere Möglichkeit, Räume aus Text in Excel zu schneiden. Diese Funktion ist etwas komplexer als die beiden anderen, da Sie zwei Werte eingeben müssen. Die Syntax für diese Funktion ist Ersatz (Text, old_text, new_text). Der erste Wert ist der Text, den Sie abschneiden möchten, der zweite Wert ist der Text, den Sie entfernen möchten (in diesem Fall ein Speicherplatz), und der dritte Wert ist der Text, durch den Sie ihn ersetzen möchten (in diesem Fall ein leer Raum). Um diese Funktion zu verwenden, wählen Sie die Zellen aus, die Sie in der Funktion ersetzt () abschneiden und eingeben möchten. Sobald Sie dies eingeben, drücken Sie die Eingabetaste und die Funktion entfernen alle zusätzlichen Räume und ersetzt sie durch einen leeren Raum.
Verwenden der Spezialfunktion Paste
Die Spezialfunktion für Paste ist eine schnelle und einfache Möglichkeit, in Excel Räume aus Text zu schneiden. Um diese Funktion zu verwenden, wählen Sie die Zellen aus, die Sie abschneiden möchten, und kopieren Sie sie dann. Wählen Sie dann die Zellen aus, die Sie einfügen möchten, und gehen Sie zur Registerkarte Start und klicken Sie auf die Spezialschaltfläche Einfügen oder drücken Sie Strg + Alt + V. Dadurch wird das Spezialfenster einfügen. Wählen Sie in diesem Fenster die Option für Werte aus und klicken Sie dann auf OK. Dadurch wird die Zellen ohne zusätzliche Räume eingefügt.
Nur wenige häufig gestellte Fragen
F1: Was ist der einfachste Weg, um Räume nach Text in Excel zu entfernen?
A1: Der einfachste Weg, nach dem Text die Räume in Excel zu entfernen, besteht darin, die Trimmfunktion zu verwenden. Diese Funktion entfernen alle führenden und nachfolgenden Räume aus der Zelle sowie zusätzliche Räume zwischen Wörtern. Um die Trim -Funktion zu verwenden, geben Sie einfach die Formel = Trimm (Zelladresse) in die Zelle ein, die Sie ändern möchten. Dadurch werden zusätzliche Räume aus der Zelle entfernt und die Zelle in ihre ursprüngliche Formatierung zurückgeführt.
F2: Wie entferne ich mehrere Räume aus einer Zelle in Excel?
A2: Um mehrere Räume aus einer Zelle in Excel zu entfernen, können Sie die Ersatzfunktion verwenden. Die Ersatzfunktion ersetzt ein bestimmtes Zeichen oder eine bestimmte Zeichenfolge durch ein neues Zeichen oder eine Zeichenfolge. Um die Ersatzfunktion zu verwenden, um mehrere Räume zu entfernen, geben Sie die Formel = Ersatz (Zelladresse, ",", ") in die Zelle ein, die Sie ändern möchten. Dies ersetzt alle Fälle von Räumen durch nichts und entfernen alle Räume effektiv aus der Zelle.
F3: Gibt es eine Möglichkeit, in Excel automatisch Räume zu entfernen?
A3: Ja, es gibt eine Möglichkeit, automatisch Räume in Excel zu entfernen. Der einfachste Weg, dies zu tun, besteht darin, das Fund- und Ersatzwerkzeug zu verwenden. Auf dieses Tool kann durch Drücken von Strg+f zugegriffen werden, indem Sie auf die Registerkarte "Suchen und auswählen" auf der Registerkarte Startkolben klicken. Geben Sie im Fenster Find & Ersatz einen einzelnen Speicherplatz in das Feld Finden Sie das Feld ein, lassen Sie das Ersetzen durch das Feld leer und klicken Sie auf alle Ersetzen. Dadurch wird das gesamte Arbeitsblatt nach allen Leerzeichen durchsucht und sie durch nichts ersetzt, wodurch alle Räume aus dem Arbeitsblatt effektiv entfernt werden.
F4: Wie entferne ich alle Räume in Excel?
A4: Um alle Räume in Excel zu entfernen, können Sie entweder das Fund- und Ersetzungswerkzeug oder die Trimmfunktion verwenden. Auf das Tool zum Suchen & Ersatz kann durch Drücken von Strg+f zugegriffen werden, indem Sie auf die Registerkarte "Suchen und auswählen" auf der Registerkarte Startdaten klicken. Geben Sie im Fenster Find & Ersatz einen einzelnen Speicherplatz in das Feld Finden Sie das Feld ein, lassen Sie das Ersetzen durch das Feld leer und klicken Sie auf alle Ersetzen. Dadurch wird das gesamte Arbeitsblatt nach allen Leerzeichen durchsucht und sie durch nichts ersetzt, wodurch alle Räume aus dem Arbeitsblatt effektiv entfernt werden. Alternativ können Sie die Trim -Funktion verwenden. Die Trimmfunktion entzieht alle führenden und ablaufenden Räume aus der Zelle sowie zusätzliche Räume zwischen Wörtern. Um die Trim -Funktion zu verwenden, geben Sie einfach die Formel = Trimm (Zelladresse) in die Zelle ein, die Sie ändern möchten. Dadurch werden zusätzliche Räume aus der Zelle entfernt und die Zelle in ihre ursprüngliche Formatierung zurückgeführt.
F5: Wie entferne ich führende Räume in Excel?
A5: Um führende Räume in Excel zu entfernen, können Sie die Trimmfunktion verwenden. Diese Funktion entfernen alle führenden und nachfolgenden Räume aus der Zelle sowie zusätzliche Räume zwischen Wörtern. Um die Trim -Funktion zu verwenden, geben Sie einfach die Formel = Trimm (Zelladresse) in die Zelle ein, die Sie ändern möchten. Dadurch werden zusätzliche Räume aus der Zelle entfernt und die Zelle in ihre ursprüngliche Formatierung zurückgeführt.
F6: Gibt es eine Möglichkeit, Hinterräume in Excel zu entfernen?
A6: Ja, es gibt eine Möglichkeit, Hinterräume in Excel zu entfernen. Der einfachste Weg, dies zu tun, besteht darin, die Trimmfunktion zu verwenden. Diese Funktion entfernen alle führenden und nachfolgenden Räume aus der Zelle sowie zusätzliche Räume zwischen Wörtern. Um die Trim -Funktion zu verwenden, geben Sie einfach die Formel = Trimm (Zelladresse) in die Zelle ein, die Sie ändern möchten. Dadurch werden zusätzliche Räume aus der Zelle entfernt und die Zelle in ihre ursprüngliche Formatierung zurückgeführt.
Platz nach Text entfernen | Datenreinigung in Excel
Das Entfernen von Räumen in Excel nach Text kann ein langwieriger Prozess sein. Mit ein paar einfachen Schritten können Sie jedoch nach Text schnell und einfach in Excel in Excel entfernen. Unabhängig davon, ob Sie versuchen, Daten zu bereinigen, Ihre Dokumente zu formatieren oder die Genauigkeit Ihrer Arbeit zu verbessern. Wenn Sie nach dem Text die Räume in Excel entfernen, erleichtert Ihre Arbeit Ihre Arbeit.




