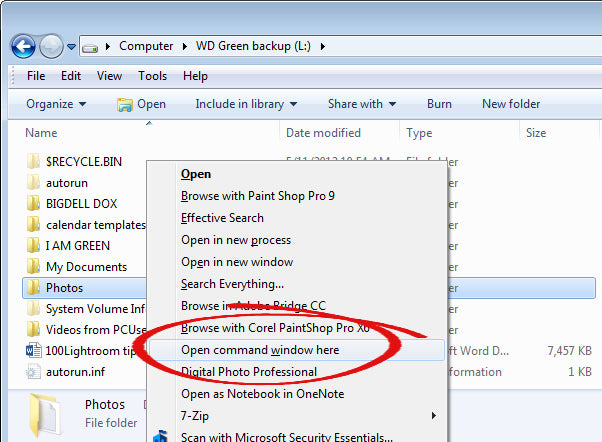
Wie drucken Sie die Liste der Dateien in Ordner Windows 10?
Wenn Sie wissen möchten, wie Sie eine Liste von Dateien in einem Ordner unter Windows 10 drucken, sind Sie am richtigen Ort gekommen. In diesem Artikel erfahren Sie schrittweise, wie Sie eine Liste aller Dateien in jedem Ordner, Verzeichnis oder Unterverzeichnis auf Ihrem Windows 10-PC oder -Laptop schnell und einfach drucken können. Sie erfahren auch, wie Sie die Liste so anpassen, dass Details wie Dateigröße, Erstellungsdatum und mehr enthalten sind. Also fangen wir an!
So drucken Sie eine Liste von Dateien in einem Ordner unter Windows 10:
- Öffnen Sie den Datei -Explorer. Klicken Sie auf das Menü Datei und wählen Sie drucken.
- Wählen Sie den Drucker aus, den Sie verwenden möchten. Klicken Sie auf die Schaltfläche Drucken.
- Wählen Sie die zum Drucken zu druckenden Seiten aus. Wählen Sie "Liste der Dateien".
- Wählen Sie den Ordner. Klicken Sie auf die Schaltfläche Drucken, um die Liste der Dateien zu drucken.

Drucken Sie die Liste der Dateien im Ordner Windows 10 aus
Das Drucken einer Liste von Dateien in einem Ordner kann ein nützliches Werkzeug für Katalogisierungszwecke oder den Überblick über den Inhalt eines Verzeichnisses sein. Windows 10 verfügt über verschiedene Möglichkeiten, diese Aufgabe zu erfüllen, von den integrierten Befehlszeilen-Tools bis hin zu Software von Drittanbietern. In diesem Artikel werden wir die verschiedenen Methoden zum Drucken einer Liste von Dateien in einem Ordner unter Windows 10 abdecken.
Verwenden der Eingabeaufforderung
Die Eingabeaufforderung ist ein leistungsstarkes Tool, mit dem viele Aufgaben erledigt werden können. Es ist auch eine großartige Möglichkeit, eine Liste von Dateien in einem Ordner zu drucken. Öffnen Sie dazu die Eingabeaufforderung, indem Sie "CMD" in die Suchleiste eingeben und die Eingabetaste drücken. Sobald das Eingabeaufforderungfenster geöffnet ist, geben Sie "Dire /B> print.txt" ein und drücken Sie die Eingabetaste. Dadurch wird im aktuellen Verzeichnis eine Textdatei mit einer Liste aller Dateien im Ordner erstellt. Um diese Liste zu drucken, öffnen Sie die Textdatei in Notepad, wählen Sie Datei> Drucken und wählen Sie dann den Drucker aus, den Sie verwenden möchten.
Drucken einer Liste von Dateien mit Attributen
Der Befehl "Dir /B> print.txt" in der Eingabeaufforderung druckt nur die Namen der Dateien im Ordner. Um eine Liste von Dateien mit zusätzlichen Informationen wie Größe und Datum geändert zu haben, verwenden Sie den Befehl "DIR /S /B /o: GN> print.txt". Dadurch wird eine Textdatei mit den zusätzlichen Informationen erstellt.
Exportieren einer Liste von Dateien als CSV -Datei
Der Befehl "Dire /B> print.txt" in der Eingabeaufforderung druckt nur die Namen der Dateien im Ordner als Textdatei. Wenn Sie stattdessen die Liste der Dateien als CSV -Datei exportieren möchten, verwenden Sie den Befehl "DIR /S /B /o: GN> print.csv". Dadurch wird eine CSV -Datei mit den zusätzlichen Informationen erstellt.
Verwenden Sie Windows File Explorer
Eine andere Möglichkeit, eine Liste von Dateien in einem Ordner zu drucken, besteht darin, Windows File Explorer zu verwenden. Öffnen Sie dazu den Ordner, aus dem Sie eine Liste von Dateien ausdrucken möchten, und wählen Sie Details anzeigen>. In dem angezeigten Fenster können Sie alle Dateien im Ordner und deren Attribute anzeigen. Um diese Liste zu drucken, wählen Sie Datei> Drucken und dann den Drucker aus, den Sie verwenden möchten.
Drucken einer Liste von Dateien mit Attributen
Der Windows -Datei -Explorer druckt nur die Namen der Dateien im Ordner. Um eine Liste von Dateien mit zusätzlichen Informationen wie der Größe und Datum zu drucken, wählen Sie Details anzeigen und klicken Sie auf die Spalten -Header, um zusätzliche Informationen wie Größe und Datum geändert hinzuzufügen. Sobald die zusätzlichen Informationen hinzugefügt werden, wählen Sie Datei> Drucken und dann den Drucker aus, den Sie verwenden möchten.
Exportieren einer Liste von Dateien als CSV -Datei
Der Windows -Datei -Explorer druckt nur die Namen der Dateien im Ordner als Textdatei. Wenn Sie stattdessen die Liste der Dateien als CSV -Datei exportieren möchten, wählen Sie Datei> Exportieren und wählen Sie das CSV -Dateiformat. Dadurch wird eine CSV -Datei mit den zusätzlichen Informationen erstellt.
Verwenden von Software von Drittanbietern
Wenn die integrierten Befehlszeilen-Tools und Windows-Datei-Explorer nicht Ihren Anforderungen entsprechen, stehen mehrere Softwareprogramme von Drittanbietern zur Verfügung, um eine Liste von Dateien in einem Ordner zu drucken. Diese Programme bieten eine breite Palette von Funktionen, einschließlich der Möglichkeit, eine Liste von Dateien mit zusätzlichen Informationen wie Größe und Datum geändert zu drucken, und die Möglichkeit, die Liste als CSV -Datei zu exportieren.
Drucken einer Liste von Dateien mit Attributen
Die meisten Softwareprogramme von Drittanbietern bieten die Möglichkeit, eine Liste von Dateien mit zusätzlichen Informationen wie Größe und Datum geändert zu drucken. Wählen Sie dazu einfach die Dateien aus, die Sie drucken möchten, und wählen Sie die Option für die Drucke aus dem Menü der Software aus.
Exportieren einer Liste von Dateien als CSV -Datei
Die meisten Softwareprogramme von Drittanbietern bieten auch die Möglichkeit, eine Liste von Dateien als CSV-Datei zu exportieren. Wählen Sie dazu einfach die Dateien aus, die Sie exportieren möchten, und wählen Sie die Exportoption aus dem Menü der Software aus. Wählen Sie das CSV -Dateiformat aus und die Software erstellt eine Datei mit den zusätzlichen Informationen.
Verwandte FAQ
Q1. Was ist der einfachste Weg, eine Liste von Dateien in einem Ordner in Windows 10 zu drucken?
Die einfachste Möglichkeit, eine Liste von Dateien in einem Ordner in Windows 10 zu drucken, besteht darin, den Ordner zu öffnen, die Dateien auszuwählen, die Sie auflisten möchten, und dann Strg+p drücken. Dadurch wird das Dialogfeld Drucken geöffnet, in dem Sie die Druckeinstellungen konfigurieren und dann drucken können. Zusätzlich können Sie den Windows -Datei -Explorer verwenden, um den Ordner auszuwählen und dann Strg+P zu drücken, um das Dialogfeld "Druck" zu öffnen.
Q2. Wie drucke ich eine Liste von Dateien in einem Ordner aus der Befehlszeile in Windows 10 aus?
Wenn Sie eine Liste von Dateien in einem Ordner aus der Befehlszeile in Windows 10 ausdrucken möchten, können Sie den Befehl "DIR" verwenden. Öffnen Sie dazu die Eingabeaufforderung, navigieren Sie zu dem Verzeichnis, das Sie drucken möchten, und geben Sie dann "Dir> print.txt" ein. Dadurch wird eine Textdatei mit dem Namen "Print.txt" erstellt, das die Liste der Dateien in diesem Ordner enthält. Sie können dann die Textdatei öffnen und mit dem Dialogfeld Print drucken.
Q3. Wie drucke ich eine Liste von Dateien in einem Ordner mit ihren Details in Windows 10 aus?
Wenn Sie eine Liste von Dateien in einem Ordner mit ihren Details in Windows 10 ausdrucken möchten, können Sie den Befehl "DIR" verwenden. Öffnen Sie dazu die Eingabeaufforderung, navigieren Sie zu dem Verzeichnis, das Sie drucken möchten, und geben Sie dann "Dir /S /B> print.txt" ein. Dadurch wird eine Textdatei mit dem Namen "print.txt" erstellt, die die Liste der Dateien in diesem Ordner mit der Dateigröße, dem Datum und der Uhrzeit der Erstellung und anderen Details enthält. Sie können dann die Textdatei öffnen und mit dem Dialogfeld Print drucken.
Q4. Wie drucke ich eine Liste von Dateien in einem Ordner mit den Unterordnern in Windows 10 aus?
Wenn Sie eine Liste von Dateien in einem Ordner mit den Unterordnern in Windows 10 ausdrucken möchten, können Sie den Befehl "DIR" verwenden. Öffnen Sie dazu die Eingabeaufforderung, navigieren Sie zu dem Verzeichnis, das Sie drucken möchten, und geben Sie dann "Dir /S /B> print.txt" ein. Dadurch wird eine Textdatei mit dem Namen "print.txt" erstellt, das die Liste der Dateien in diesem Ordner mit den Unterordnern enthält. Sie können dann die Textdatei öffnen und mit dem Dialogfeld Print drucken.
Q5. Wie drucke ich eine Liste von Dateien in einem Ordner mit Datum und Uhrzeit der Erstellung in Windows 10 aus?
Wenn Sie eine Liste von Dateien in einem Ordner mit Datum und Uhrzeit der Erstellung in Windows 10 ausdrucken möchten, können Sie den Befehl "DIR" verwenden. Öffnen Sie dazu die Eingabeaufforderung, navigieren Sie zu dem Verzeichnis, das Sie drucken möchten, und geben Sie dann "DIR /T: C> print.txt" ein. Dadurch wird eine Textdatei mit dem Namen "print.txt" erstellt, die die Liste der Dateien in diesem Ordner mit Datum und Uhrzeit der Erstellung enthält. Sie können dann die Textdatei öffnen und mit dem Dialogfeld Print drucken.
Q6. Wie drucke ich eine Liste von Dateien in einem Ordner mit der Dateigröße in Windows 10 aus?
Wenn Sie eine Liste von Dateien in einem Ordner mit der Dateigröße in Windows 10 ausdrucken möchten, können Sie den Befehl "DIR" verwenden. Öffnen Sie dazu die Eingabeaufforderung, navigieren Sie zu dem Verzeichnis, das Sie drucken möchten, und geben Sie dann "Dir /S /W> print.txt" ein. Dadurch wird eine Textdatei mit dem Namen "print.txt" erstellt, das die Liste der Dateien in diesem Ordner mit der Dateigröße enthält. Sie können dann die Textdatei öffnen und mit dem Dialogfeld Print drucken.
So drucken Sie die Liste von Dateien in einem Ordner in Windows 10
Das Drucken der Dateienliste in einem Ordner in Windows 10 kann eine großartige Möglichkeit sein, um zu verfolgen, was in einem bestimmten Ordner gespeichert wird. Mit den in diesem Artikel beschriebenen Schritten können Sie eine Liste der Dateien in jedem Ordner auf Ihrem Windows 10 -Computer schnell und einfach drucken. Auf diese Weise sparen Sie Zeit und helfen Ihnen dabei, organisiert zu bleiben, und erleichtert es, die benötigten Dateien zu finden.




