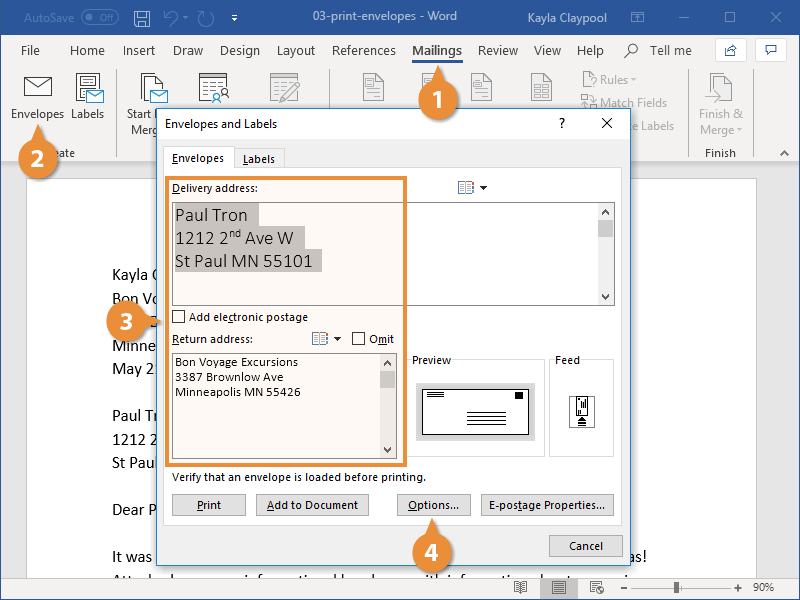
Wie drucke ich mit Microsoft Word auf Umschläge?
Müssen Sie ein Dokument auf einem Umschlag drucken? Es ist einfacher als Sie denken! Mit Microsoft Word können Sie in wenigen Minuten professionelle Umschläge erstellen. In diesem Leitfaden werden wir mithilfe von Microsoft Word am besten auf Umschläge drucken. Sie lernen, wie Sie die Umschlaggröße anpassen, Adressen und Kunstwerke hinzufügen und die Druckereinstellungen für die besten Ergebnisse anpassen. Also lass uns anfangen!
- Öffnen Sie Microsoft Word und klicken Sie auf Mailings Tab.
- Klicken Umschläge.
- Geben Sie die Lieferadresse in die ein Lieferadresse Abschnitt.
- Geben Sie eine Absenderadresse in die ein Absenderadresse Abschnitt.
- Klicken Optionen Weitere Umschlageinstellungen.
- Klicken Sie auf eine Vorschau, wie der Umschlag aussehen wird Druckvorschau drucken.
- Schließlich klicken Sie Drucken Um den Umschlag zu drucken.

So drucken Sie mit Microsoft Word auf Umschläge
Das Drucken von Umschlägen mit Microsoft Word ist ein relativ einfacher Prozess, der in wenigen Schritten durchgeführt werden kann. Unabhängig davon, ob Sie einen einzelnen Umschlag oder eine Reihe von Umschlägen drucken müssen, ist der Prozess gleich. Stellen Sie vor Beginn sicher, dass Sie über den korrekten Umschlag verfügen und dass Ihr Drucker mit dem richtigen Papierart geladen ist.
Schritt 1: Richten Sie den Umschlag ein
Der erste Schritt besteht darin, den Umschlag in Microsoft Word einzurichten. Öffnen Sie dazu ein neues leeres Dokument und gehen Sie zur Registerkarte "Mailings". Klicken Sie auf die Option Umschläge und klicken Sie dann auf die Schaltfläche Umschläge und Etiketten. Dadurch wird das Dialogfeld "Umschläge und Beschriftungen" geöffnet. Sie müssen die Lieferadresse, die Absenderadresse eingeben und die Größe des Umschlags auswählen.
Schritt 2: Wählen Sie den Drucker- und Papier -Typ aus
Sobald der Umschlag eingerichtet wurde, müssen Sie den Drucker- und Papierart auswählen. Klicken Sie dazu auf die Schaltfläche Optionen unten im Dialogfeld "Umschläge und Beschriftungen". Dadurch wird das Dialogfeld Drucker und Papier geöffnet. In diesem Dialogfeld können Sie den Drucker- und Papier -Typ auswählen, den Sie für den Umschlag verwenden möchten.
Schritt 3: Drucken Sie den Umschlag
Sobald der Drucker- und Papier -Typ ausgewählt wurde, können Sie den Umschlag ausdrucken. Klicken Sie dazu auf die Schaltfläche Drucken unten im Dialogfeld "Umschläge und Beschriftungen". Dadurch wird das Dialogfeld Print geöffnet. In diesem Dialogfeld können Sie die Anzahl der Kopien auswählen, die Sie ausdrucken möchten, und auf Druck klicken.
Schritt 4: Überprüfen und passen Sie den Umschlag an und passen Sie an
Sobald der Umschlag gedruckt wurde, müssen Sie möglicherweise einige Anpassungen vornehmen. Gehen Sie dazu zur Registerkarte "Mailings" und klicken Sie auf die Schaltfläche Vorschauergebnisse. Dadurch wird eine Vorschau des Umschlags geöffnet. Wenn Sie Anpassungen vornehmen müssen, können Sie dies tun, indem Sie auf den Umschlag klicken und die Kanten ziehen, um die Größe anzupassen.
Schritt 5: Fügen Sie den Umschlag in den Drucker ein
Sobald der Umschlag eingestellt wurde, können Sie ihn in den Drucker einfügen. Stellen Sie sicher, dass der Umschlag im Drucker das Gesicht nach oben platziert ist, damit die Adresse lesbar ist. Sobald der Umschlag geladen wurde, können Sie ihn drucken.
Schritt 6: Versiegelung und mailen Sie den Umschlag
Sobald der Umschlag gedruckt wurde, müssen Sie ihn lediglich versiegeln und mailen. Um den Umschlag zu versiegeln, verwenden Sie einen feuchten Schwamm, um die Dichtung zu befeuchten. Dadurch wird der Umschlag zusammenkleben und den Inhalt sicher hält. Sobald der Umschlag versiegelt wurde, können Sie ihn senden.
Verwandte FAQ
Q1. Ist es möglich, mit Microsoft Word auf Umschläge zu drucken?
Ja, es ist möglich, mit Microsoft Word auf Umschläge zu drucken. Microsoft Word ist ein beliebtes Textverarbeitungsprogramm, das Teil der Microsoft Office Suite von Produkten ist. Es ist so konzipiert, dass das Erstellen und Formatieren von Dokumenten erleichtert und effizienter gestaltet wird. Microsoft Word verfügt außerdem über eine Funktion, mit der Benutzer auf Umschläge drucken können.
Q2. Was ist der Zweck des Druckens von Umschlägen in Microsoft Word?
Das Drucken von Umschlägen in Microsoft Word kann für eine Vielzahl von Zwecken verwendet werden. Es kann verwendet werden, um professionelle Buchstaben und andere Dokumente zu erstellen, die gesendet werden müssen, z. B. Rechnungen, Rechnungen oder Lebensläufe. Es kann auch für persönliche Korrespondenz verwendet werden, wie z. B. persönliche Briefe oder Karten.
Q3. Welche Art von Umschlägen kann mit Microsoft Word gedruckt werden?
Microsoft Word kann verwendet werden, um auf einer Vielzahl verschiedener Arten von Umschlägen, einschließlich Standardnummer 10, legaler und A4 -Größen, zu drucken. Es kann auch zum Drucken von Umschlägen mit speziellen Umschlägen und maßgeschneiderten Umschlägen verwendet werden.
Q4. Was ist der Prozess zum Drucken von Umschlägen mit Microsoft Word?
Der Prozess zum Drucken von Umschlägen mit Microsoft Word ist relativ einfach. Wählen Sie zunächst die Art des Umschlags aus, auf den Sie drucken möchten, und setzen Sie ihn in den Drucker ein. Öffnen Sie dann das Dokument in Microsoft Word und wählen Sie die Option "Druck" aus. Wählen Sie im Dropdown-Menü die Option "Umschlag" aus. Stellen Sie dann die entsprechenden Margen ein und klicken Sie auf "Drucken".
Q5. Gibt es besondere Überlegungen beim Drucken von Umschlägen mit Microsoft Word?
Ja, es gibt einige besondere Überlegungen zu beachten, wenn sie mit Microsoft Word auf Umschläge gedruckt werden. Stellen Sie zunächst sicher, dass der Drucker mit der richtigen Art von Papier geladen ist. Stellen Sie außerdem sicher, dass Sie die korrekte Einstellungen der Umschlag und den Randeinstellungen auswählen. Überprüfen Sie schließlich die Druckereinstellungen, um sicherzustellen, dass der Umschlag korrekt gedruckt wird.
Q6. Ist es möglich, mehrere Umschläge gleichzeitig mit Microsoft Word zu drucken?
Ja, es ist möglich, mehrere Umschläge gleichzeitig mit Microsoft Word zu drucken. Öffnen Sie dazu das Dokument in Microsoft Word und wählen Sie die Option "Druck" aus. Wählen Sie dann die Option „Mehrfach“ im Dropdown-Menü aus und geben Sie die Anzahl der Kopien ein, die Sie drucken möchten. Klicken Sie schließlich auf "Drucken" und der Drucker druckt die angegebene Anzahl von Umschlägen.
So drucken Sie Umschläge in Microsoft Word: Microsoft Word Tutorial
Zusammenfassend ist Microsoft Word ein effektives Werkzeug, um schnell und einfach auf Umschlägen zu drucken. Mit ein paar einfachen Schritten und den richtigen Einstellungen können Sie sicher sein, dass Sie in kürzester Zeit saubere und professionelle Umschläge drucken. Wenn Sie also das nächste Mal auf Umschläge drucken müssen, nicht überfordert sein, verwenden Sie einfach Microsoft Word und Sie werden in keiner Zeit professionelle Ergebnisse haben.




