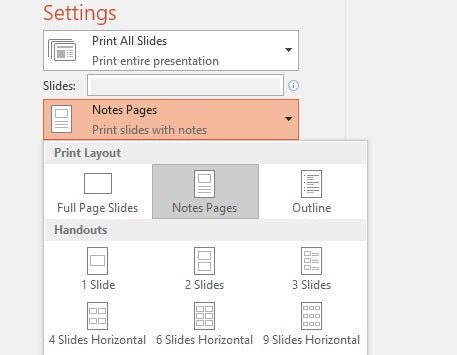
Wie drucke ich einen PowerPoint mit Notizen?
Wenn Sie jemals in einer Situation waren, in der Sie eine Präsentation mit Notizen ausdrucken müssen, wissen Sie, wie frustrierend und zeitaufwändig sie sein kann. Machen Sie sich jedoch keine Sorgen, mit ein paar einfachen Schritten können Sie leicht einen PowerPoint mit Notizen ausdrucken. In diesem Artikel lernen Sie, wie Sie einen PowerPoint mit Notizen drucken, damit Sie Zeit und Mühe sparen können.
Das Drucken einer PowerPoint -Präsentation mit Notizen ist einfach. So wie: wie:
- Öffnen Sie die Präsentation, die Sie in PowerPoint drucken möchten.
- Gehen Sie zur Registerkarte "Datei" und wählen Sie Drucken.
- Wählen Sie die Option "Side Slides" und wählen Sie im Dropdown -Menü Notizenseiten.
- Legen Sie die Anzahl der Kopien und alle anderen Druckoptionen fest, die Sie benötigen.
- Klicken Sie auf Drucken, um die Folien an Ihren Drucker zu senden.

Drucken von PowerPoint -Folien mit Notizen
Das Druck von PowerPoint -Folien mit Notizen kann sowohl für Präsentatoren als auch für Zuschauer ein nützliches Werkzeug sein. Es ermöglicht den Moderatoren, ihre Notizen während ihrer Präsentation griffbereit zu haben, und ermöglicht es den Zuschauern, die Präsentation leicht zu folgen und Notizen zu machen. In diesem Artikel werden wir untersuchen, wie PowerPoint -Folien mit Notizen sowie einige Tipps drucken, um den Vorgang zu vereinfachen.
Schritt 1: Richten Sie die Notizenseite ein
Der erste Schritt beim Drucken von PowerPoint -Folien mit Notizen besteht darin, die NOT -Seite einzurichten. Dadurch können die Notizen auf derselben Seite wie die Folie angezeigt werden. Öffnen Sie dazu die PowerPoint -Präsentation und wählen Sie die Registerkarte "Ansicht" aus. Klicken Sie dann in der Gruppe "Präsentationsansichten" auf die Schaltfläche "Notizenseite". Dadurch wird ein neues Fenster mit der Folie und der Notenseite nebeneinander geöffnet.
Schritt 2: Geben Sie Ihre Lautsprechernotizen ein
Der nächste Schritt besteht darin, Ihre Lautsprechernotizen einzugeben. Öffnen Sie dazu die PowerPoint -Präsentation und wählen Sie die Registerkarte "Notizen" aus. Geben Sie dann Ihre Lautsprechernotizen in das Textfeld ein. Stellen Sie sicher, dass Ihre Notizen klar und präzise sind, da sie auf der Notizenseite gedruckt werden.
Schritt 3: Drucken Sie die Folien und Notizen aus
Der letzte Schritt besteht darin, die Folien und Notizen zu drucken. Öffnen Sie dazu die PowerPoint -Präsentation und wählen Sie die Registerkarte "Datei" aus. Klicken Sie dann in der Gruppe "Drucken" auf die Schaltfläche "Drucken". Dadurch wird das Dialogfeld "Drucken" geöffnet. Wählen Sie im Abschnitt "Einstellungen" die Option "Notizenseiten" aus. Klicken Sie dann auf "Drucken", um die Folien und Notizen zu drucken.
Tipps zum Drucken von PowerPoint -Folien mit Notizen
Das Druck von PowerPoint-Folien mit Notizen kann ein zeitaufwändiger Prozess sein. Es gibt jedoch einige Tipps, die es einfacher machen können.
Tipp 1: Verwenden Sie Header und Fußzeilen
Wenn Sie PowerPoint -Folien mit Notizen drucken, ist es eine gute Idee, Header und Fußzeilen zu verwenden. Auf diese Weise können Sie die Folien und Notizen auf der gedruckten Seite leicht identifizieren. So fügen Sie eine Header oder Fußzeile hinzu, öffnen Sie die PowerPoint -Präsentation und wählen Sie die Registerkarte "Datei" aus. Klicken Sie dann in der Gruppe "Drucken" auf die Schaltfläche "Seite Setup". Dadurch wird das Dialogfeld "Seiteneinrichtung" geöffnet. Wählen Sie im Abschnitt "Header and Fout Cants" die Option "Notizen und Handouts" aus. Geben Sie dann einen Header oder Fußzeile in das Textfeld ein.
Tipp 2: Verwenden Sie eine Vorlage
Wenn PowerPoint -Folien mit Notizen drucken, ist es eine gute Idee, eine Vorlage zu verwenden. Auf diese Weise können Sie die Folien und Notizen leicht formatieren. Öffnen Sie zur Verwendung einer Vorlage die PowerPoint -Präsentation und wählen Sie die Registerkarte "Design" aus. Wählen Sie dann eine Vorlage aus der Gruppe "Themen" aus. Dadurch wird die Vorlage auf die Präsentation angewendet.
Tipp 3: Verwenden Sie Grafiken
Wenn Sie PowerPoint -Folien mit Notizen drucken, ist es eine gute Idee, Grafiken zu verwenden. Grafiken können dazu beitragen, Ihre Punkte zu veranschaulichen und die Folien und Notizen leichter zu verstehen. Öffnen Sie zum Hinzufügen einer Grafik die PowerPoint -Präsentation und wählen Sie die Registerkarte „Einfügen“ aus. Klicken Sie dann in der Gruppe "Illustrationen" auf die Schaltfläche "Bild". Dadurch wird das Dialogfeld „Bild einfügen“ geöffnet. Wählen Sie ein Bild aus der Liste aus und klicken Sie auf "Einfügen", um es zur Folie hinzuzufügen.
Häufig gestellte Fragen
Frage 1: Wie drucke ich einen PowerPoint mit Notizen?
ANTWORT: Um einen PowerPoint mit Notizen zu drucken, den PowerPoint zu öffnen und auf "Datei" und dann "Drucken" zu klicken. Wählen Sie im Druckfenster "Notizen Seiten" im Dropdown-Menü aus und klicken Sie dann auf "Drucken". Dadurch wird eine Version Ihrer Präsentation gedruckt, die den Folieninhalt sowie die begleitenden Notizen enthält, die Sie für jede Folie geschrieben haben. Wenn der Druckauftrag abgeschlossen ist, haben Sie eine Kopie Ihrer PowerPoint -Präsentation mit den enthaltenen Notizen.
Frage 2: Wie drucke ich nur die Notizen für einen PowerPoint?
ANTWORT: Um nur die Notizen für einen PowerPoint zu drucken, den PowerPoint zu öffnen und auf "Datei" und dann "Drucken" zu klicken. Wählen Sie im Druckfenster "Notizen Seiten" im Dropdown-Menü aus und klicken Sie dann auf "Drucken". Dadurch werden nur die Notizen ohne den dazugehörigen Folieninhalt ausdrucken. Wenn der Druckauftrag abgeschlossen ist, haben Sie eine Kopie Ihrer PowerPoint -Präsentationsnotizen ohne die Folien.
Frage 3: Wie drucke ich mehrere Folien pro Seite für einen PowerPoint?
ANTWORT: Um mehrere Folien pro Seite für einen PowerPoint zu drucken, den PowerPoint zu öffnen, klicken Sie auf "Datei" und dann "Drucken". Wählen Sie im Druckfenster "Handouts" im Dropdown-Menü "Handouts" aus und wählen Sie dann die Anzahl der Folien aus, die Sie pro Seite drucken möchten. Sie können auch dafür entscheiden, Notizen in den Handzettel enthalten oder ausgeschlossen zu haben. Wenn der Druckauftrag abgeschlossen ist, haben Sie eine Kopie Ihrer PowerPoint -Präsentation mit mehreren Folien pro Seite.
Frage 4: Gibt es eine Möglichkeit, meinen PowerPoint mit Animationen zu drucken?
Antwort: Leider gibt es keine Möglichkeit, einen PowerPoint mit Animationen zu drucken. Animationen sind visuelle Effekte, die während einer Präsentation stattfinden, und sie können nicht ausgedruckt werden. Sie können Ihren PowerPoint jedoch als PDF exportieren und dann die PDF drucken, die alle Animationen sowie den Folieninhalt und die Notizen enthält.
Frage 5: Kann ich einen PowerPoint mit einem benutzerdefinierten Hintergrund ausdrucken?
Antwort: Ja, Sie können einen PowerPoint mit einem benutzerdefinierten Hintergrund drucken. Öffnen Sie den PowerPoint und klicken Sie auf "Datei" und dann "Drucken". Wählen Sie im Druckfenster im Druckverfahren im Dropdown-Menü "Folien" und klicken Sie dann auf "Drucken". Dadurch wird eine Version Ihrer Präsentation gedruckt, die den Folieninhalt und den Hintergrund enthält. Wenn der Druckauftrag abgeschlossen ist, haben Sie eine Kopie Ihrer PowerPoint -Präsentation mit dem benutzerdefinierten Hintergrund enthalten.
Frage 6: Wie drucke ich einen PowerPoint ohne die Notizen?
Antwort: Um einen PowerPoint ohne die Notizen zu drucken, den PowerPoint zu öffnen und auf "Datei" und dann "Drucken" zu klicken. Wählen Sie im Druckfenster im Druckverfahren im Dropdown-Menü "Folien" und klicken Sie dann auf "Drucken". Dadurch wird eine Version Ihrer Präsentation gedruckt, die den Folieninhalt enthält, jedoch nicht die dazugehörigen Notizen. Wenn der Druckauftrag abgeschlossen ist, haben Sie eine Kopie Ihrer PowerPoint -Präsentation ohne Notizen.
So drucken Sie PowerPoint mit Notizen (Empfehlungen)
Das Drucken eines PowerPoint mit Notizen ist eine großartige Möglichkeit, Ihre Präsentation im Auge zu behalten und sicherzustellen, dass Ihre Nachricht empfangen wird. Mit den richtigen Werkzeugen und einigen einfachen Schritten können Sie Ihren PowerPoint problemlos mit Notizen drucken, um die bestmögliche Ausgabe zu erhalten. Durch die Einbeziehung dieser einfachen Schritte in Ihre Präsentationsvorbereitung sind Sie auf dem besten Weg, eine ansprechende Präsentation zu geben, die Ihr Publikum einen bleibenden Eindruck hinterlässt.




