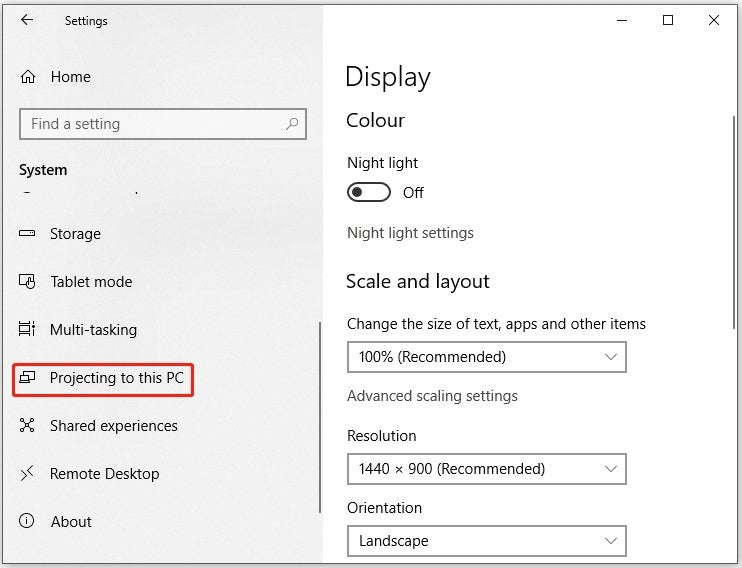
Wie deaktiviere ich die Spiegelanzeige unter Windows 10?
Schauen Sie sich versehentlich Ihr Spiegelbild auf Ihrem Windows 10 -Laptop an? Wenn Sie es satt haben, sich selbst anzusehen und die Spiegelanzeige auszuschalten, ist dieser Leitfaden für Sie. Wir werden Sie durch die einfachen Schritte führen, um die Spiegelanzeige auf Ihrem Windows 10 -Gerät zu deaktivieren. Lesen Sie also weiter, um herauszufinden, wie Sie das Spiegeldisplay auf Ihrem Windows 10 -Laptop ausschalten und sich wieder an die Arbeit machen können.
Um die Spiegelanzeige unter Windows 10 auszuschalten:
- Klicken Sie mit der rechten Maustaste auf den angezeigten Desktop und wählen Sie Einstellungen anzeigen.
- Scrollen Sie nach unten und wählen Sie Erweiterte Anzeigeeinstellungen.
- Wählen Sie im Abschnitt mit mehreren Anzeigen die aus Erweitern Sie diese Displays Option.
- Klicken Sie auf die Veränderungen halten Taste.
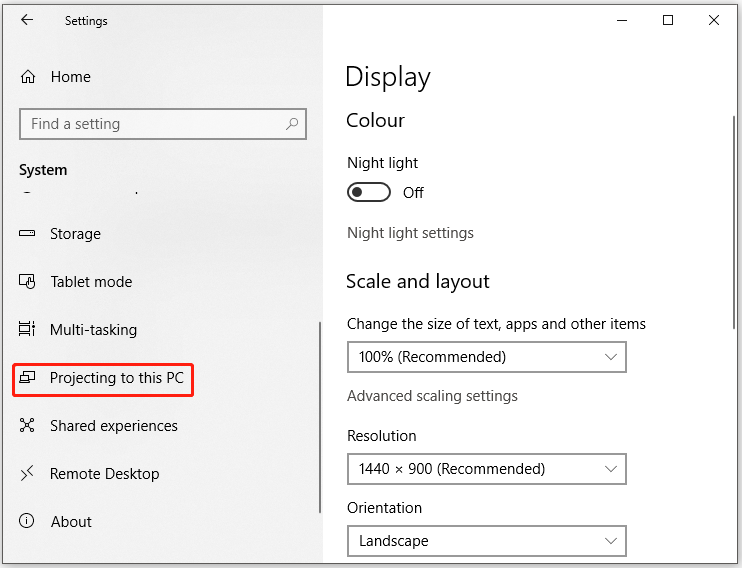
Was ist Spiegelanzeige?
Die Spiegelanzeige bezieht sich auf eine Funktion in Windows 10, mit der Sie das Display Ihres Desktops auf einen zweiten Bildschirm projizieren können. Dies kann nützlich sein, um Präsentationen zu geben oder einen größeren Betrachtungsbereich für Ihre Arbeit zu haben. Wenn Sie jedoch den zweiten Bildschirm für irgendetwas verwenden müssen, möchten Sie möglicherweise die Spiegelanzeige ausschalten, um Systemressourcen zu speichern.
Um die Spiegelanzeige auszuschalten, müssen Sie zunächst auf die Windows 10 -Anzeigeeinstellungen zugreifen. Dies kann durch Klicken mit der rechten Maustaste auf den Desktop und die Auswahl von „Anzeigeneinstellungen“ erfolgen. Von hier aus können Sie die Anzeigeeinstellungen sowohl für die primären als auch für die sekundären Monitore konfigurieren.
Ausschalten der Spiegelanzeige in Windows 10
Sobald das Fenster Anzeigeeinstellungen geöffnet ist, müssen Sie das Dropdown -Menü „Mehrere Anzeigen“ auswählen. Dies befindet sich am unteren Rand des Fensters. Von hier aus können Sie die Option „DILGECTECT Diese Anzeige trennen“ auswählen, um die Spiegelanzeige auszuschalten.
Nach Auswahl dieser Option wird die Anzeige vom Primärmonitor getrennt. Dadurch werden die Systemressourcen freigelassen und verhindert, dass Ihr System den zusätzlichen Bildschirm verwendet.
Aktivieren der Spiegelanzeige in Windows 10
Wenn Sie die Spiegelanzeige aus irgendeinem Grund wieder durchführen müssen, können Sie dies tun, indem Sie die Option „Anschließen dieser Anzeige anschließen“ im Fenster Anzeigeeinstellungen auswählen. Dadurch wird Ihr primärer Monitor mit dem zweiten Bildschirm verbunden und die Spiegelanzeige erneut aktiviert.
Verwenden der Einstellungs -App zum Verwalten der Anzeigeeinstellungen
Zusätzlich zur Verwendung des Fensters der Anzeigeeinstellungen können Sie Ihre Anzeigeeinstellungen über die Windows 10 -Einstellungs -App verwalten. Dies kann durch Öffnen der Einstellungs -App und der Navigation zur Registerkarte "System" erfolgen. Von hier aus können Sie die Registerkarte "Anzeige" auswählen, um auf die Anzeigeeinstellungen zuzugreifen.
Sobald Sie in den Anzeigeeinstellungen das Dropdown -Menü „Mehrere Anzeigen“ auswählen und diese Anzeige entweder die Option "Anschluss an diese Anzeige verbinden" oder "Trudieren Sie diese Anzeige ab" auswählen können. Auf diese Weise können Sie die Spiegelanzeige nach Bedarf aktivieren oder deaktivieren.
Verwenden einer Tastaturverknüpfung zum Verwalten der Anzeigeeinstellungen
Zusätzlich zur Verwendung des Fensters der Anzeigeeinstellungen oder der Einstellungs -App können Sie auch eine Tastaturverknüpfung verwenden, um Ihre Anzeigeeinstellungen schnell zu verwalten. Dies kann durch Drücken der Windows -Taste + P auf Ihrer Tastatur erfolgen.
Dadurch wird ein Popup-Fenster geöffnet, in dem Sie entweder die Option "Duplicate" oder "Erweiterung" auswählen können, um die Spiegelanzeige zu aktivieren oder zu deaktivieren. Sobald Sie die gewünschte Option ausgewählt haben, können Sie die Eingabetaste drücken, um Ihre Änderungen zu speichern.
Verwenden der Taskleiste zum Verwalten der Anzeigeeinstellungen
Sie können Ihre Anzeigeeinstellungen auch mit der Windows 10 -Taskleiste verwalten. Klicken Sie dazu einfach mit der rechten Maustaste in die Taskleiste und wählen Sie die Option „Taskleiste anzeigen in allen Anzeigen anzeigen“.
Dadurch wird das Fenster der Anzeigeeinstellungen geöffnet, in dem Sie entweder die Option "Duplicate" oder "Erweiterung" auswählen können. Sobald Sie die gewünschte Option ausgewählt haben, können Sie die Eingabetaste drücken, um Ihre Änderungen zu speichern.
Abschluss
Zusammenfassend ist das Ausschalten der Spiegelanzeige in Windows 10 ein einfacher Vorgang, der über das Fenster Einstellungen der Anzeigeeinstellungen, die Einstellungs -App, eine Tastaturverknüpfung oder die Taskleiste durchgeführt werden kann. Durch das Ausschalten der Spiegelanzeige können Sie die Systemressourcen freilegen und sicherstellen, dass Ihr System so effizient wie möglich ausgeführt wird.
Häufig gestellte Fragen
Frage 1: Wie deaktiviere ich die Spiegelanzeige unter Windows 10?
Antwort: Um die Spiegelanzeige unter Windows 10 auszuschalten, müssen Sie die Einstellungs -App öffnen, indem Sie die Windows -Taste + I drücken. Dann gehen Sie zu System> Anzeige> mehrere Anzeigen. Dort können Sie die Spiegelanzeigeoption aktivieren oder deaktivieren. Sie können auch die Ausrichtung der Anzeige ändern.
Frage 2: Wie ändert ich die Ausrichtung der Anzeige?
Antwort: Um die Ausrichtung der Anzeige zu ändern, öffnen Sie die Einstellungs -App, indem Sie die Windows -Taste + I drücken. Dann gehen Sie zu System> Anzeige> Mehrere Anzeigen. Dort können Sie die Ausrichtung auswählen, in der sich das Display befindet.
Frage 3: So aktivieren oder deaktivieren Sie die Spiegelanzeigeoption?
ANTWORT: Um die Option Spiegelanzeige zu aktivieren oder zu deaktivieren, öffnen Sie die App Einstellungen, indem Sie die Windows -Taste + I drücken. Gehen Sie dann zu System> Anzeige> mehrere Anzeigen. Dort können Sie die Spiegelanzeigeoption ein- oder ausschalten. Sie können auch die Ausrichtung der Anzeige hier ändern.
Frage 4: Wie ist die Spiegelanzeigeoption?
ANTWORT: Die Option Spiegelanzeige ist eine Funktion unter Windows 10, mit der Sie eine Anzeige erweitern oder duplizieren können. Wenn es aktiviert ist, wird in beiden Anzeigen der gleiche Inhalt angezeigt. Dies ist nützlich für Präsentationen oder wenn Sie denselben Inhalt auf mehreren Bildschirmen anzeigen möchten.
Frage 5: Wie greifen Sie auf die Einstellungs -App zu?
ANTWORT: Um auf die Einstellungs -App zugreifen zu können, müssen Sie die Windows -Taste + I drücken. Dadurch wird die Einstellungs -App geöffnet, in der Sie auf Optionen für Anzeige, System und mehr zugreifen können. Gehen Sie in der Einstellungs -App zu System> Anzeige> mehrere Anzeigen, um die Option Spiegelanzeige zu aktivieren oder zu deaktivieren, und ändern Sie die Ausrichtung der Anzeige.
Frage 6: Was ist der Windows -Schlüssel?
ANTWORT: Die Windows -Taste ist eine Taste auf Ihrer Tastatur mit einem Windows -Logo. Es befindet sich normalerweise in der Nähe der Raumstange und wird verwendet, um das Startmenü zu öffnen, die Suchleiste zu starten und die Einstellungs -App zu öffnen. Sie können die Windows -Taste + I drücken, um die Einstellungs -App zu öffnen, in der Sie auf Optionen für Anzeige, System und mehr zugreifen können.
So duplizieren Sie den Bildschirm in Windows 10
Wenn Sie die Spiegelanzeige unter Windows 10 ausschalten möchten, suchen Sie nicht weiter. Wenn Sie die in diesem Artikel beschriebenen einfachen Schritte befolgen, können Sie die Spiegelanzeige problemlos deaktivieren und die Anzeigefunktionen Ihres PCs voll ausnutzen. Zögern Sie also nicht - starten Sie die Einrichten Ihres PC -Displays so, wie Sie es heute wünschen!




